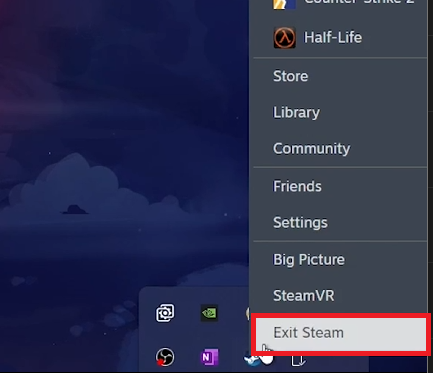How To Fix Steam Missing File Privileges Error on PC
Introduction
Encountering the 'Missing File Privileges' error on Steam can be frustrating, especially when you're eager to play your favorite games. This common issue, often appearing during game updates or downloads, indicates that Steam can't access or modify game files. Our guide walks you through simple yet effective fixes, from ensuring a proper Steam shutdown to repairing the library and clearing the download cache. We also cover how to verify game file integrity for a comprehensive solution. Perfect for PC gamers, this tutorial aims to get you back to gaming with minimal hassle.
Exiting and Reopening Steam as Administrator
Resolving Steam Errors
Fully Close Steam:
Simply clicking the 'X' does not fully exit Steam; it may still run in the background.
Exit from System Tray:
Locate the Steam icon in your system tray.
Right-click and choose 'Exit' to completely shut down all Steam processes.
Relaunching Steam with Admin Rights
Run as Administrator:
Go to the Start Menu and search for 'Steam'.
Right-click on the Steam app and select 'Run as administrator'.
This method ensures that Steam has the necessary permissions to access and modify game files, helping to resolve the 'Missing File Privileges' error.
Exit Steam Client
Repairing the Steam Library
Steps to Fix Corrupted Files
Access Steam Settings:
Once Steam reopens, click the 'Steam' tab in the upper left corner.
Select 'Settings' from the drop-down menu.
Navigate to Storage Options:
In the Settings window, go to the 'Storage' section.
Initiate Repair Process:
Choose the drive with the affected game.
Click on the three dots next to the storage bar.
Select 'Repair Library' to start fixing any corrupted files.
This process targets the 'Missing File Privileges' error by addressing potential file corruption within your Steam library.
Steam Settings > Storage > Repair Library
Resolving Steam Errors: Cache and Region Settings
Adjusting Download Settings
Change Download Region:
In Steam, go to the 'Downloads' section.
Select a different 'Download Region' server.
Clear Download Cache:
Within the same section, find the option to clear the download cache.
Note: This does not delete important game files, but rather performance-enhancing cache files which, if corrupted, can cause issues like the 'Missing File Privileges' error.
This process helps in resolving loading issues by refreshing the download cache and altering the region settings.
Steam Settings > Downloads > Clear Download Cache
Verifying Game File Integrity in Steam
Final Step for Resolving Errors
Access Game Properties:
In your Steam library, right-click the game with the error.
Select 'Properties' to open a new window.
Verify File Integrity:
Go to the 'Installed Files' section.
Click on 'Verify the integrity of game files'.
This process allows Steam to check and repair any issues with the game files. Completing this step often resolves the 'Missing File Privileges' error by fixing any corrupted game data.
Game Properties > Installed Files > Verify Integrity of Game Files
-
This error can be caused by issues like corrupted game files, conflicts in the download cache, or problems with your Steam download region.
-
Right-click on the Steam icon in the system tray and select 'Exit' to completely close Steam.
-
'Repair Library' fixes corrupted files within your Steam library that might be causing the error.
-
Clearing the cache removes corrupted temporary files that can interfere with game loading and updates.
-
If the error persists, try verifying the integrity of the game files through the game's properties in Steam.