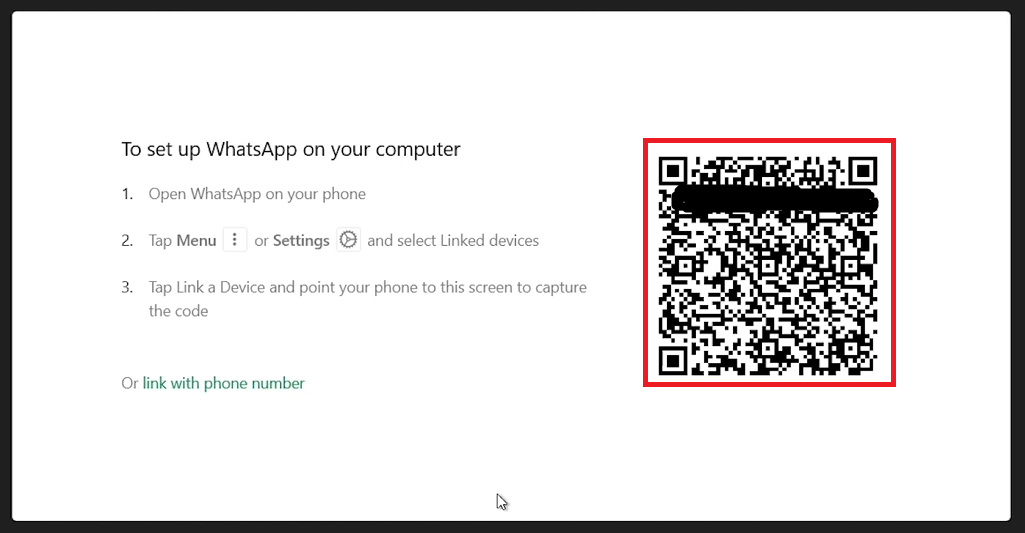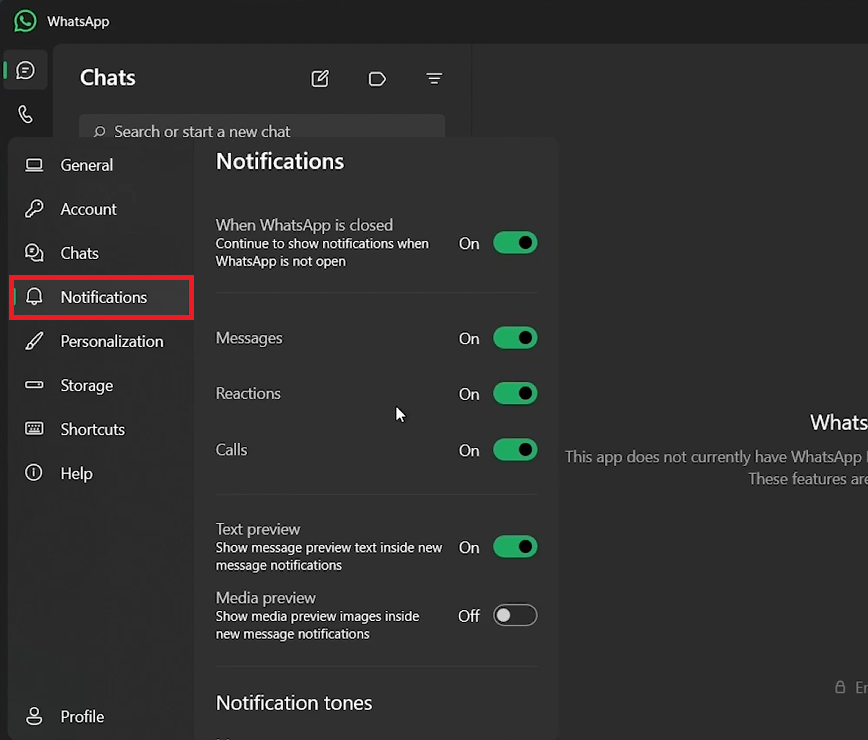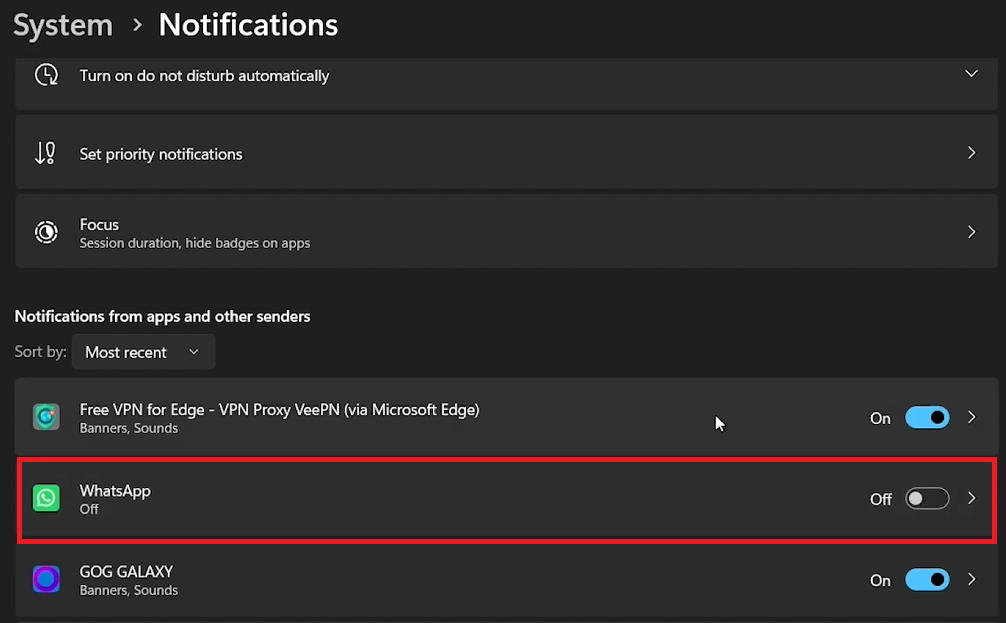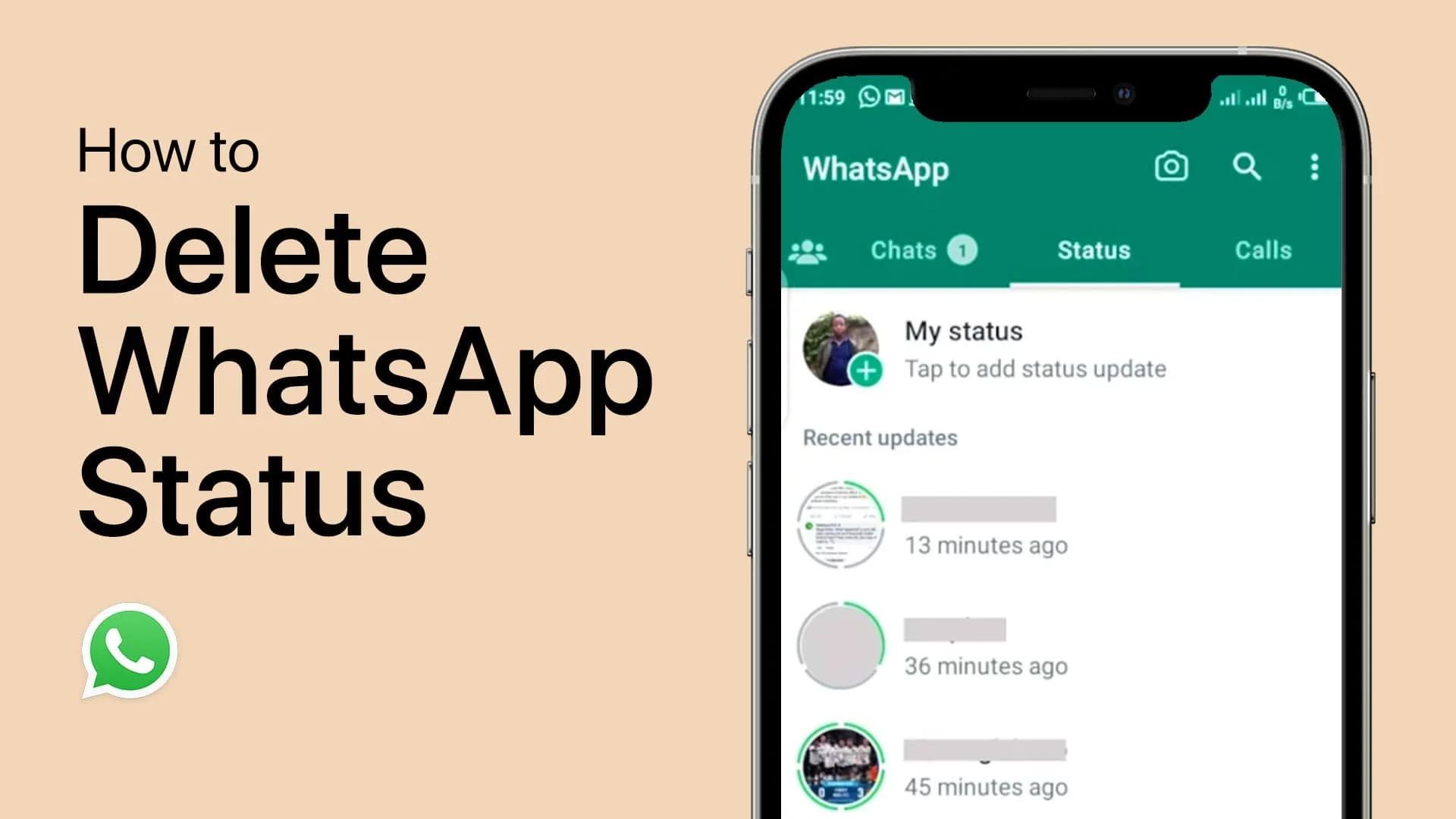How To Download & Install WhatsApp on Windows PC - Tutorial
Introduction
Stay connected effortlessly with our guide on installing WhatsApp on your Windows PC. WhatsApp, a leading messaging app, isn't just for mobile phones; you can use it on your computer too. This tutorial simplifies the download and installation process via the Microsoft Store, ensuring a seamless setup. You'll learn how to sync your mobile account, manage notifications, and even leverage features for WhatsApp Business users. Perfect for those who prefer typing on a keyboard or need to stay connected while working on their PC, this guide makes using WhatsApp on Windows straightforward and convenient.
Installing WhatsApp on Windows PC
Easy Setup Guide
Open Microsoft Store:
Use the Start Menu to search and open 'Microsoft Store'.
Find WhatsApp:
In Microsoft Store, search for 'WhatsApp' using the search bar.
Download and Install:
Click 'Get' to initiate the download of WhatsApp.
The app will be automatically installed.
Launch WhatsApp:
Once installed, the 'Get' button changes to 'Open'.
Launch WhatsApp and start using it on your Windows PC.
Install WhatsApp from the Microsoft Store
Linking WhatsApp to Your Phone
Synchronizing Mobile Account with PC
Open WhatsApp on PC:
Launch the newly installed WhatsApp on your Windows PC.
Initiate Linking Process:
A QR code will appear on the WhatsApp screen.
Scan QR Code:
Open WhatsApp on your mobile device.
Use the in-app scanner to scan the QR code displayed on your PC.
This process links your mobile WhatsApp account to your PC, enabling you to chat and call directly from your computer.
Link your WhatsApp account using your phone
Managing WhatsApp Notifications on Windows PC
Customizing Alert Preferences
Access WhatsApp Settings:
Click the gear icon at the bottom left of WhatsApp on your PC.
Modify Notifications:
Select 'Notifications' in settings.
Enable or disable alerts for messages, reactions, or calls.
Adjust notification sounds for messages and group chats.
WhatsApp Settings > Notifications
Comprehensive Control
Windows Notification Settings:
Click 'Windows Settings: Notifications' in WhatsApp settings.
Disable all notifications for WhatsApp via your PC’s settings.
Security Note for Business Users:
Keep your PC secure to prevent unauthorized access to WhatsApp chats.
This setup ensures a focused work environment without interruptions from excessive notifications.
Windows Settings > System > Notifications
-
Yes, you can download and install WhatsApp on Windows PC through the Microsoft Store.
-
Access the Microsoft Store, search for WhatsApp, and click on 'Get' to download.
-
Yes, you need to scan a QR code with your phone to link your WhatsApp account to the PC.
-
Yes, go to WhatsApp settings and customize notifications for messages, calls, and reactions.
-
WhatsApp on PC is secure, but ensure your device is protected to prevent unauthorized access.