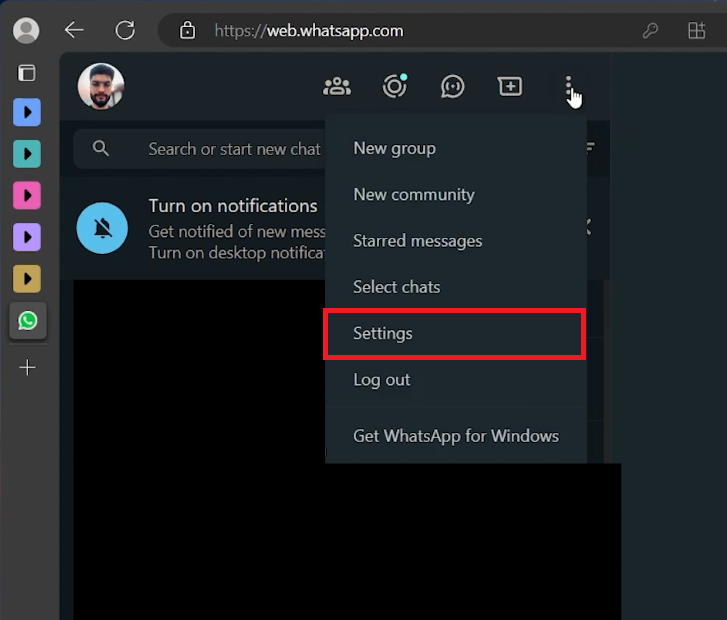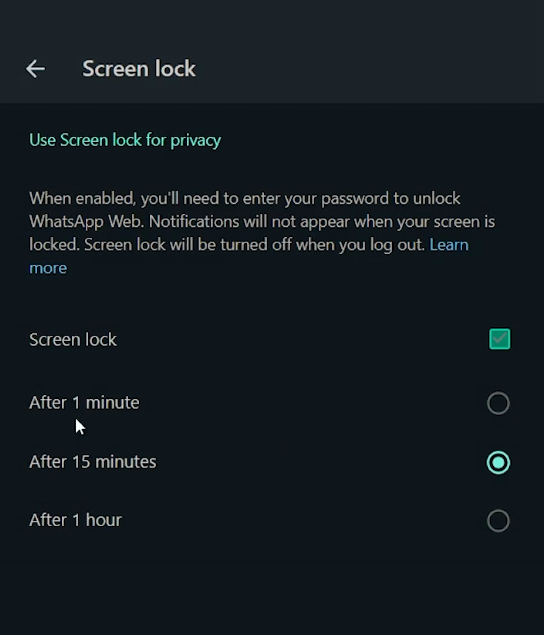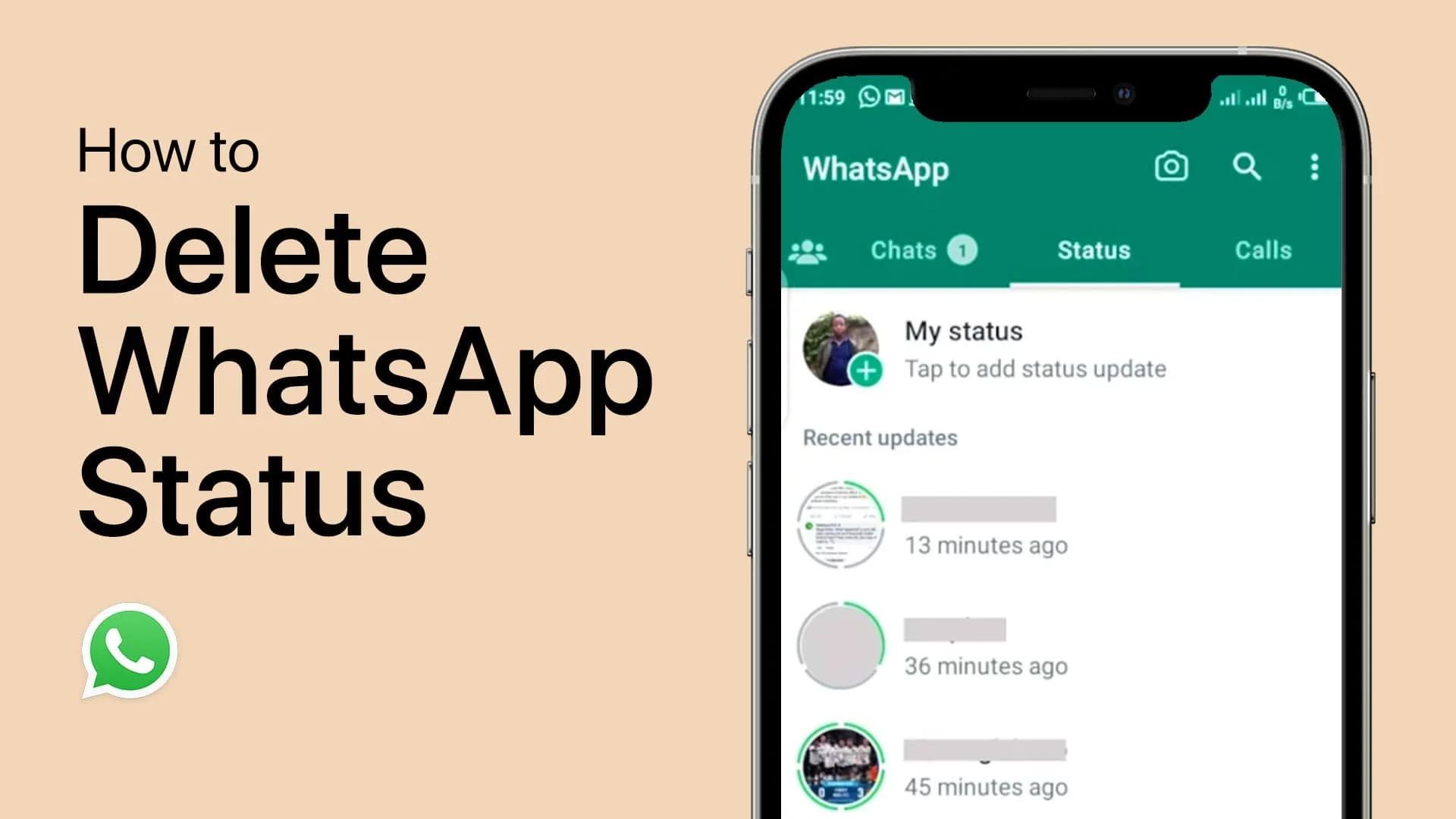How To Lock WhatsApp Web with Password - Tutorial
Introduction
Enhance your digital privacy by learning how to lock WhatsApp Web with a password in our straightforward tutorial. With the growing importance of maintaining privacy in online communications, WhatsApp has introduced a feature enabling users to set a password for accessing their WhatsApp Web. This step-by-step guide will walk you through the process of activating this essential security feature, ensuring that your chats remain private and protected every time you access them. Perfect for anyone looking to add an extra layer of security to their online messaging experience.
Securing WhatsApp Web with Password Protection
Enhancing Privacy on WhatsApp Web
Protecting your private chats on WhatsApp Web is now more manageable with the new password lock feature.
Accessing WhatsApp Web
Navigating to WhatsApp Web: Open your preferred web browser and go to web.whatsapp.com.
Setting Up Screen Lock
Logging In: Enter your WhatsApp account details. Once logged in, you'll see all your chats.
Accessing Settings: Click on the three vertical dots located at the top of the chat list, near your profile picture. This opens a drop-down menu.
Adjusting Privacy Settings: In the menu, select 'Settings' and then navigate to the 'Privacy' section.
Access the WhatsApp Web settings
Enabling Screen Lock: Scroll to find the 'Screen Lock' option at the bottom. Click on it and check the box to enable Screen Lock.
Setting Your Password: WhatsApp Web will prompt you to create a password. Enter your desired password and click 'OK' to activate the screen lock.
Set a password for WhatsApp Web
Customizing Screen Lock Timer on WhatsApp Web
Setting the Ideal Duration for Screen Lock Activation
After enabling the Screen Lock feature, you can adjust its timer based on your preference:
Choosing Standby Duration: In the Screen Lock settings, you’ll find three options for standby time – 1 minute, 15 minutes, or 1 hour.
Setting Timer: Select the duration that suits your usage. The default is set to 15 minutes, but you can choose a shorter or longer period depending on how frequently you use WhatsApp Web.
This feature is designed to balance convenience and security, allowing you to step away from your device without worrying about unauthorized access.
Adjust screen lock timer for WhatsApp Web
Disabling Screen Lock on WhatsApp Web
Resetting Screen Lock in Case of Forgotten Password
If you forget your Screen Lock password, there's an easy way to reset it:
Logging Out from Mobile Device: Use your mobile phone to log out of your WhatsApp Web session.
Re-establishing Connection: After logging out, reconnect to WhatsApp Web. This process will remove the previously set Screen Lock password.
By doing this, you can easily regain access to your WhatsApp Web account without the Screen Lock hindrance, ensuring you're never permanently locked out of your account.
-
To set a password, go to WhatsApp Web, click on the three dots near your profile picture, select 'Settings', then 'Privacy', and enable 'Screen Lock’.
-
Yes, you can change your password by disabling and re-enabling the Screen Lock feature and setting a new password.
-
If you forget your password, log out of WhatsApp Web from your phone and log back in to reset the Screen Lock.
-
Yes, you can choose standby durations of 1 minute, 15 minutes, or 1 hour for the Screen Lock to activate.
-
No, locking WhatsApp Web doesn't affect your WhatsApp mobile app. The password protection is only for web access.