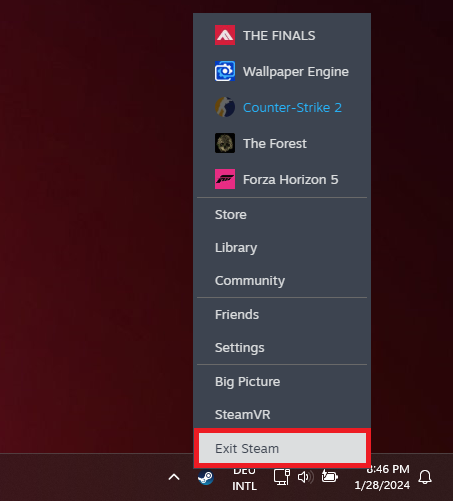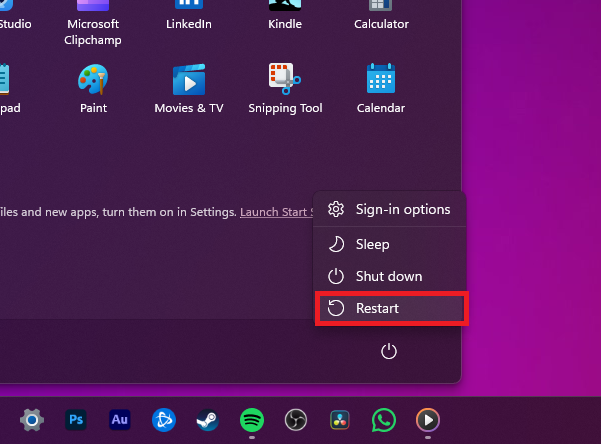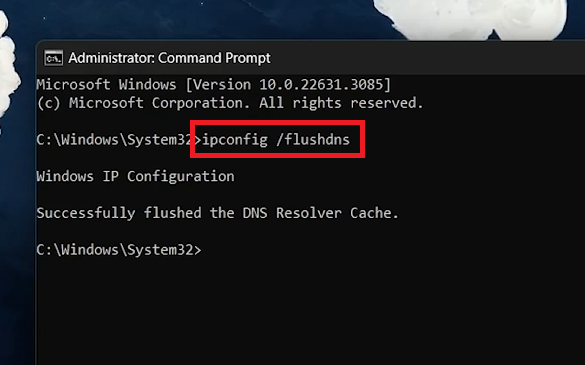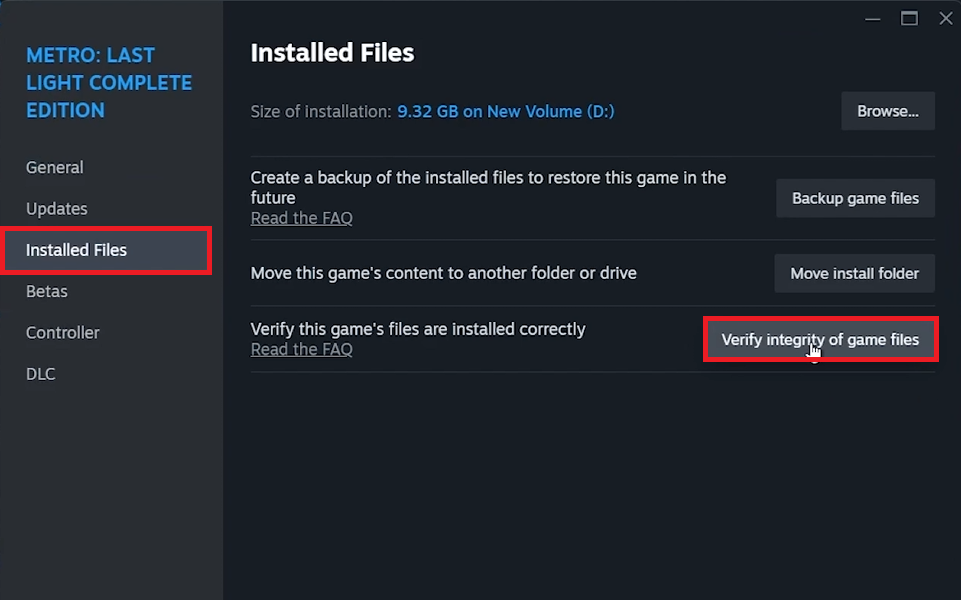How To Fix Steam Not Downloading Games - Not Starting or Stuck Download Fix
Introduction
Struggling with Steam not downloading games? It's a common issue that can interrupt your gaming experience, but fortunately, there are several troubleshooting steps you can take. In this guide, we'll explore effective solutions to get your Steam downloads back on track. Whether it's a new game that won't start or an update that's stuck, I'll walk you through a series of simple yet efficient fixes. From restarting the Steam client to adjusting network settings, we'll cover all the bases to ensure your games download smoothly. Let's dive in and get your gaming plans back on schedule!
Restart Steam and Your Computer
Experiencing download issues with Steam? A simple yet effective starting point is to restart the Steam client. Here's how:
Fully Exit Steam: It's not enough to just click the 'X' to close Steam. The app often continues to run in the background. To ensure it's completely shut down, find the Steam icon in your system tray at the bottom right of your screen, right-click it, and choose 'Exit'.
Reopen Steam: After exiting, relaunch Steam and check if your download issue has been resolved.
Restart your Steam client
Still facing problems? The next step is to reboot your Windows PC:
Reboot Your PC: Sometimes, your computer might harbor temporary bugs or glitches that interfere with Steam. Restarting your PC can help clear these out and potentially resolve your download issues.
By taking these steps, you're resetting both the application and your system, which can be surprisingly effective in solving minor glitches and download hiccups in Steam.
Restart your Windows PC
Optimize Network Settings for Steam Downloads
Having trouble with Steam downloads? Your Windows proxy and DNS settings could be the culprits. Here's how to tweak them:
Adjust Proxy Settings
Open Windows Settings: Click on the Start Menu and select 'Settings'.
Navigate to Network Options: Go to 'Network & Internet' and then choose 'Proxy'.
Modify Proxy Settings: Ensure that 'Automatically detect settings' is turned off. This prevents any automatic configuration conflicts that may hinder Steam's downloading capabilities.
Windows Settings > Network & Internet > Proxy
Clear DNS Cache
Clearing the DNS cache can resolve network-related issues impacting your Steam downloads:
Access Command Prompt as Administrator: Search for 'CMD' in the Start Menu, right-click on it, and select 'Run as administrator'.
Flush DNS Cache: In the Command Prompt, type
ipconfig /flushdnsand press Enter. This clears your DNS resolver cache, potentially resolving download problems.
By adjusting these settings, you're optimizing your network for a smoother Steam download experience, ensuring your gaming sessions aren't interrupted by technical issues.
Clear your DNS resolver cache using Command Prompt
Troubleshooting Steam Download Issues
Experiencing download problems on Steam? Here are a few more solutions to try:
Clear Steam's Download Cache
Open Steam Settings: Click on 'Steam' in the top-left corner of the Steam client.
Access Downloads Section: Navigate to 'Settings' and then click on 'Downloads'.
Clear Cache: Select 'Clear Download Cache'. This action deletes temporary files which may be disrupting the download process.
Steam Settings > Downloads > Clear Download Cache
Verify Integrity of Game Files
Sometimes the issue lies within the game files:
Go to Steam Library: Open your Steam client and click on 'Library'.
Check Game Properties: Right-click on the game with issues, choose 'Properties', then go to the 'Local Files' tab.
Verify Game Files: Click on 'Verify Integrity of Game Files'. Steam will scan and repair any damaged or missing files.
Game Properties > Installed Files > Verify Integrity of Game Files
Temporarily Disable Antivirus and Firewall
Third-party security software might block Steam:
Disable Antivirus/Firewall Temporarily: Turn off any antivirus or firewall programs you're running.
Check Steam's Performance: Run Steam and see if the issue persists.
Reactivate Security Software: Remember to turn your security programs back on after this check to ensure your computer's safety.
By following these steps, you can identify and resolve common causes of download issues on Steam, ensuring a smooth gaming experience.
Enhance Steam Downloads with Regional Adjustments and Driver Updates
Select a Different Steam Download Region
Changing your download region in Steam can often resolve stubborn download issues:
Access Steam Settings: In your Steam client, click on 'Steam' in the top-left corner, then select 'Settings'.
Navigate to Downloads: Click on the 'Downloads' tab.
Change Download Region: Look for the 'Download Region' option and select a region that's geographically close to you. This can improve download speed and stability.
Steam Settings > Downloads > Download Region
Update Your Network Adapter Driver
Outdated network drivers can be a hidden culprit behind download issues:
Open Device Manager: Use the Start Menu search to find and open the 'Device Manager'.
Locate Network Adapters: In the Device Manager, find and expand the 'Network adapters' section.
Update Driver: Right-click on your current network adapter and select 'Update Driver'. Choose to search automatically for updated driver software.
Install Updates: Follow the prompts to install any available updates, which can enhance network performance and resolve Steam download issues.
By adjusting the download region and ensuring your network drivers are up-to-date, you can optimize Steam for smoother and faster game downloads.
Device Manager > Network Adapters > Update Driver
-
This could be due to server issues, network connection problems, or software conflicts. Check Steam server status, your internet connection, and ensure no background applications are interfering.
-
Restarting Steam, clearing the download cache, and checking the integrity of game files often resolves stuck downloads. Additionally, consider adjusting your download region in Steam settings.
-
Yes, antivirus or firewall programs can sometimes interfere with Steam. Temporarily disable these programs to check if they are causing download issues. Remember to re-enable them afterward.
-
Update your network drivers and check your internet connection. Flushing your DNS cache and adjusting proxy settings may also help resolve the issue.
-
Restarting your PC can clear temporary glitches affecting Steam and is a recommended step when troubleshooting download problems.