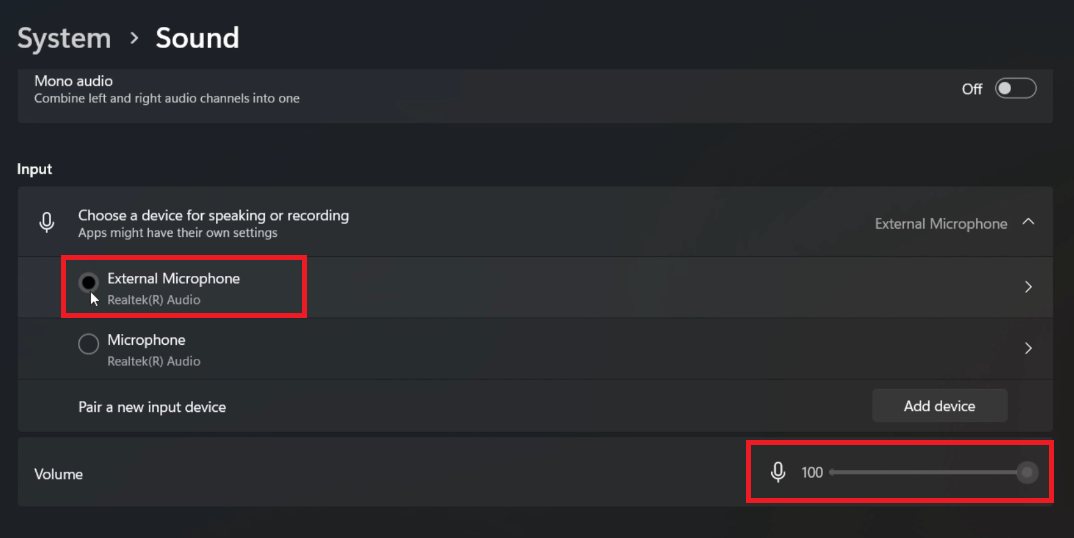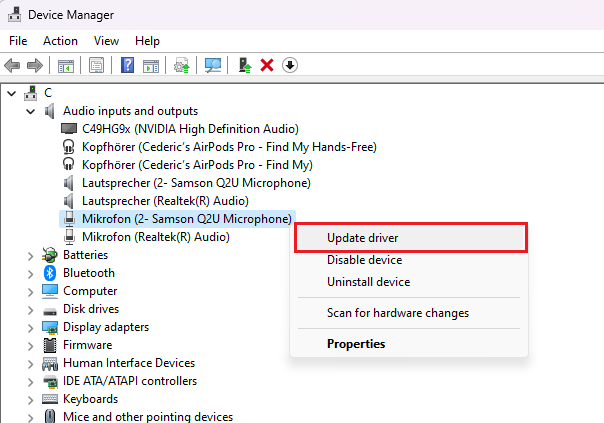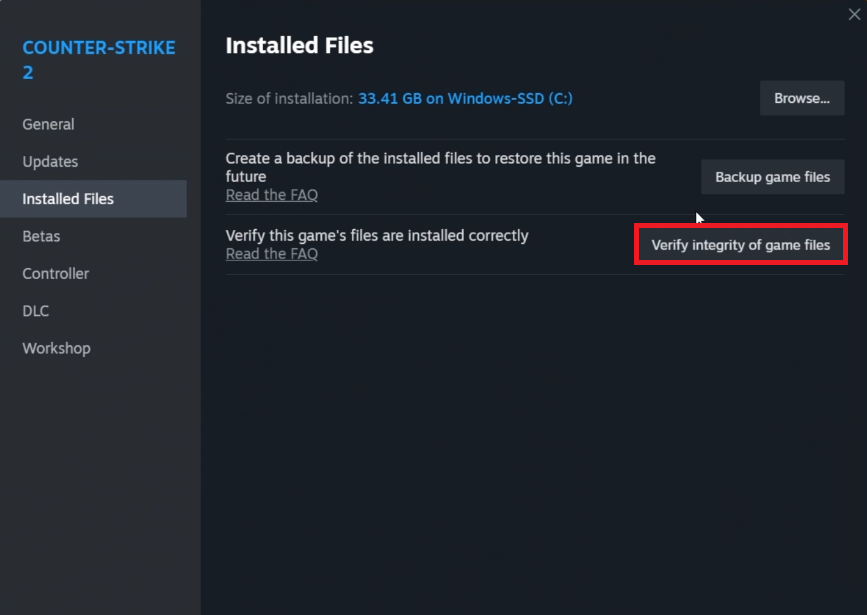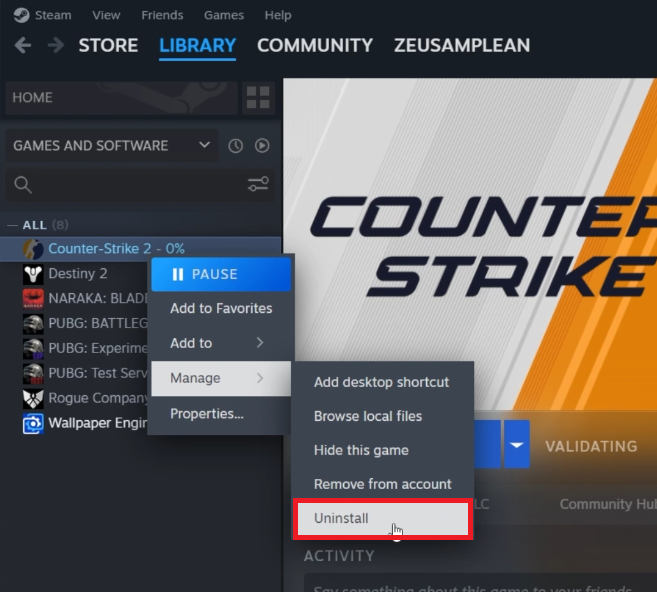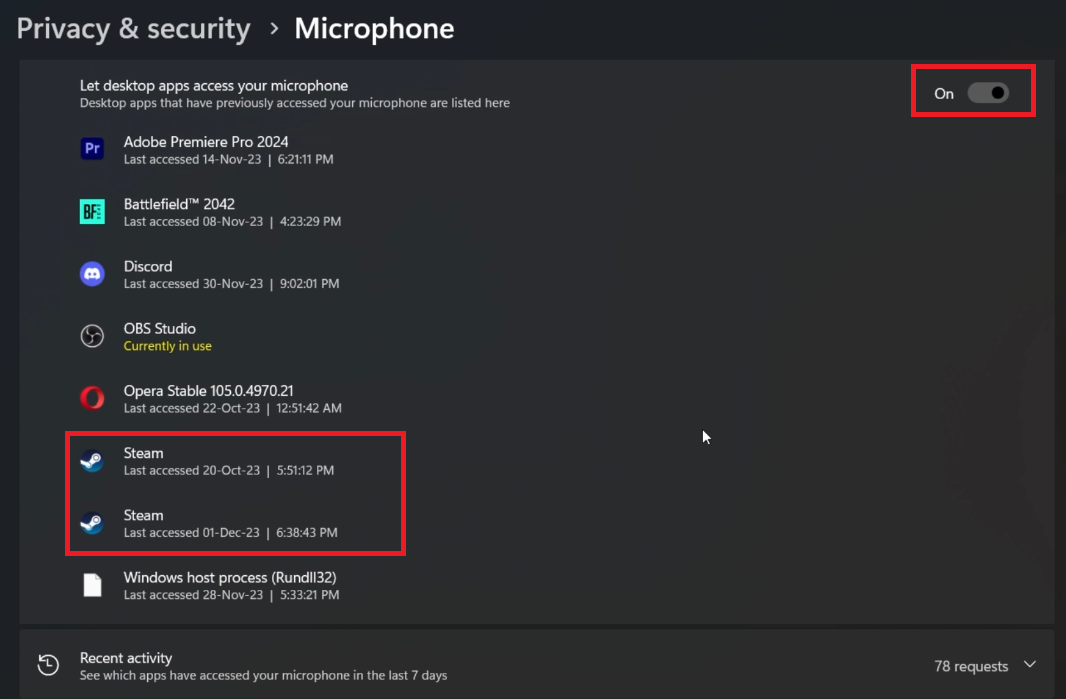How To Fix Microphone Not Working on Steam Game
Introduction
Experiencing microphone troubles while playing games on Steam can dampen the fun, especially when you're gearing up for a session with friends. In this guide, we'll explore how to fix microphone not working issues on Steam games for your Windows PC. Whether it's a setting misconfiguration, outdated drivers, or software conflicts, we've got you covered. From tweaking Steam and Windows settings to ensuring your drivers are up to date, this tutorial will help you get back to seamless communication with your team in no time. Let's dive into these solutions and get your microphone working perfectly for your next gaming adventure.
Adjusting Steam Microphone Settings
Setting Up Microphone in Steam
To ensure your microphone works correctly in Steam games, follow these steps:
Open Steam Client: Launch Steam on your PC.
Access Settings: Click on the drop-down menu in the top-left corner of the Steam window and select 'Settings'.
Navigate to Voice Settings: In the Settings menu, find and click on the 'Voice' tab.
Check Microphone Settings: Here, you can view and adjust your microphone settings. Make sure Steam is recognizing your microphone correctly.
Test Your Microphone: Use the provided test feature to confirm if your microphone is working within the Steam application.
Steam Settings > Voice
Inspecting Windows Sound Settings
Ensuring Correct Microphone Setup in Windows
If your microphone issue persists, it might be related to your Windows settings:
Access Sound Settings: Right-click on the sound icon in your taskbar and choose 'Sound settings'.
Adjust Input Settings: In the Sound settings window, locate the 'Input' section.
Select Default Microphone: Ensure your preferred microphone is set as the default input device. This instructs Windows to use this microphone for all your audio input purposes.
Windows Settings > System > Sound
Updating Microphone Driver
Resolving Audio Issues with Driver Updates
Outdated or corrupted audio drivers are often the root cause of microphone problems. Here's how to update your microphone driver:
Open Device Manager: Press the
Windows key, type 'Device Manager', and open it.Locate Your Microphone: In the Device Manager, find the 'Audio inputs and outputs' section.
Update Microphone Driver: Right-click on your microphone listed there and select 'Update driver'. Windows will then search for and install any available driver updates for your microphone.
Device Manager > Audio inputs and outputs > Update Driver
Verifying the Integrity of Game Files on Steam
Ensuring Game Files are Correct and Complete
Corrupted or missing game files can also cause microphone issues in Steam games. To check the integrity of game files:
Access Game Properties: In your Steam library, right-click on the game where the microphone isn’t working. Choose 'Properties'.
Verify Game Files: Go to the 'Local Files' tab in the Properties window and click on 'Verify Integrity of Game Files'. Steam will check and repair any missing or corrupted files.
Steam Library > Game Properties > Installed Files > Verify Integrity of game Files
Reinstalling the Steam Game
Reinstalling as a Last Resort
If the microphone still isn’t working, reinstalling the game might be necessary:
Uninstall the Game: In your Steam library, right-click on the problematic game and select 'Uninstall'.
Reinstall the Game: After the uninstallation, redownload and install the game again from Steam.
These steps should help in resolving most microphone issues encountered while playing games on Steam, ensuring a smooth and communicative gaming experience.
Steam Library > Game > Manage > Uninstall
Allowing Steam to Access Microphone in Windows Settings
Granting Microphone Permissions for Steam
For Steam to use your microphone effectively, it's crucial to ensure that Windows permissions are correctly set. Here’s how to do it:
Open Windows Settings: Press
Windows Key + Ito open the Settings menu.Navigate to Privacy & Security: Look for and select the “Privacy & Security” section in the settings.
Adjust Microphone Settings: Scroll down to find the “Microphone” option. Click on it to open microphone privacy settings.
Enable Microphone Access: Make sure the toggle for “Let apps access your microphone” is switched on. This setting allows third-party applications like Steam and Discord to use your microphone.
By ensuring these settings are correct, you can alleviate most microphone-related issues on Steam games.
Additional Tips for Microphone Troubleshooting
Restart Your PC: Sometimes, a simple reboot of your computer can resolve unexpected glitches.
Check Physical Connections: Verify that your microphone is correctly plugged in and functioning.
Following these steps will help you fix microphone issues while playing games on Steam, providing an uninterrupted and enjoyable gaming experience on Windows.
Windows Settings > Privacy & Securuty > Microphone
-
Microphone issues on Steam games can be due to several reasons like incorrect Steam settings, outdated drivers, Windows sound settings, or lack of necessary permissions.
-
Go to Windows Settings > Privacy & Security > Microphone, and make sure 'Let apps access your microphone' is enabled. This allows Steam to use your microphone.
-
Yes, outdated or corrupted audio drivers can lead to microphone issues. Update your drivers through Device Manager by right-clicking on your microphone and selecting 'Update driver’.
-
Open Steam, go to Settings > Voice, and test your microphone there. Ensure Steam is detecting your microphone correctly.
-
Try verifying the integrity of game files in Steam, reinstalling the game, and ensuring your microphone is set as the default device in Windows sound settings.