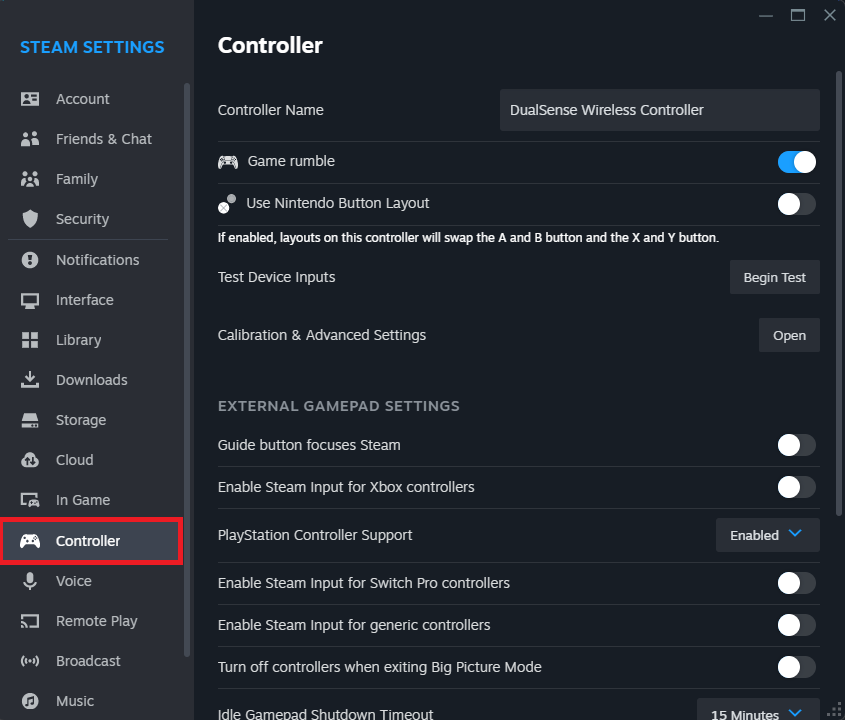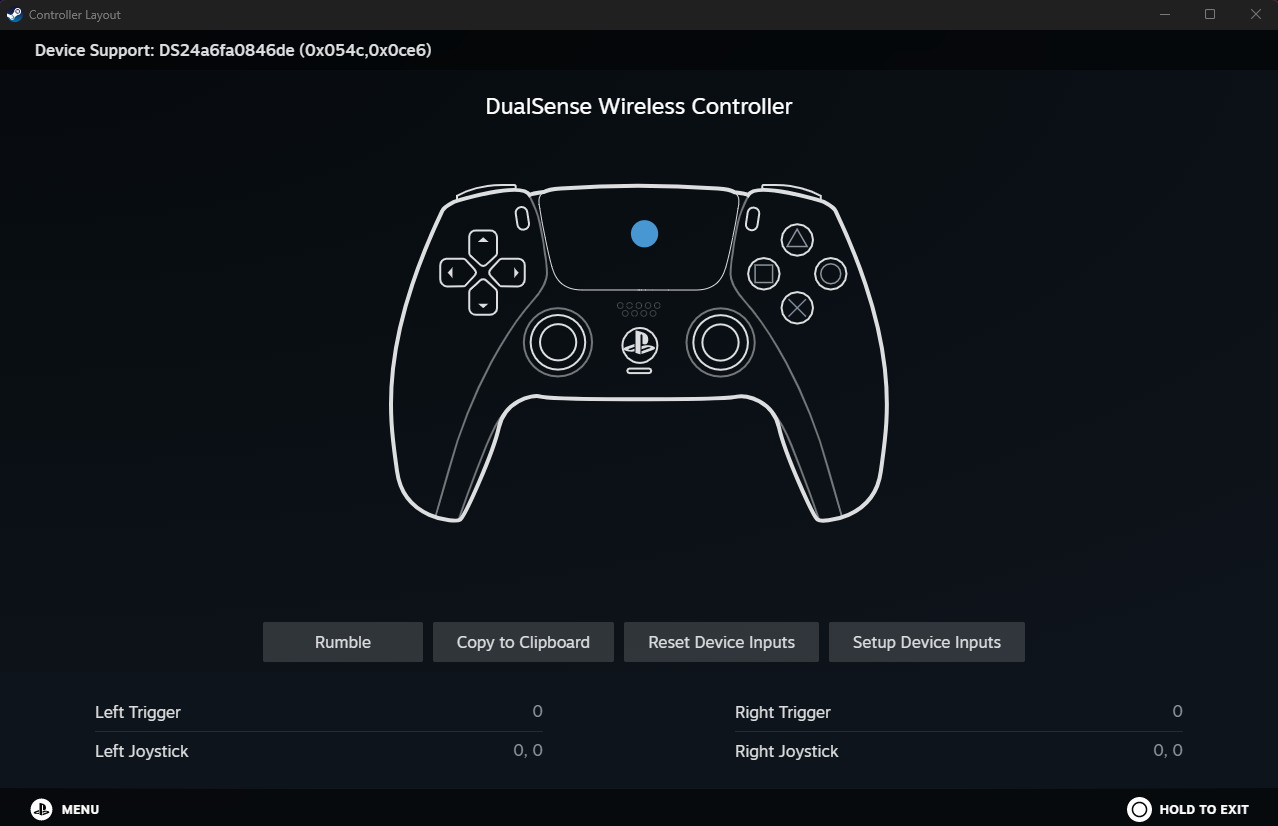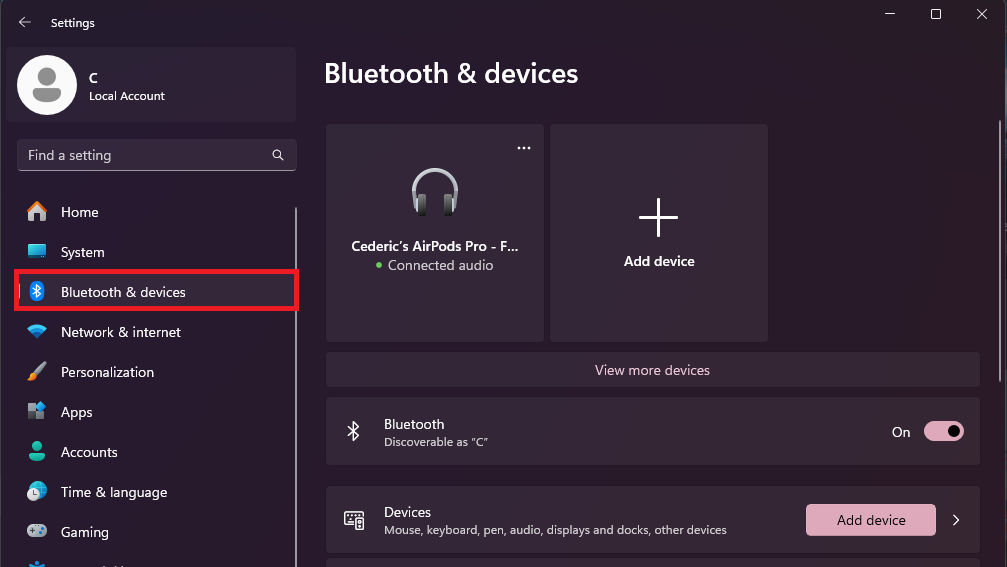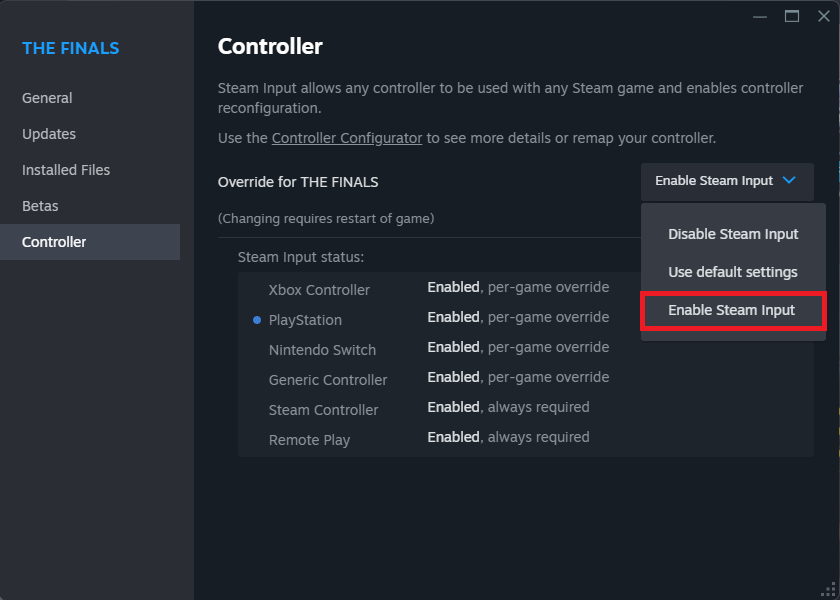How To Connect PS5 Controller for Steam Games - Tutorial
Introduction
Elevate your PC gaming to new heights by integrating the PlayStation 5 controller into your Steam game sessions. This straightforward guide walks you through the seamless process of connecting your PS5 controller to your computer, unlocking the full potential of your gaming experience with the tactile feedback and ergonomic design of the PS5 controller. Whether you're navigating the expansive worlds of the latest RPGs or battling it out in competitive multiplayer matches, using your PS5 controller with Steam games offers unparalleled precision and comfort. Get ready to dive into the simple steps that will transform your PC gaming setup.
Enable PS5 Controller on Steam
To seamlessly integrate your PlayStation 5 controller with Steam games, initiating the setup within Steam's platform is essential. Follow these user-friendly steps:
Activate Steam Configuration for PlayStation Controllers:
Launch the Steam application on your computer.
Click on 'Steam' located at the top left corner of the screen and select 'Settings' from the dropdown menu.
In the settings menu, navigate to the 'Controller' section and click on 'General Controller Settings'.
Look for 'PlayStation Configuration Support' and ensure the checkbox is ticked. This step is crucial as it allows Steam to recognize and support the PS5 controller's functionality.
Steam > Settings > Controller
Connect and Test Your PS5 Controller:
Using a USB cable, connect your PS5 controller to the PC.
Return to the 'Controller Settings' menu in Steam.
Select 'Begin Test' to access a diagnostic tool. This utility lets you verify the operational status of all buttons and joysticks on your PS5 controller, ensuring everything is in working order for an optimal gaming experience.
By completing these steps, your PS5 controller will be fully operational within the Steam environment, allowing you to dive into your favorite games with the enhanced control and precision of PlayStation's latest controller.
Test your controller
Pair PS5 Controller with PC via Bluetooth
For gamers favoring a cord-free setup, connecting your PS5 controller through Bluetooth is a straightforward process:
Enable Bluetooth on Your PC:
Navigate to your computer's settings by clicking 'Start' and selecting 'Settings'.
Choose 'Bluetooth & Devices' and ensure Bluetooth is activated by toggling it 'On'.
Pair Your PS5 Controller:
Prepare your PS5 controller for pairing by holding down both the 'Create' button and the 'PS' button simultaneously. Release when the controller's light bar begins to flash, indicating it's in pairing mode.
On your PC, under 'Bluetooth & Devices', click 'Add Device' and select 'Bluetooth'. Your computer will search for available devices.
Select your PS5 controller from the list of devices and complete the pairing process as prompted.
Windows Settings > Bluetooth & Devices
Configure Steam Games for PS5 Controller
Ensure optimal gameplay with your PS5 controller by customizing Steam game settings:
Access Game Controller Settings:
Open Steam and head to your game library.
Right-click on the desired game and select 'Properties'.
Locate the 'Controller' section within the game properties.
Enable Steam Input for Enhanced Controller Support:
Within the 'Controller' tab, find the option for 'Override for Game' and choose 'Enable Steam Input'.
This adjustment allows Steam to apply its controller configuration, ensuring full compatibility and functionality of your PS5 controller within the game.
After completing these adjustments, your PS5 controller is primed for an immersive and responsive gaming session on Steam, free from the constraints of cables and fully tailored to your personal preferences.
Steam Game Properties > Controller > Override for (Game)
-
Yes, you can use a PS5 controller for most Steam games. Some games may require you to enable Steam Input for full compatibility. Check the game's controller settings in Steam to ensure optimal performance.
-
Connect your PS5 controller wirelessly via Bluetooth. Ensure your PC's Bluetooth is on, then press and hold the 'Create' and 'PS' button on your controller until the light bar blinks. Pair it in your PC's Bluetooth settings.
-
First, ensure 'PlayStation Configuration Support' is enabled in Steam's Controller Settings. If issues persist, try restarting Steam with the controller connected or check for updates for both Steam and the controller's firmware.
-
Absolutely! After connecting your PS5 controller, you can customize control layouts for individual games through Steam's 'Controller Configuration' option. This allows for a personalized gaming experience.
-
Make sure your PC's Bluetooth is on and your controller is in pairing mode. If it still doesn't work, check if other devices are connected as multiple active connections can interfere. Updating your Bluetooth drivers might also help.