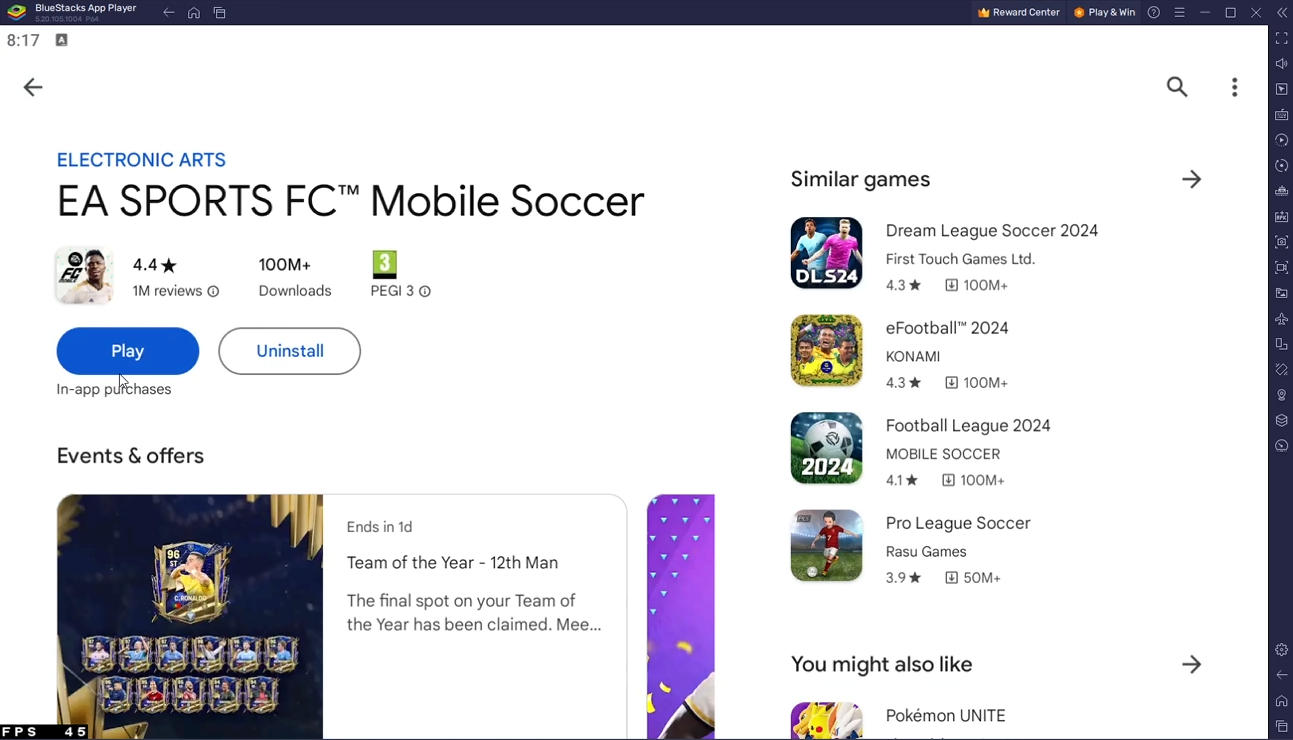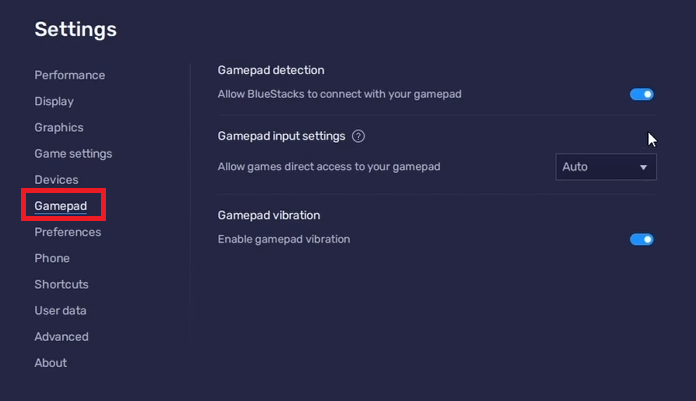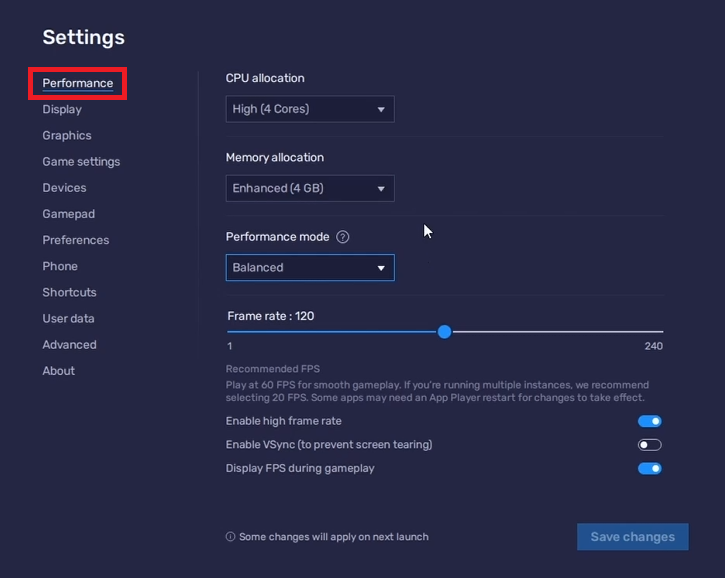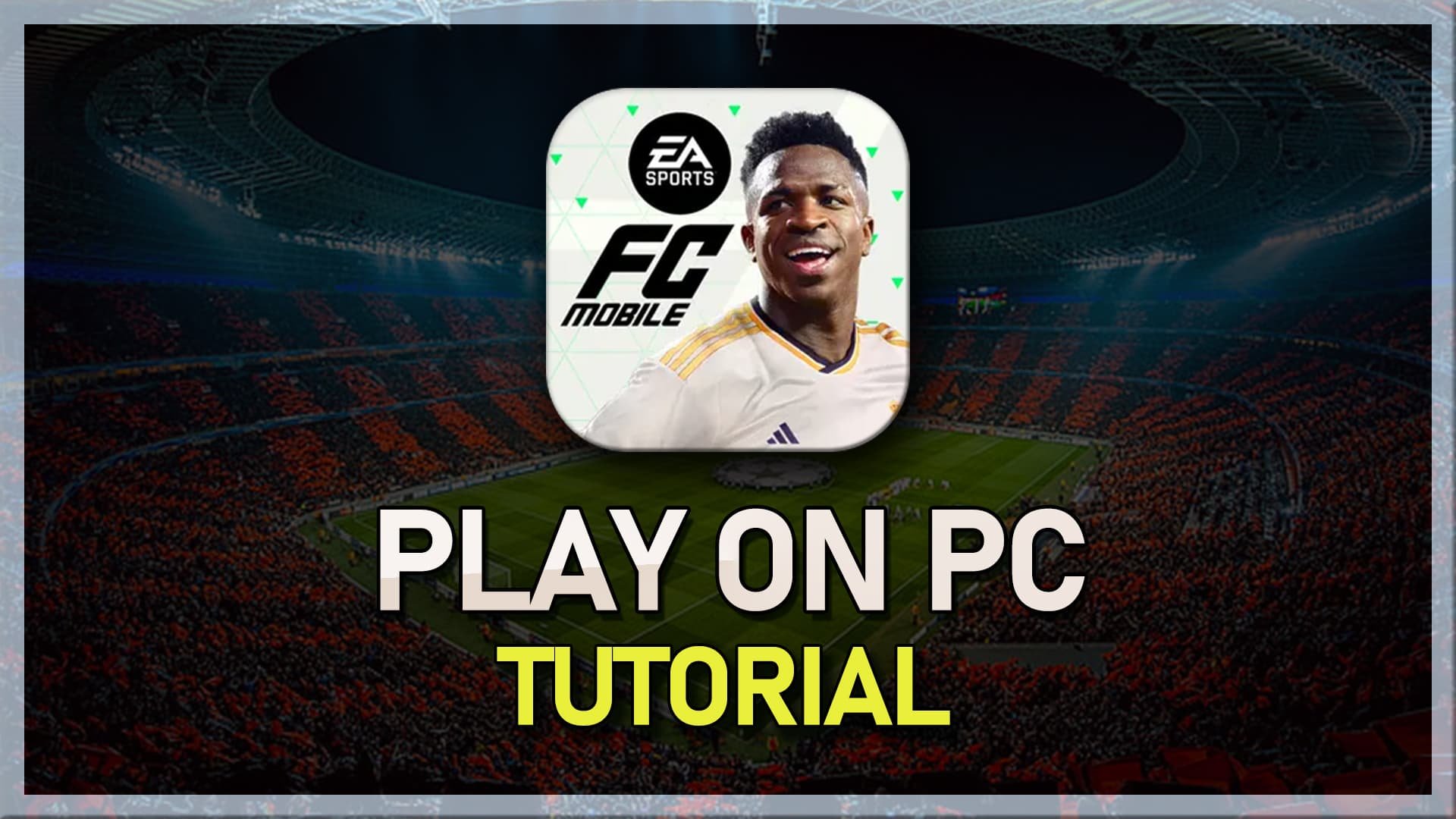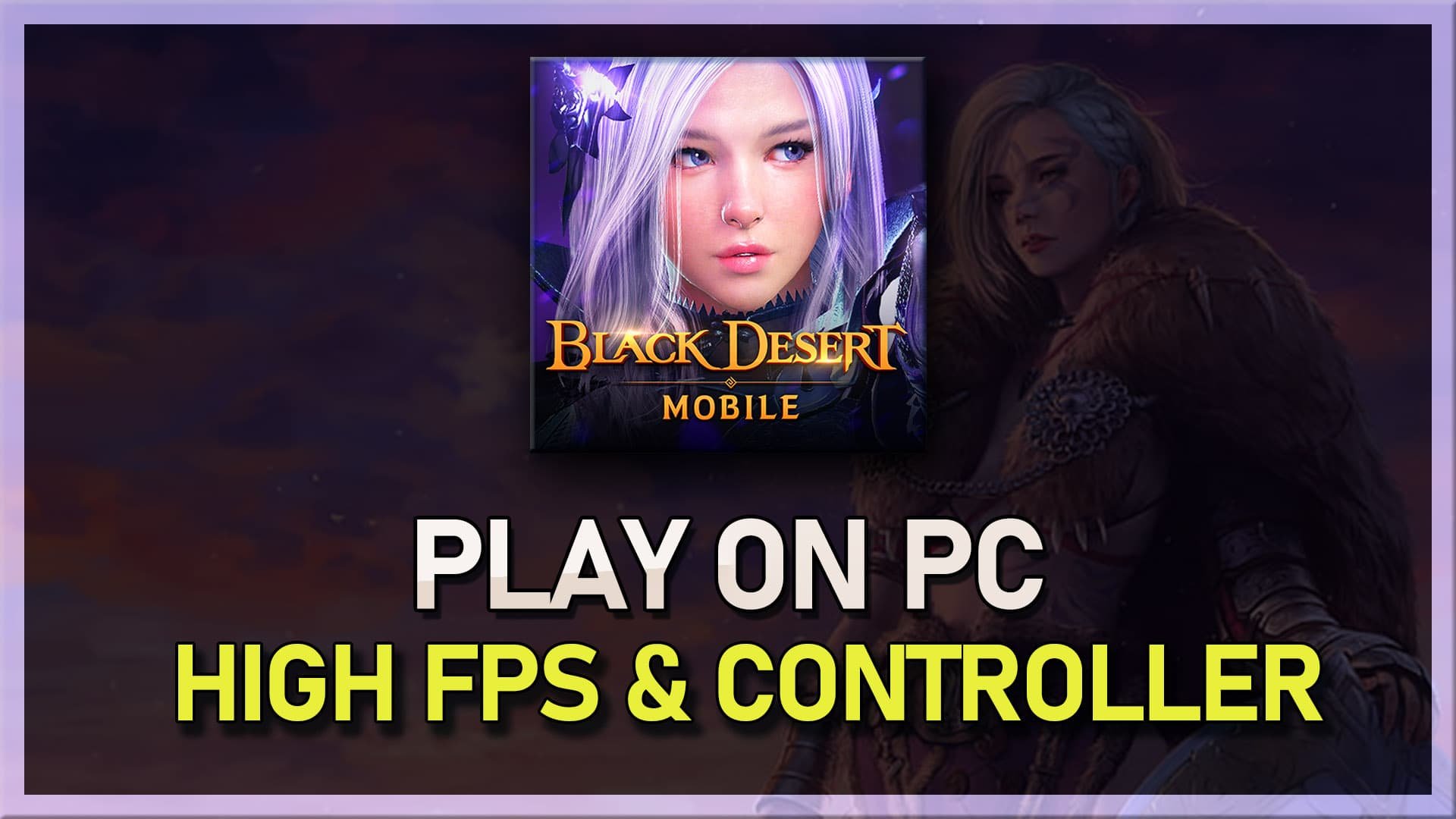How To Play EA SPORTS FC Mobile Soccer on PC & Mac - Tutorial
Introduction
Dive into the exciting world of football with EA SPORTS FC Mobile Soccer, now playable on your Windows PC or Mac! This guide unfolds the easy steps to bring the thrilling soccer experience from the small screen of your phone to the broad view of your computer. Leveraging the power of Android emulators like BlueStacks, you'll find out how to set up your system for an optimized gaming session, ensuring you score goals with ease and style. Whether you're a die-hard soccer fan or looking for a new gaming adventure, this tutorial is your ticket to leveling up your gameplay. Follow along for a seamless transition to a larger play field.
Setting Up BlueStacks for FC Mobile Soccer
Download and Install BlueStacks Emulator
Embarking on your FC Mobile Soccer journey on PC or Mac begins with the installation of an Android emulator. BlueStacks is a highly recommended emulator, tailored for an enriched mobile gaming experience on desktop platforms. To initiate the process, visit the BlueStacks official website and download the latest version of BlueStacks. The installation is straightforward: open the downloaded setup and follow the on-screen instructions to integrate BlueStacks into your system. Upon successful installation, BlueStacks will launch, preparing your PC for mobile gaming.
Download BlueStacks 5 (Android Emulator)
Downloading FC Mobile Soccer via BlueStacks
With BlueStacks up and running, the next step is to access the Google Play Store within the emulator. Log in with your Google account to gain access to a wide array of apps and games. In the search bar, type "FC Mobile Soccer" to find the game. Click on the install button to download FC Mobile Soccer onto the BlueStacks emulator. The download time may vary based on your internet connection speed, so patience is key. Once the game is installed, you're all set to kick off your soccer adventures right on your desktop.
Download EA Sports FC Mobile Soccer
Enhancing BlueStacks for Optimal Gaming
Maximizing BlueStacks for FC Mobile Soccer
Before immersing yourself in FC Mobile Soccer, taking a moment to optimize BlueStacks settings can greatly enhance your gaming experience. Start by accessing the settings menu through the gear icon within BlueStacks.
Configuring Gamepad for an Enhanced Gaming Experience
For those preferring a game controller over keyboard and mouse, activate the Gamepad detection feature under the Gamepad settings. This adjustment allows BlueStacks to seamlessly integrate with your controller, enriching your gameplay with more intuitive controls. Adjust the gamepad input to "Automatic" for effortless configuration and set the vibration feedback according to your liking, although FC Mobile Soccer may not support this feature.
BlueStacks Gamepad Settings
Performance Optimization Tips
CPU and RAM Allocation: Tailor the CPU cores and memory allocation based on your system's capabilities. Assigning more resources can significantly boost BlueStacks performance, especially if other applications aren't running simultaneously. Users with limited RAM (4GB or less) should opt for lower memory settings.
Performance Mode: Setting this to "Balanced" optimizes memory and CPU usage, ensuring smoother gameplay without overburdening your PC.
High Frame Rate: Enabling high FPS and matching the emulator's frame rate with your monitor's refresh rate can provide a smoother visual experience. To find your screen's refresh rate, right-click on the desktop, select "Display Settings," then "Advanced Display" to view and adjust the refresh rate.
Visual Settings: For an optimal viewing experience, set the display orientation to landscape and select a resolution that complements FC Mobile Soccer gameplay. Adjusting the window size is as simple as dragging its corners to fit your screen.
Implementing these settings adjustments ensures BlueStacks runs efficiently, providing an optimal platform for playing FC Mobile Soccer and other mobile games on your PC or Mac.
BlueStacks Performance Settings
Customizing FC Soccer Mobile Gameplay on BlueStacks
Tailoring FC Soccer Mobile Experience for Enhanced Play
Bringing the vibrant energy of FC Soccer Mobile to your PC involves not just installing the game but also optimizing it for a superior gaming experience. Here's how you can fine-tune the settings within BlueStacks and the game itself for an optimized gameplay journey.
Initial Setup: Post installation, dive straight into FC Soccer Mobile's settings. This is crucial for ensuring the game runs smoothly on your system. Leave default settings as they are for a baseline performance, then proceed to personalize for enhanced gameplay.
In-Game Adjustments:
Gameplay Settings: Navigate to the game's settings upon login. Here, tweak gameplay preferences to align with your playing style, which might differ from your mobile experience.
Graphics Optimization: In the Graphics section, adjust settings to balance visual quality and performance. Setting the graphics to "Medium" can alleviate in-game lag. Additionally, reducing the "Crowd" and "UI Effects" options minimizes distractions and enhances frame rates.
FC Mobile Soccer Display Settings
Control Customization in BlueStacks:
Accessing Game Controls: Click the keyboard icon within BlueStacks to open the Game Controls menu. Ensure this feature is activated for a seamless control experience.
Editing Controls: Utilize the Controls Editor to introduce a D-pad or other control mechanisms. This adaptation allows for keyboard or controller input, making the game more accessible and enjoyable. Adjust the size and assignment of buttons to suit your gameplay needs.
On-Screen Controls Adjustment: After customizing, activate the "On-Screen controls" option. Adjusting its opacity lets you view the controller layout without it being intrusive, providing a clear view of your game environment.
By personalizing your FC Soccer Mobile settings and controls within BlueStacks, you ensure a gameplay experience that's not only tailored to your preferences but also maximizes the potential of your PC's hardware capabilities. This level of customization brings a new dimension to playing mobile games on a desktop, combining the best of both worlds for an unparalleled soccer simulation experience.
EA Sports FC Mobile Soccer keyboard controls
-
Yes, you can play EA SPORTS FC Mobile Soccer on both PC and Mac using an Android emulator like BlueStacks. This emulator allows you to run mobile apps and games on your computer.
-
BlueStacks is a popular Android emulator optimized for gaming. It enables you to play Android games on your PC or Mac, offering improved graphics and gameplay controls with a keyboard and mouse or gamepad.
-
Visit the official BlueStacks website and download the BlueStacks 5 installer. Follow the on-screen instructions to install the application. Once installed, open BlueStacks, log in with your Google account, and download EA SPORTS FC Mobile Soccer from the Play Store.
-
In BlueStacks settings, allocate a higher amount of CPU cores and memory based on your system's capabilities. Adjust the performance mode to balanced and enable the high FPS option to match your screen's refresh rate for smoother gameplay.
-
Use the BlueStacks Controls Editor to add and adjust controls like a D-pad for gameplay. You can customize the size and buttons to your liking. Ensure the Game Controls option is enabled in BlueStacks for these settings to take effect.