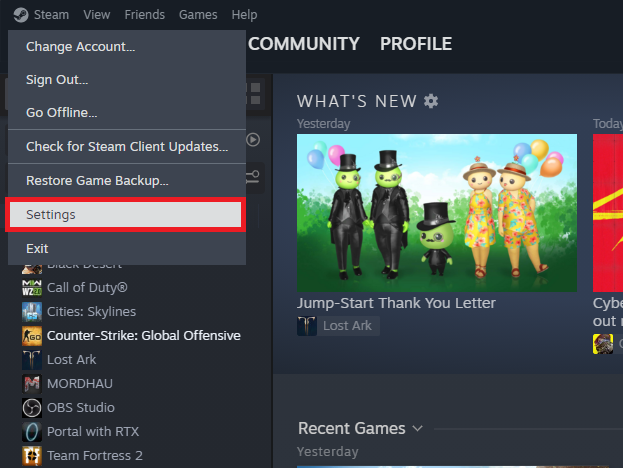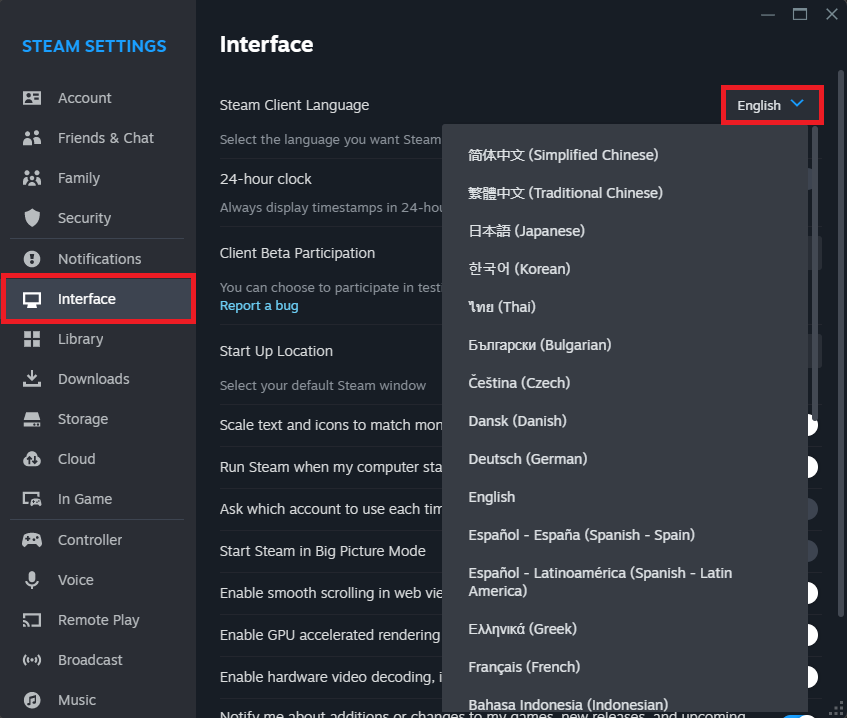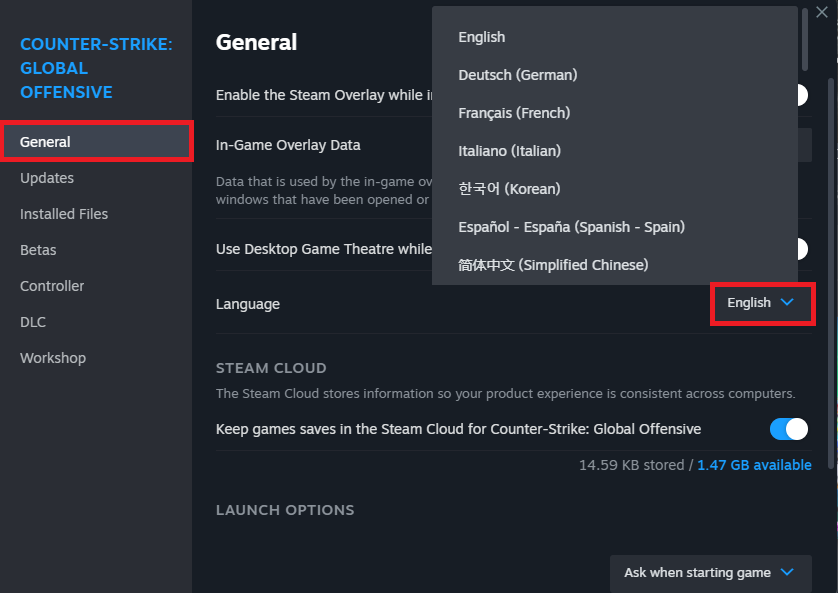How To Change Steam Client Language - Tutorial
Introduction
Tired of navigating through your Steam client in a language you're not comfortable with? We've got you covered. This comprehensive guide will walk you through the simple steps to change your Steam client language, whether you're on Windows, macOS, or Linux. You'll not only understand how to customize your interface but also find out how to enjoy your favorite Valve games in your language of choice. Let's dive into this user-friendly tutorial to make your gaming experience truly global.
How to Modify Language Settings in Your Steam Client
Navigating through your favorite games should be as comfortable as possible. If you're looking to change the language in your Steam client, we've got you covered. Compatible with Windows, macOS, and Linux, the process is simple. First, ensure you're signed into your Steam account. Click on "Steam" located in the top left corner to open client settings.
Steam client > Steam > Settings
From there, go to the "Interface" tab. You'll find a drop-down menu under "Language" where you can select from various options like English, Spanish, or French. Hit "OK" to confirm, and your Steam client will restart, showcasing your chosen language.
Steam Settings > Interface > Steam Client Language
Switching Game Language in Steam and Valve Titles
After successfully rebooting your Steam client in your chosen language, the same preference extends to Steam and Valve games that support it. For instance, if you've selected Spanish and have games like "DOTA 2" or "Counter-Strike: Global Offensive" that also offer Spanish support, expect to download additional language files. The necessity for this download varies by game, so you might not need extra files for every title. The process ensures a seamless gaming experience in your preferred language.
Game Properties > General > Language
-
If your Steam client and game language are not in sync, you'll need to manually change the game's language settings within its specific options or properties.
-
Not all games will have multi-language support. Check the game's store page to see if your preferred language is available.
-
Yes, for some games, switching languages will require you to download extra language files. These will be automatically prompted for download when you switch languages.
-
No, changing the language setting in your Steam client will not affect your saved game data.
-
Yes, language settings can be changed individually for each user account, both for the Steam client and for individual games.