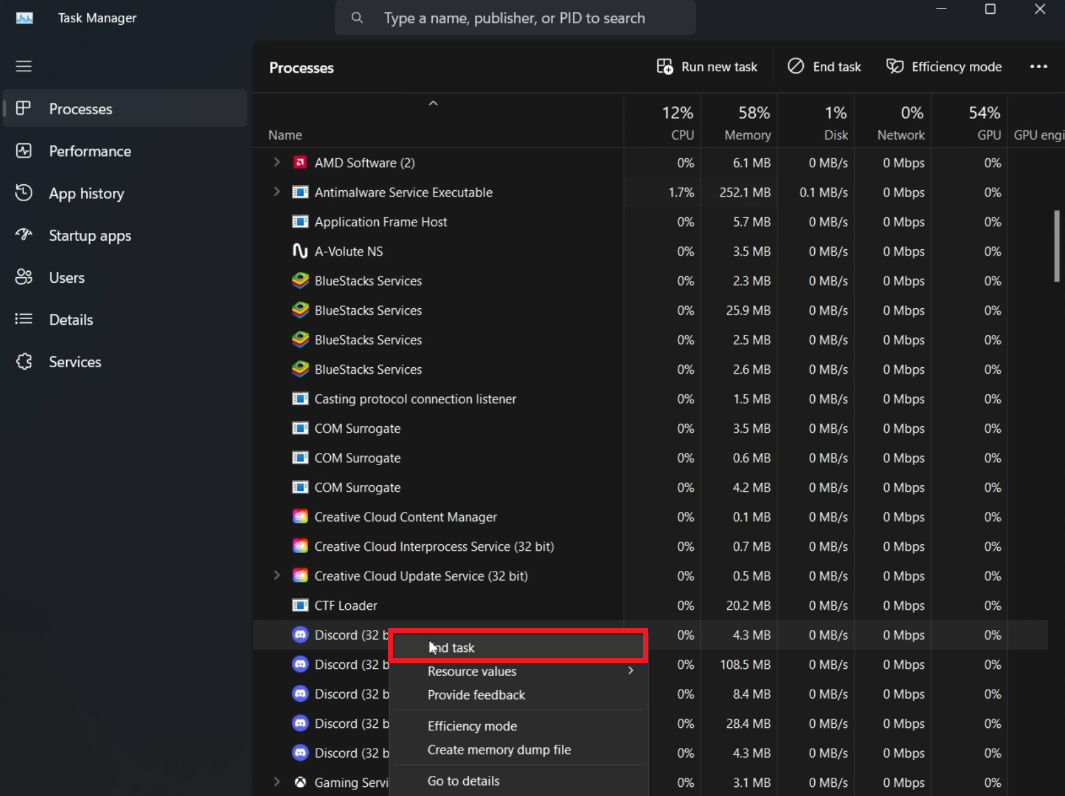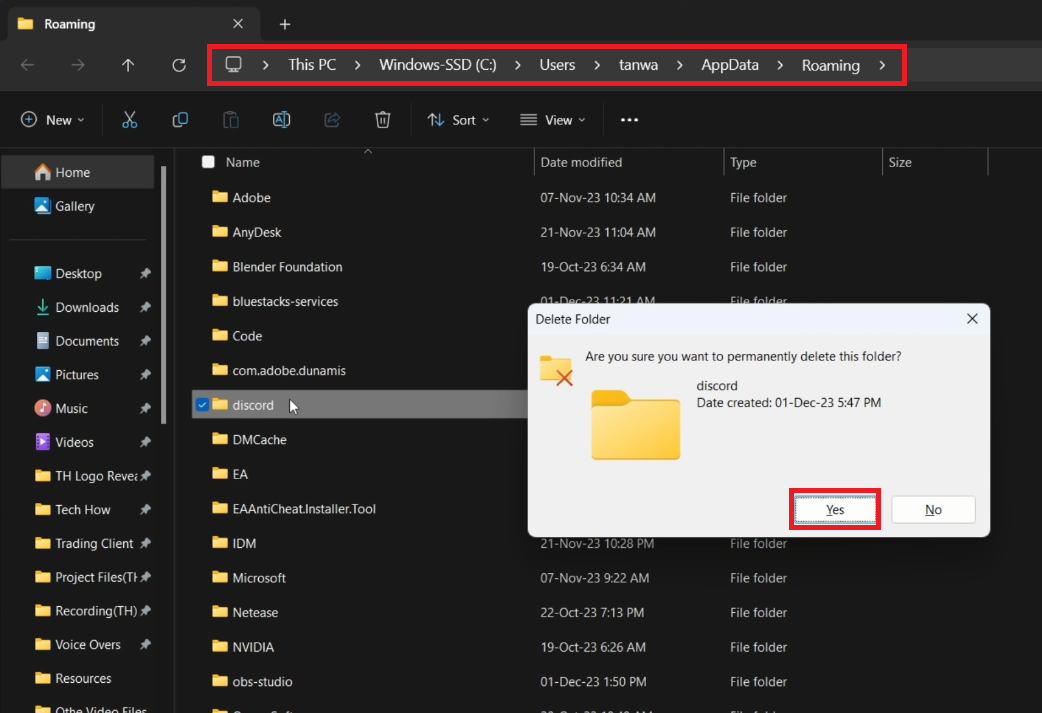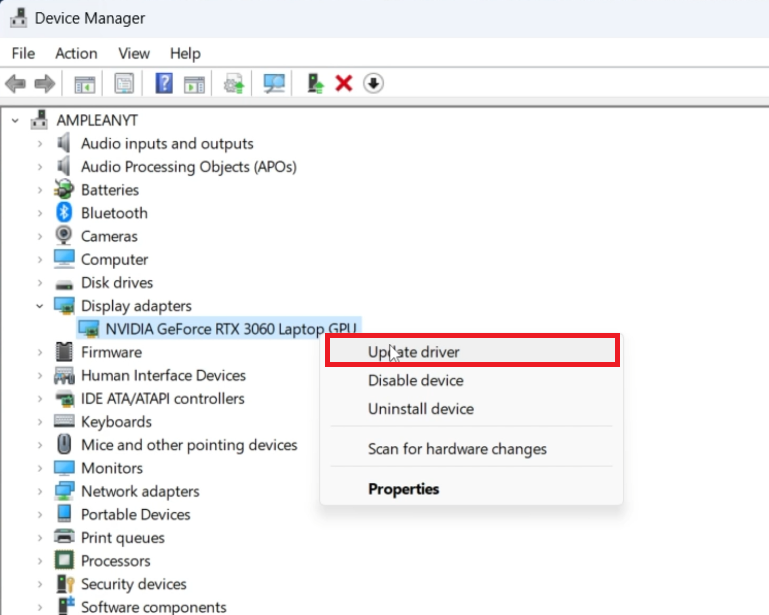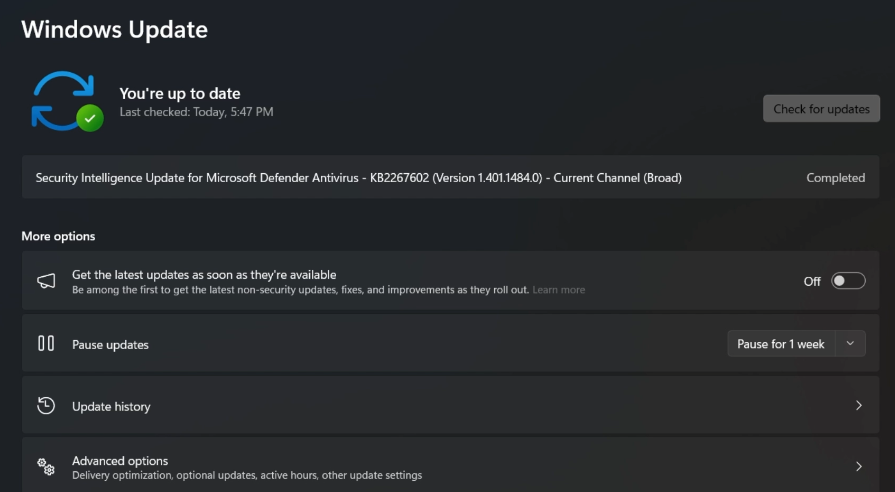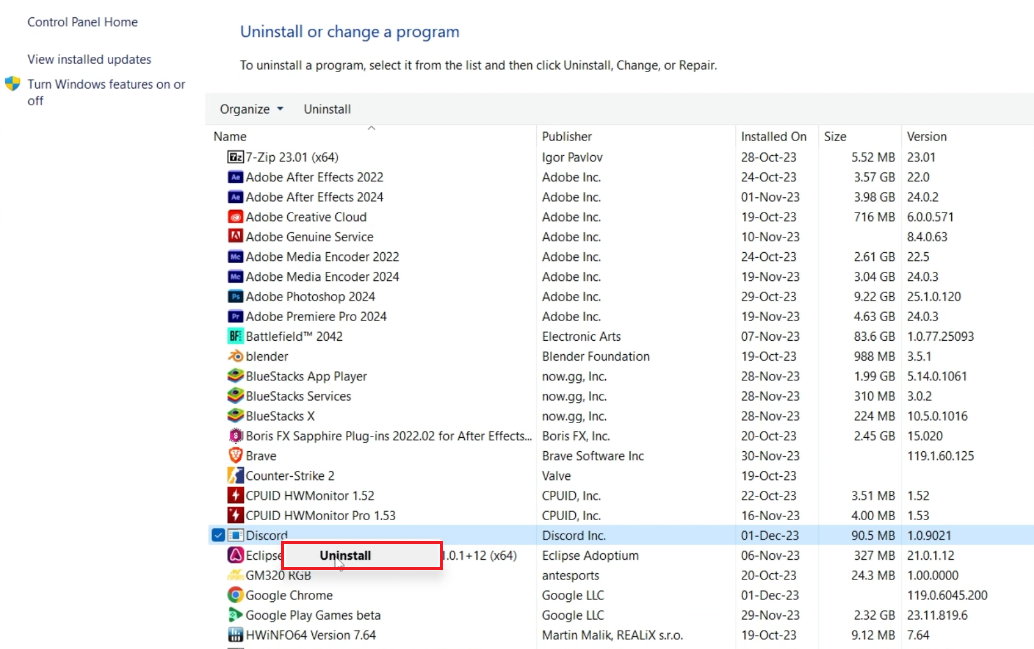How To Fix Discord Stuck on Grey Screen - Windows Tutorial
Introduction
Encountering a grey screen when you launch Discord on Windows can be frustrating, but fear not - this guide is designed to help you fix the issue quickly and efficiently. We'll explore various solutions ranging from basic restarts to updating drivers and clearing cache files. Whether it's a software conflict, outdated components, or corrupted files causing trouble, this tutorial will walk you through each step to get your Discord running smoothly again. Get ready to say goodbye to that pesky grey screen and dive back into your Discord chats and calls with ease!
Restarting the Discord App
How to Properly Restart Discord
A simple restart of the Discord app can often resolve the grey screen issue. Here’s what you need to do:
Open Task Manager: Press
Ctrl + Shift + Escon your keyboard or search for 'Task Manager' in the Windows start menu.Terminate Discord Processes: In the Task Manager, go to the “Processes” tab. Look for any processes named ‘Discord’. Click on them and then choose 'End Task' to ensure Discord is completely closed.
Task Manager > Processes > Discord > End Task
Clearing Discord Cache
Steps to Clear Corrupted Cache Files
Corrupted cache files can sometimes cause the grey screen issue on Discord. Clearing them might help:
Access AppData Folder: Press
Windows Key + R, type%AppData%, and hit enter. This opens the File Explorer to the AppData folder.Delete Discord Cache: Find and open the ‘Discord’ folder. Delete this folder to clear all cached data. This won't affect your Discord account data like friends list or message history.
AppData > Roaming > Discord (Delete Folder)
Updating Graphics Card Driver
Ensuring Compatibility with Discord
Outdated or corrupted graphics drivers can lead to display issues in apps like Discord. Here's how to update your driver:
Open Device Manager: Search for 'Device Manager' in the Windows search bar and open it.
Update Graphics Driver: In Device Manager, expand the 'Display adapters' section. Right-click on your graphics card and choose 'Update driver'. Follow the prompts to complete the driver update.
Device Manager > Display Adapters > Update Driver
Updating Windows to Resolve Discord Issues
Ensuring Your Windows is Up-to-Date
Sometimes, an outdated Windows operating system can lead to apps like Discord not functioning correctly. Here's how to check for and install Windows updates:
Close Discord and Other Processes: Follow the previous steps to close Discord completely.
Access Windows Updates: Press
Windows Key + Ito open Settings, then navigate to the "Update & Security" section.Check for Available Updates: Click on "Windows Update" and then select "Check for Updates." Wait for the system to find and download any available updates.
Restart Your PC if Required: Some updates might need a system restart to complete the installation. This also refreshes all processes and can potentially resolve the Discord grey screen issue.
Windows Settings > Windows Update
Reinstalling Discord as a Final Solution
Steps to Reinstall Discord
If the above methods don’t resolve the grey screen problem, consider reinstalling Discord:
Uninstall Discord: Go to the Control Panel, find Discord under the list of installed programs, and choose to uninstall it.
Download Latest Version: Visit the official Discord website (www.discord.com) to download the latest version of the app.
Install Discord Again: Run the downloaded installer to reinstall Discord on your PC.
By following these steps, you should be able to address the grey screen issue in Discord, ensuring a smooth and uninterrupted experience on the platform.
Control Panel > Uninstall or change a program > Discord (Uninstall)
-
The grey screen issue in Discord can be caused by outdated Windows or graphics drivers, corrupted Discord cache files, or software conflicts.
-
Start by restarting Discord, clearing the cache, updating your graphics drivers, and ensuring your Windows is up to date. If these don't work, consider reinstalling Discord.
-
No, clearing Discord's cache will not delete your personal data like your friends list or message history. It only removes temporary files that might be causing issues.
-
It's good practice to check for graphics driver updates regularly, at least once a month, to ensure optimal performance and compatibility with applications like Discord.
-
Yes, reinstalling Discord can often fix the grey screen issue, especially if it's related to corrupted installation files. Just uninstall Discord and download the latest version from the official website.