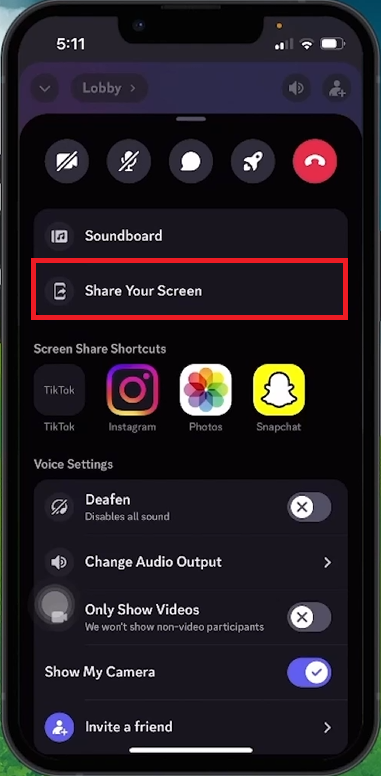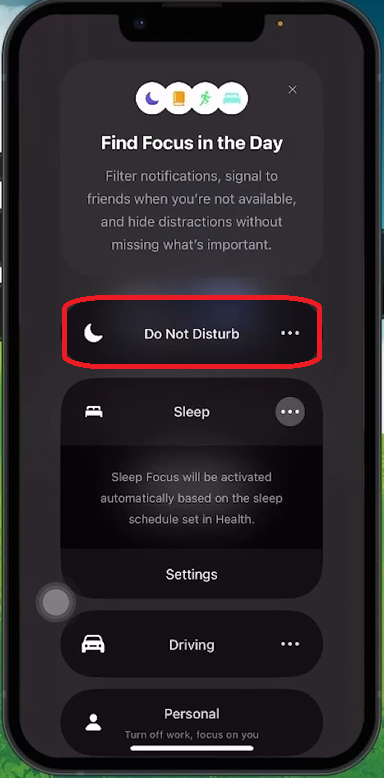How To Share Screen on Discord Mobile - Tutorial
Introduction
Discover the convenience of screen sharing on Discord mobile with our straightforward guide. Discord, a widely-used communication platform for chatting and voice calling, now lets you effortlessly share your screen on iOS and Android devices. Perfect for showing friends a new app, a game, or browsing a website together, this feature enhances your interactive experience. Learn the simple steps to share your mobile screen on Discord, ensuring a more engaging and collaborative conversation with friends.
How to Use Screen Sharing on Discord Mobile
Getting Started with Screen Sharing on Discord: Discord, renowned for its chat, voice, and video call capabilities, also offers a handy screen sharing feature on its mobile app, compatible with both iOS and Android devices. This function is particularly useful for instances where you might want to showcase a new game you're playing, demonstrate how to use an app, or even browse a website together with friends.
Simple Steps to Share Your Screen:
Launch Discord: Open the Discord app on your mobile device.
Select a Server: Navigate to the server tab, located at the lower left corner of your screen.
Choose a Voice Channel: Within the server, tap on your desired voice channel under the 'Voice Channels' section.
Join Voice and Share: A pop-up window will prompt you to 'Join Voice'. Once you've joined, swipe up from the bottom menu to access more options. Here, you'll find the 'Share Your Screen' button. Tap on it to begin sharing your mobile screen with others in the channel.
By following these steps, you can easily start sharing your mobile screen on Discord, enhancing your interactions and collaborative experiences within the app.
Join the Discord voice channel
Ensuring Privacy and Adding Participants During Discord Screen Sharing
Maintaining Privacy While Screen Sharing: When you start screen sharing on Discord, everything on your screen, including notifications, is visible to others. To maintain your privacy and avoid any unintended sharing of personal or sensitive information, it's a good practice to activate the "Do Not Disturb" mode on your mobile device. This setting prevents notifications from popping up on your screen during the sharing session. For example, turning on this mode will block message alerts or app notifications, ensuring a distraction-free experience for both you and your viewers.
Hide sensitive notifications when sharing screen
Inviting More People to Your Discord Voice Chat:
Adding more participants to your voice chat is straightforward. Here's how you can do it:
Access the Invite Option: Look for the “plus person” icon, typically located at the upper right corner of your Discord screen.
Share the Voice Channel Link: After tapping the icon, you’ll be prompted to share your voice channel link with others.
Joining the Session: Once your friends or colleagues accept the invite, they'll automatically join your server and will be able to see your shared screen content on Discord.
These steps not only enhance the collaborative aspect of using Discord but also ensure that your screen sharing experience remains private and controlled.
Invite users to the voice channel on Discord
-
Yes, Discord's screen sharing feature is available on both iOS and Android platforms, allowing you to share your screen regardless of your device type.
-
Yes, screen sharing on Discord displays everything on your screen, including notifications. To avoid this, enable 'Do Not Disturb' mode on your device to hide notifications during sharing.
-
To start screen sharing, open Discord, select a server and voice channel, then tap the 'Share Your Screen' option that appears after joining the voice channel.
-
Absolutely! You can invite more people by tapping the “plus person” icon in the voice chat and sharing your Discord voice channel link with them.
-
Definitely! Screen sharing on Discord is perfect for showing gameplay, demonstrating app functionality, or browsing websites with friends.