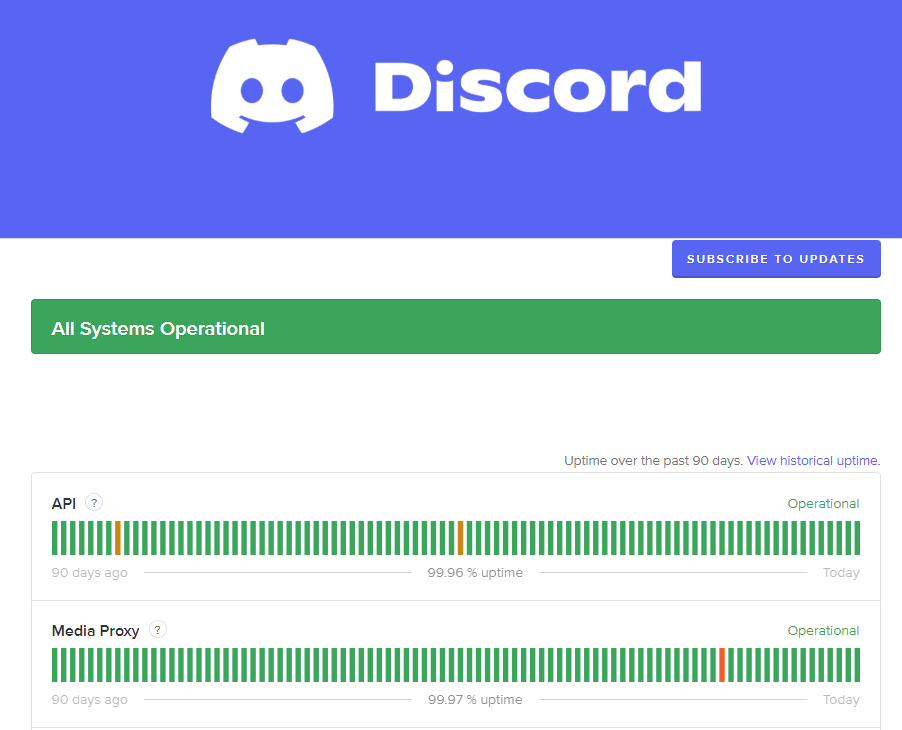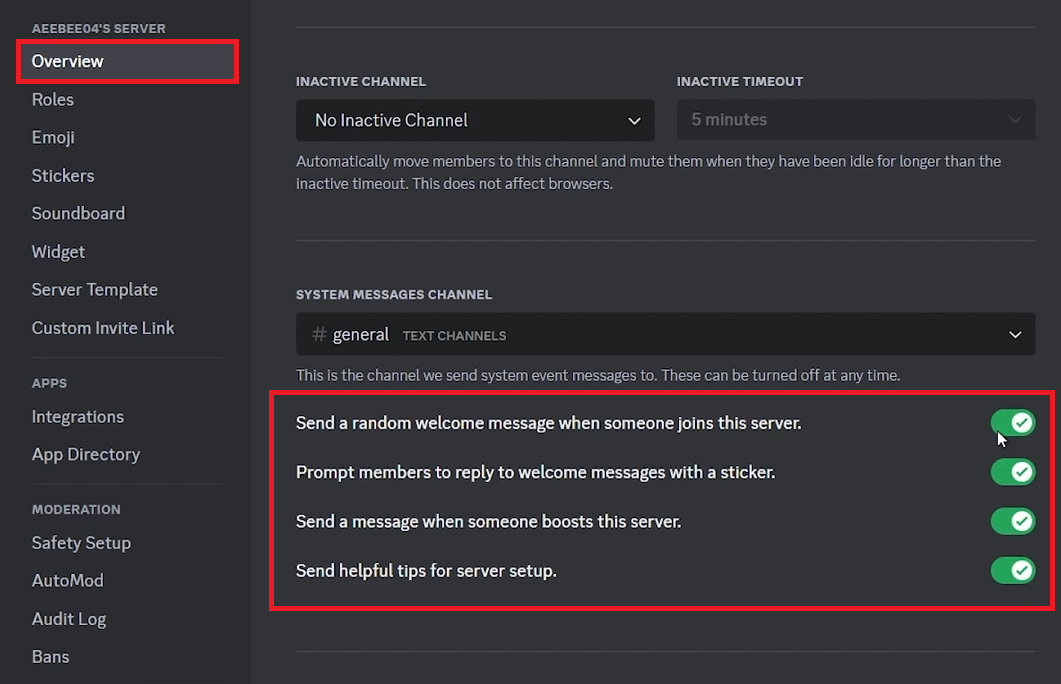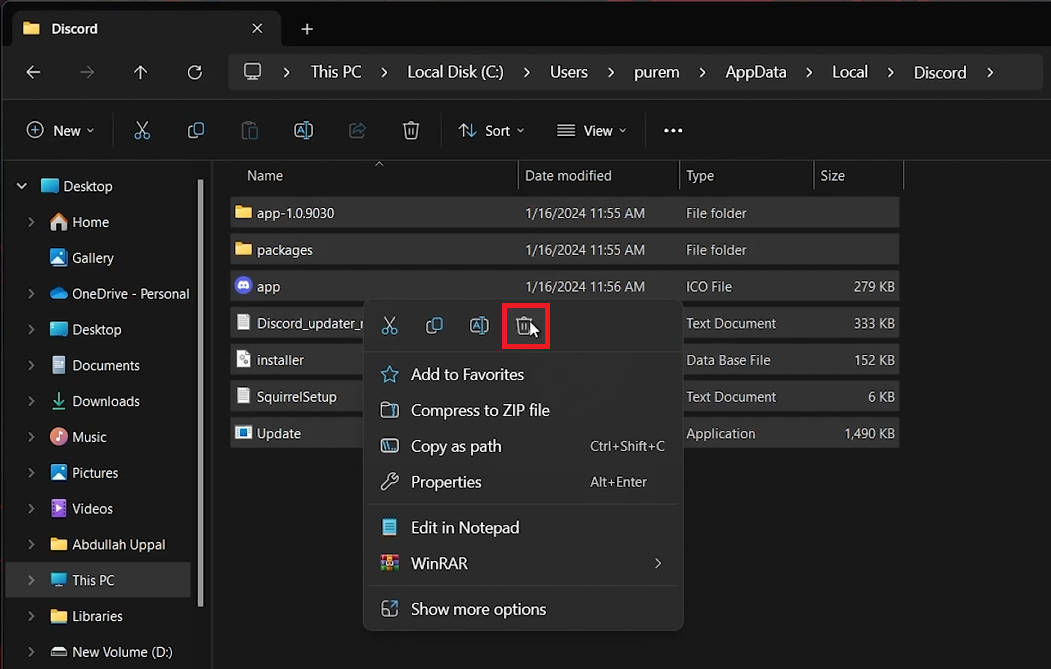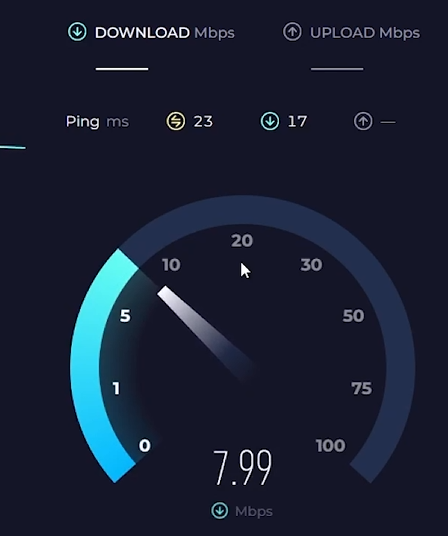How To Fix “Failed To Save Server Guide” Error on Discord - Easy Guide
Introduction
Are you embarking on your Discord journey but encountering the pesky "Failed To Save Server Guide" error? Worry not! In this concise guide, we'll walk you through straightforward steps to resolve this common issue on Discord, ensuring your server management and organization are back on track smoothly. Whether it's a server hiccup or a minor glitch in your settings, this tutorial is designed to troubleshoot and rectify the problem, allowing you to return to seamless communication and interaction on one of the most popular digital hangout platforms. Get ready to dive into a hassle-free Discord experience!
Check Discord's Server Status
Experiencing the "Failed To Save Server Guide" error on Discord? Start by checking the current status of Discord's servers. Head over to DiscordStatus.com to get real-time updates. Here, you'll find information on whether the servers are running smoothly or undergoing maintenance. Server downtimes are often behind such errors, and knowing the server status can save you time troubleshooting.
Verify Discord Server Status
Configure Server Resources Correctly
If Discord's servers are functioning well and the error persists, the next step is to review your server's setup. Launch Discord, go to the problematic server, and delve into its settings by clicking on the server name and selecting 'Server Settings'. Pay special attention to the 'Overview' section. It's crucial to ensure all resource channels are correctly configured – this includes verifying channel permissions and roles. Proper configuration is key to avoiding errors like "Failed To Save Server Guide".
Discord Server Settings > Overview
Clearing Discord's Cache Data
Encountering persistent "Failed To Save Server Guide" errors despite correct channel configurations? It's time to tackle the cached data of your Discord app. Cached files, meant to streamline Discord's performance, can sometimes get corrupted, leading to such errors. Here's a simple fix:
Locate Discord's Cache Folder: Press the Windows key and type
%localappdata%in the search bar, then hit Enter. This action opens the Local App Data folder.Navigate to Discord's Cache: In the file explorer, find and open the Discord folder.
Delete Cache Files: Inside, you'll find cache files that can be safely removed. Select and delete all these files. Some files might resist deletion; leave them as they are.
Remember, clearing cache won't affect your important data but can resolve many common issues with Discord's functionality.
Users > User > AppData > Local > Discord
Troubleshooting Internet Connection for Discord
Experiencing the persistent "Failed To Save Server Guide" error on Discord might hint at underlying network issues. A stable internet connection is crucial for seamless Discord operations. Here's how to ensure your network isn't the culprit:
Check Connection Status: Locate the Internet icon on your system tray, typically at the bottom right of your screen. Click to open and view your connection status. Ensure it shows "Connected" and "Secured" for a reliable link.
Conduct a Speed Test: Tools like Speedtest.net are invaluable for measuring your internet speed. Open your preferred web browser, visit Speedtest.net, and run the test. This step helps determine if slow or unstable internet is causing the Discord error.
Switch Networks if Necessary: If you discover that your current network is unstable, try switching to a different Wi-Fi network or a wired connection. This can help you discern if the issue is specific to a single network or a broader problem.
By ensuring a stable and fast internet connection, you can often resolve issues related to online platforms like Discord.
Verify network connection speed and latency
-
This error usually occurs when there are issues updating or setting up server guides on Discord, affecting server management and resource organization.
-
Visit DiscordStatus.com to check the operational status of Discord's servers. If there are any ongoing issues or maintenance, this might be the cause of the error.
-
Try clearing Discord's cache data on your PC. Navigate to %localappdata%, find the Discord folder, and delete all files inside to remove potentially corrupted cache data.
-
Yes, unstable or slow internet connections can lead to this error. Ensure your network is stable and secure, and consider running a speed test to check your connection's performance.
-
If the error persists, consider reinstalling the Discord application or contacting Discord support for further assistance.