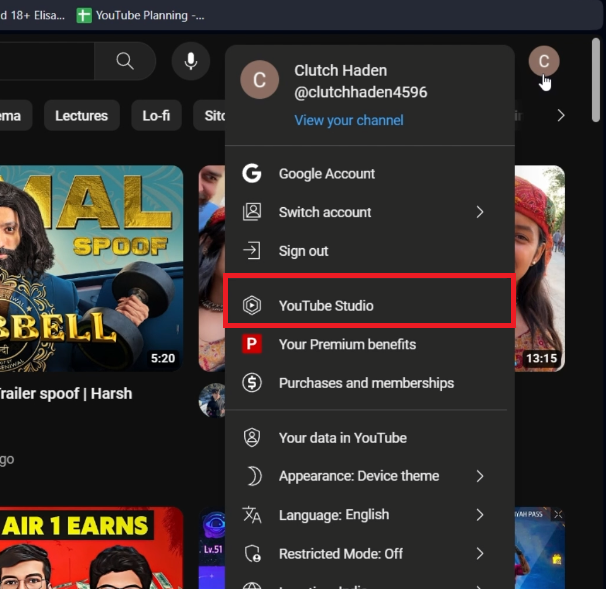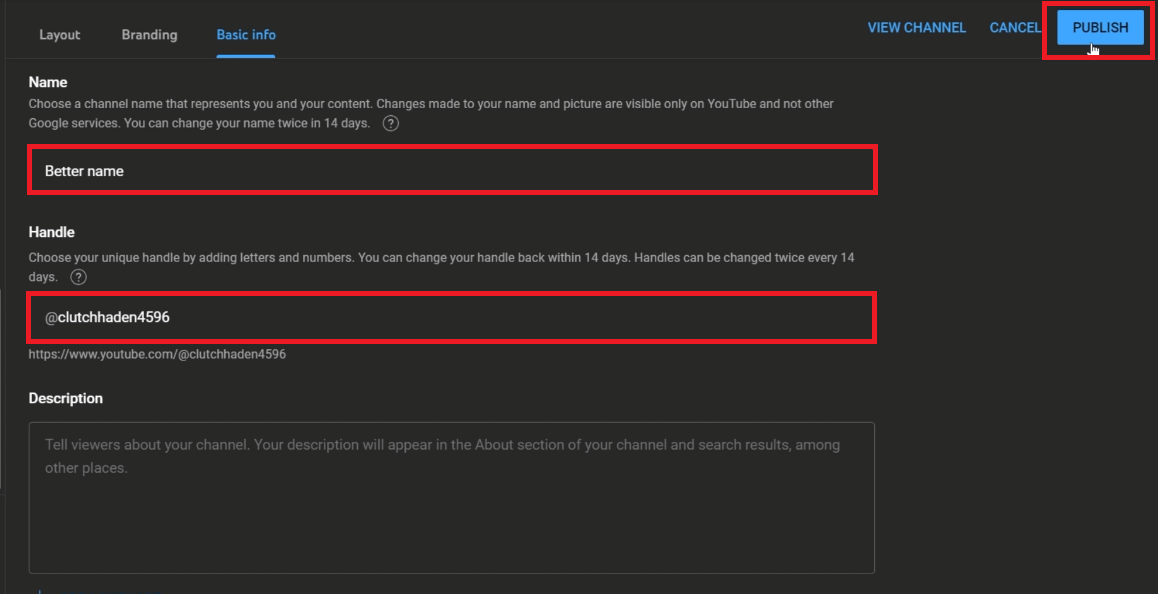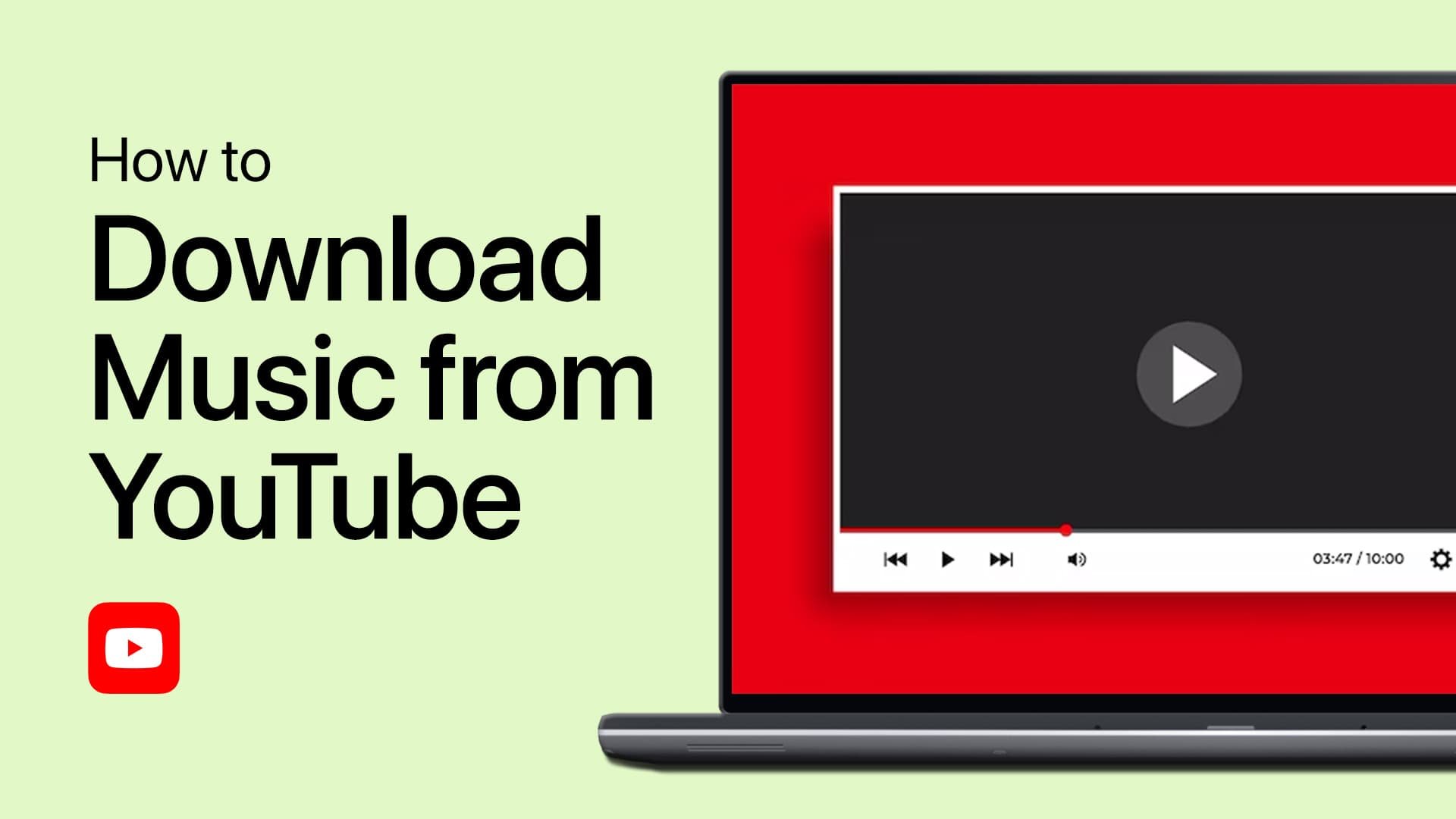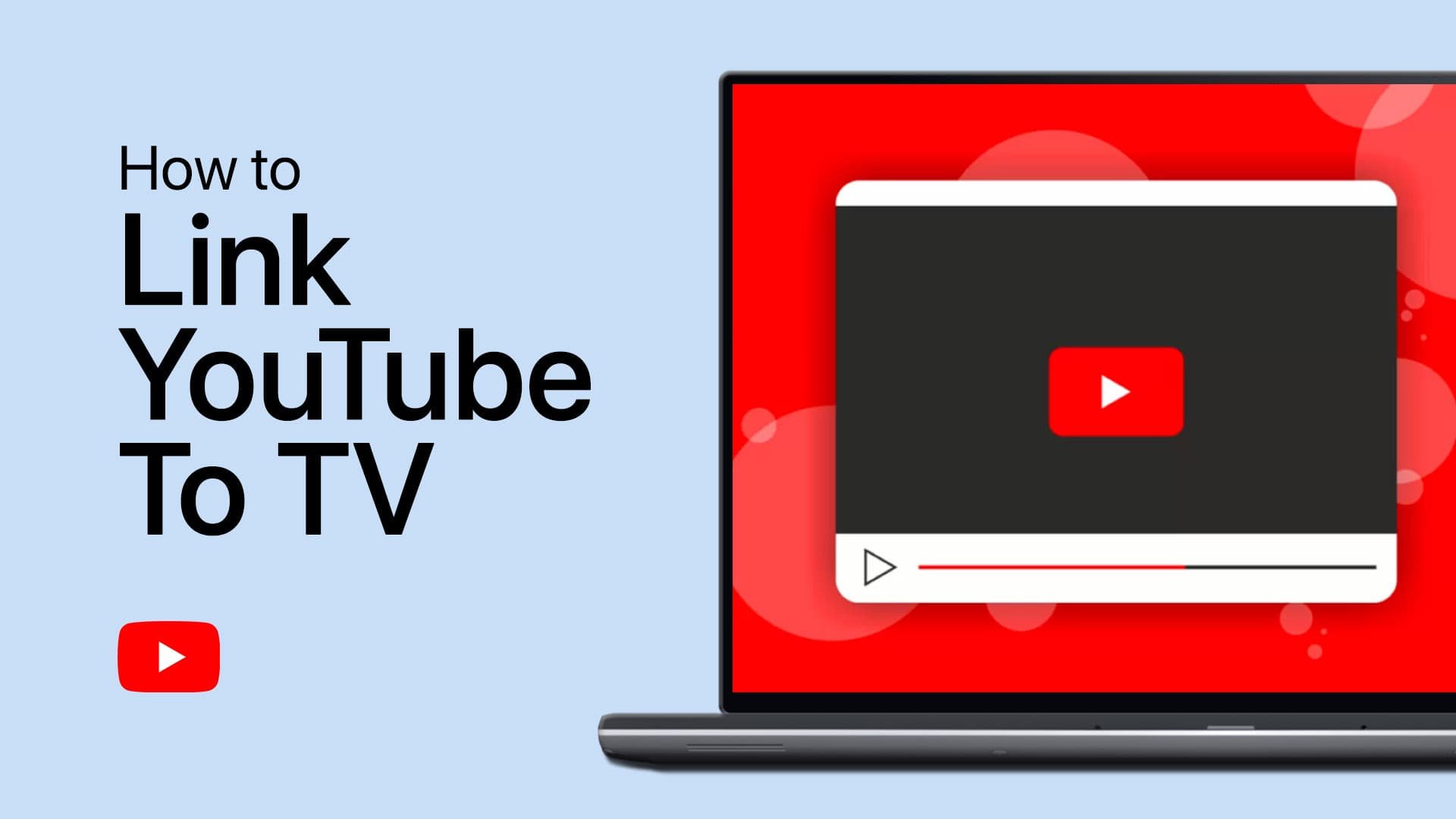How To Change YouTube Channel Name - Tutorial
Introduction
Considering a fresh new name for your YouTube channel? Whether you're rebranding, refining your content strategy, or simply opting for a name that better resonates with your audience, changing your YouTube channel name is a pivotal step. In this tutorial, we'll guide you through the quick and easy process of updating your channel's name and handle. Perfect for YouTubers looking to align their channel's identity with their evolving content and brand, this tutorial covers everything from logging into YouTube Studio to hitting the 'Publish' button on your new channel name. Let's get started on giving your YouTube presence a refreshing new identity!
Logging Into Your YouTube Account for Name Change
Preparing for the Name Change
Before you can change your YouTube channel name, you need to log into your account. Here’s a simple guide to get you started:
Open a Web Browser: Use a browser like Chrome, Firefox, or Edge. Ensure it’s updated to the latest version for a smooth experience.
Visit YouTube: Type YouTube.com into the address bar. This takes you directly to YouTube's homepage.
Accessing Your YouTube Account
Once on the YouTube homepage:
Locate Profile Icon: Look for your profile picture icon, usually in the top right corner of the page.
Log In: Click on the profile icon. If you’re not already logged in, YouTube will prompt you to sign in using your Google account credentials.
Select the Right Account: If you have multiple Google accounts, be sure to log in with the one linked to your YouTube channel. This ensures you’re accessing the correct channel for the name change.
Access YouTube Studio
Changing Your YouTube Channel Name and Handle
Navigating YouTube Studio for Name Change
To update your YouTube channel's name and handle, you first need to access the right settings:
Access YouTube Studio: Click on your profile picture in the top right corner of YouTube’s homepage. In the dropdown menu, select 'YouTube Studio'. This area is where you manage all aspects of your YouTube channel.
Go to Customization Settings: In YouTube Studio, locate the menu on the left side of the screen and click on 'Customization'. This section allows you to change how your channel looks and behaves.
YouTube Studio > Customization > Basic Info
Updating Channel Name and Handle
In the 'Customization' area:
Edit Basic Info: Click on the 'Basic Info' tab. Here, you will find your current channel name displayed.
Change Channel Name: Click in the 'Name' field and type your new channel name. Carefully check for any mistakes - this name is your channel's identity.
Save the New Name: Click the 'Publish' button in the top right corner to save your new channel name.
Changing Your Channel Handle (Custom URL)
If you wish to update your channel's handle:
Locate Handle Field: Still in the 'Basic Info' section, scroll to find the 'Handle' field.
Enter New Handle: Type your desired new handle. A green tick will confirm if it’s available.
Finalize Handle Change: Press 'Publish' again to save your new handle.
Important Considerations
Limited Changes: YouTube limits the number of times you can change your channel name and handle (typically twice or thrice). So, choose your new name and handle thoughtfully.
By following these steps, you can effectively update your YouTube channel's name and handle, ensuring it aligns with your evolving content or brand strategy.
Change YouTube channel name and handle
-
Log into YouTube, go to your profile, select 'YouTube Studio', then 'Customization', and choose the 'Basic Info' tab. Here, edit the 'Name' field and click 'Publish' to save changes.
-
Yes, you can change your YouTube channel name on mobile using the YouTube app. The process is similar: access your account, go to your channel settings, and update the name.
-
No, changing your channel name will not affect your subscribers, videos, or views. It's simply a change in the name and does not impact your channel's content or subscriber count.
-
YouTube limits name changes to three times every 90 days. Choose your new name carefully to avoid reaching this limit.
-
Changing your channel name doesn't automatically change your channel's URL. To change your URL, you must update your channel's custom handle in the 'Basic Info' section.