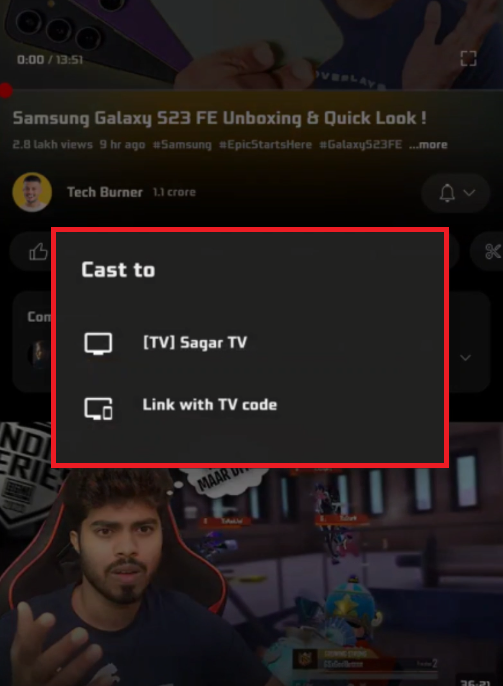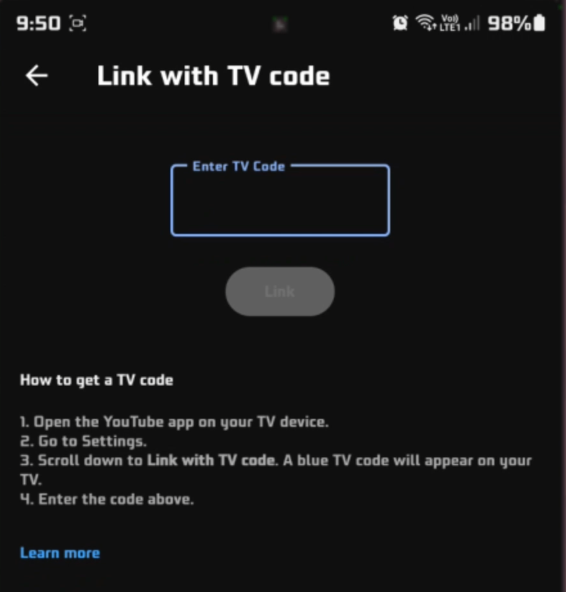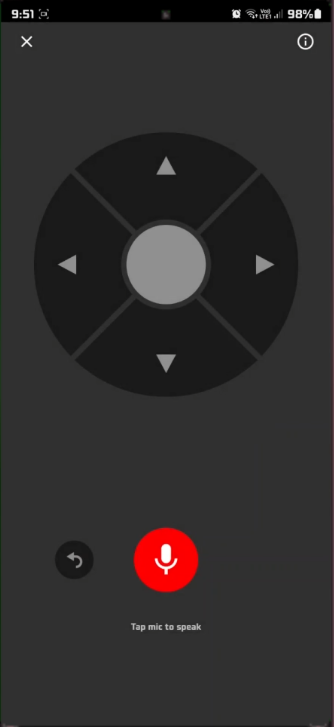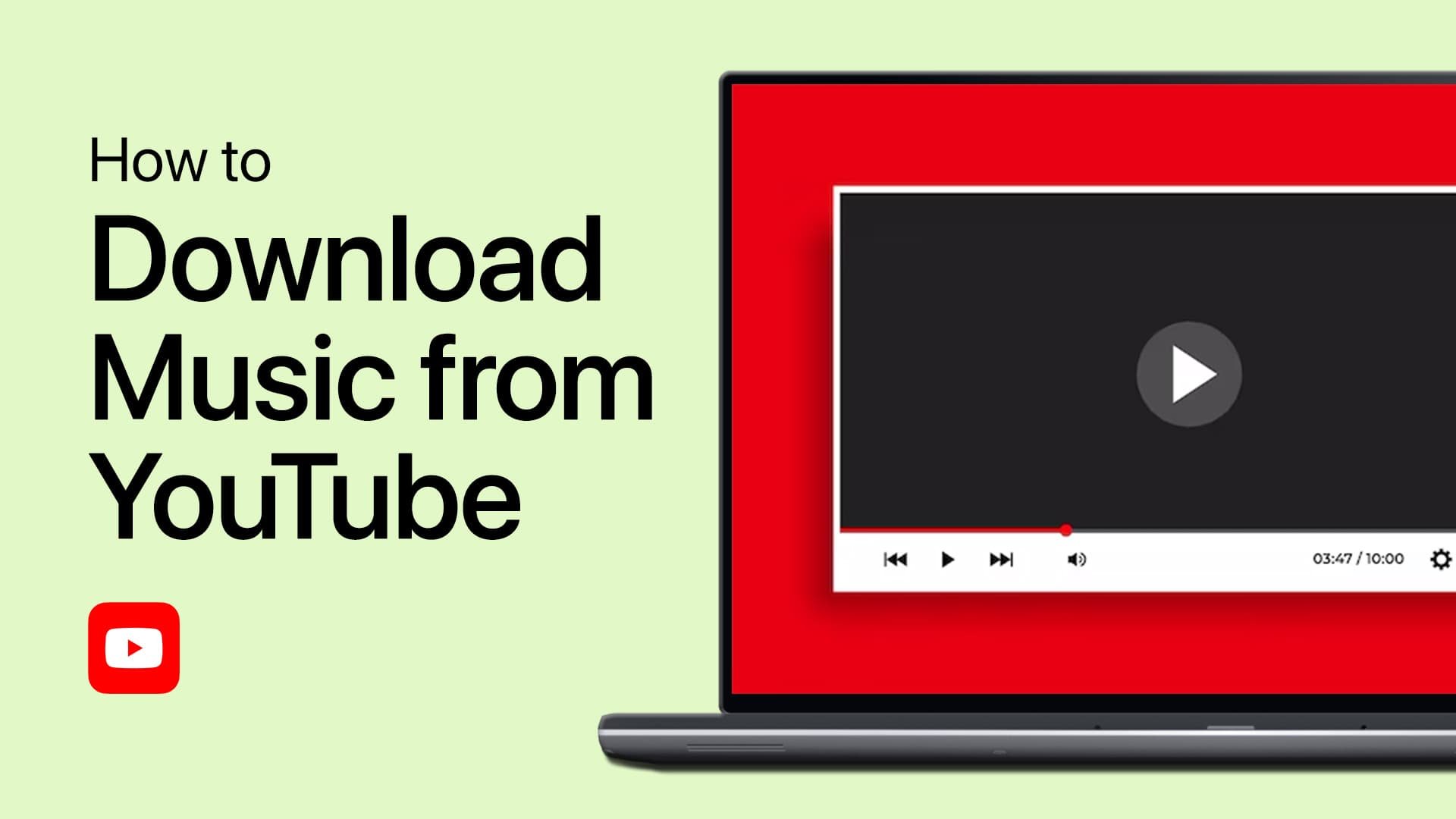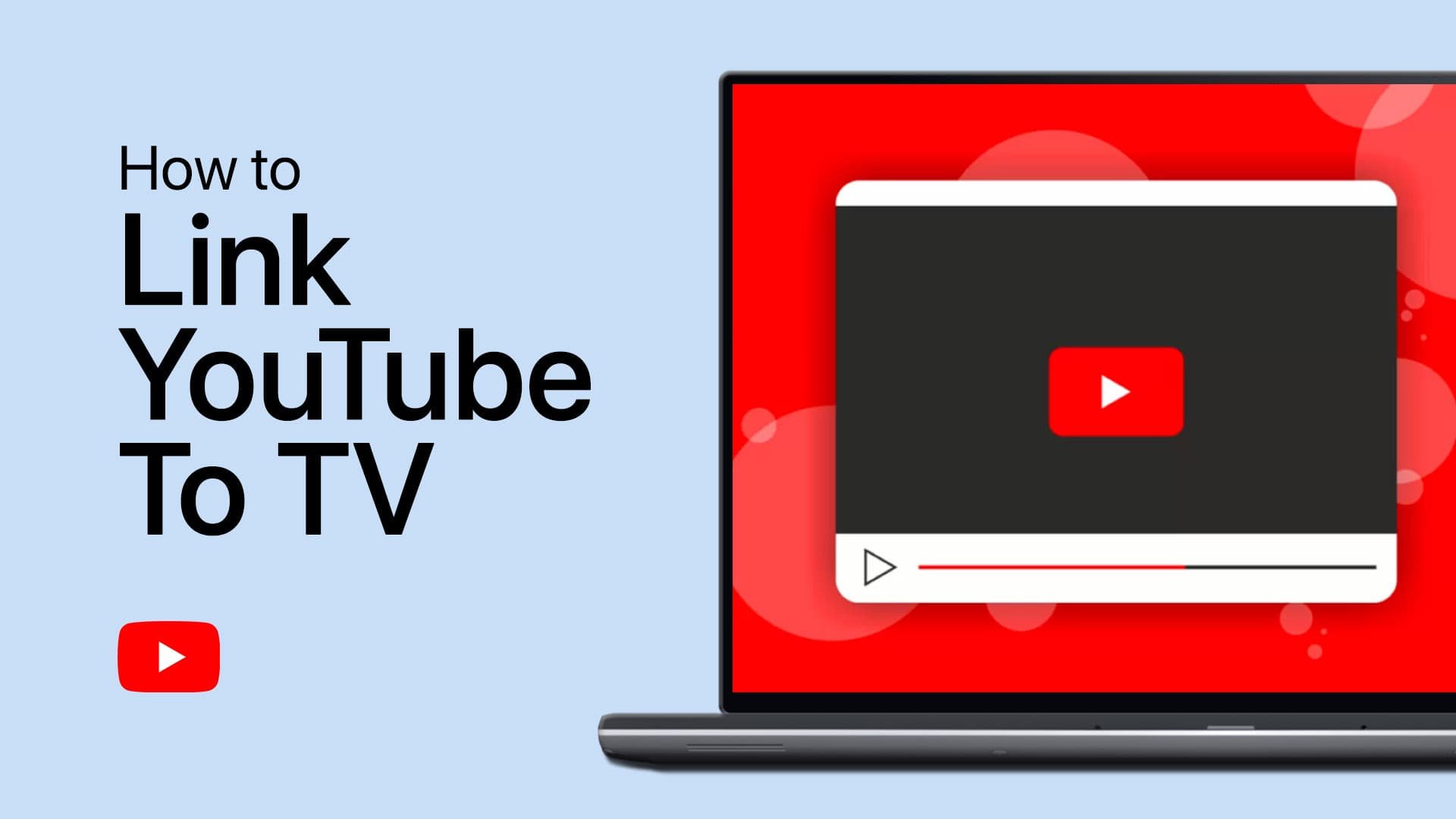How To Link YouTube To TV - Tutorial
Introduction
Diving into the vast world of YouTube content becomes a cinematic adventure when displayed on the big screen of your smart TV. In this tutorial, we will navigate through the simple steps to bridge your YouTube app on mobile or computer to your TV, opening a gateway to an elevated viewing experience. Whether you're a tech-savvy individual or a beginner on the digital horizon, linking YouTube to your TV is a straightforward endeavor that unlocks a new realm of entertainment possibilities. Explore the easy methods, ranging from casting to pairing, to unleash YouTube's potential in a larger-than-life format.
Stream with Ease 📺
Taking your YouTube viewing experience to a smart TV not only magnifies the visual allure but also enriches the auditory essence. It's a simple transition that brings a whole new meaning to video streaming. Here's a streamlined guide to casting YouTube from your small screen to the big screen:
Preparation:
Ensure your smart TV and the device you're casting from (be it a phone, tablet, or computer) are connected to the same Wi-Fi network.
Kickstart the process by launching the YouTube app on both your smart TV (or streaming device) and the mobile device.
Casting:
On your mobile device, browse and select the desired video.
Hit the “Cast” icon located within the video player.
A pop-up will present a list of available devices; select your smart TV or the designated streaming device.
Voila! The video will now grace your TV screen.
Disconnection:
To cease casting, a simple tap on the Cast icon followed by selecting "Stop casting" will do the trick.
This effortless transition not only amplifies your viewing pleasure but also turns your smart TV into a portal for an expansive YouTube universe.
Cast YouTube Mobile app to TV
Pairing & TV Code Connection
Discover alternative pathways to bridge your YouTube application between your smart TV and mobile devices. Whether through direct pairing or utilizing a TV code, the realm of YouTube is just a tap away from gracing your larger screen. Below are the steps for each method:
1. Easy Pairing:
Sign in with the identical Google account on both your mobile device and smart TV for a seamless pairing experience.
Upon prompt, hit "Connect" on your mobile device to establish the link with your TV.
No prompt? No problem! Use the Cast feature or a TV code to connect.
Once the bond is forged, a video player pops open on your mobile device, signaling a triumphant pairing.
To sever the connection, simply tap the Cast icon and select "DISCONNECT."
2. TV Code Link:
No Wi-Fi? No worries! A TV code is your ticket to linking your phone or tablet to your smart TV or streaming device.
(Note: This method is not compatible with computers; the Cast feature is your go-to in such cases.)
Follow the YouTube on-screen guide to link devices using a TV code.
To unlink previously connected devices, navigate through your smart TV settings or access the YouTube app on your mobile device.
These alternative linking methods ensure you're never too far from enjoying YouTube on a more visually pleasing and audibly satisfying platform, regardless of your internet situation.
Link YouTube App using TV Code
Remote Control via YouTube App
Transform your YouTube app into a handy remote control and manage your viewing experience on the bigger screen with ease. Whether you prefer tactile or voice commands, the YouTube app has got you covered. Here’s how:
1. On-Screen Remote:
Tap on the Cast icon within your YouTube app and select "Remote" to unveil an on-screen remote.
This feature grants you a user-friendly interface to play, pause, or navigate through your YouTube content on your TV.
2. Smart TV Remote Compatibility:
Some smart TV remotes are inherently compatible, allowing you to control your cast effortlessly without any additional setup.
3. Voice Command:
For those inclined towards voice commands, certain smart TV models support this futuristic feature.
Post selecting the Cast option, tap the microphone icon and voice out your command to manage your cast.
Example: Say "Play" to play, "Pause" to pause, or "Next" to skip to the next video in line, making your interaction with the TV more intuitive and engaging.
Engage with YouTube on your TV using these flexible control options, tailoring the viewing journey to your preference and convenience.
Use YouTube app as TV remote
-
Navigate to your YouTube app on the TV, go to settings and find the linking code. On your mobile device or computer, go to youtube.com/activate, enter the code, and follow the on-screen instructions.
-
Yes, you can use a TV code to link your mobile device to your smart TV or streaming device, though this method isn't compatible with computers.
-
Tap the Cast icon within your YouTube app, select "Remote", and use the on-screen controls. Alternatively, certain smart TV remotes or voice commands can be used to manage the cast.
-
Ensure both devices are on the same Wi-Fi network. If the issue persists, try restarting both devices, and check for updates on your YouTube app and smart TV.
-
Yes, post selecting the Cast option, tap the microphone icon and voice out your command to manage your cast, provided your devices support voice controls.