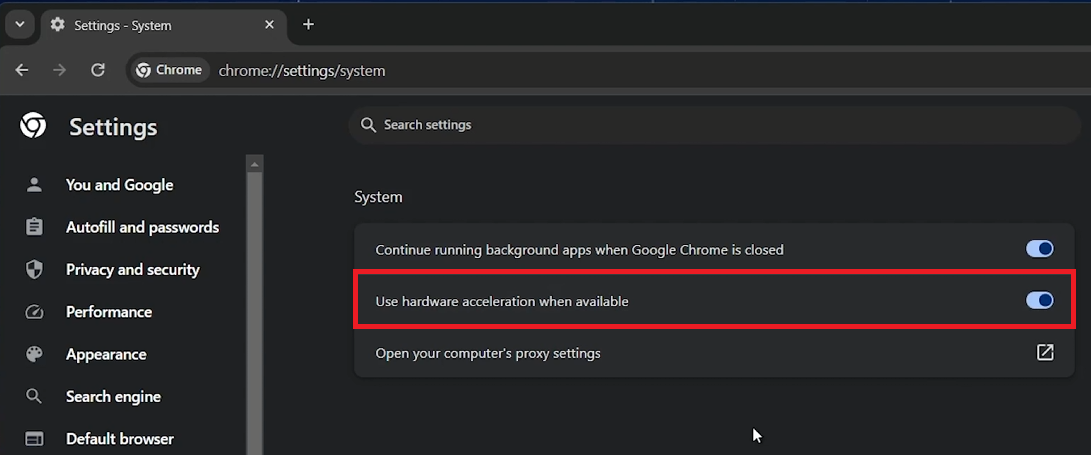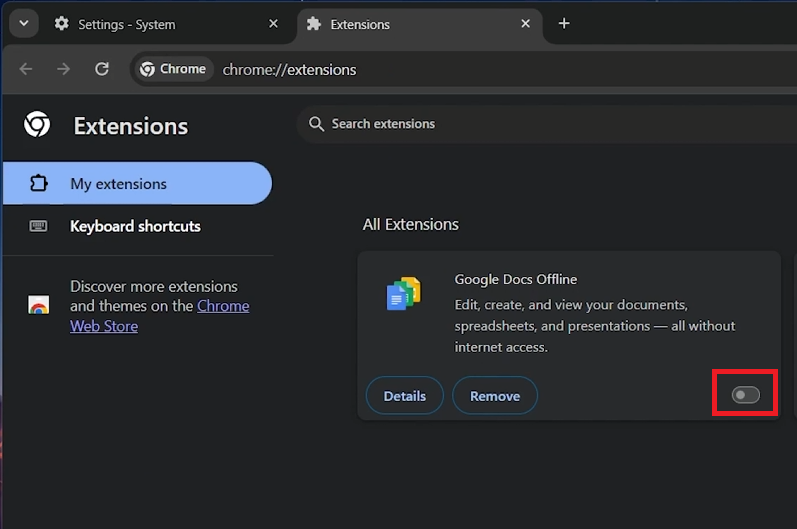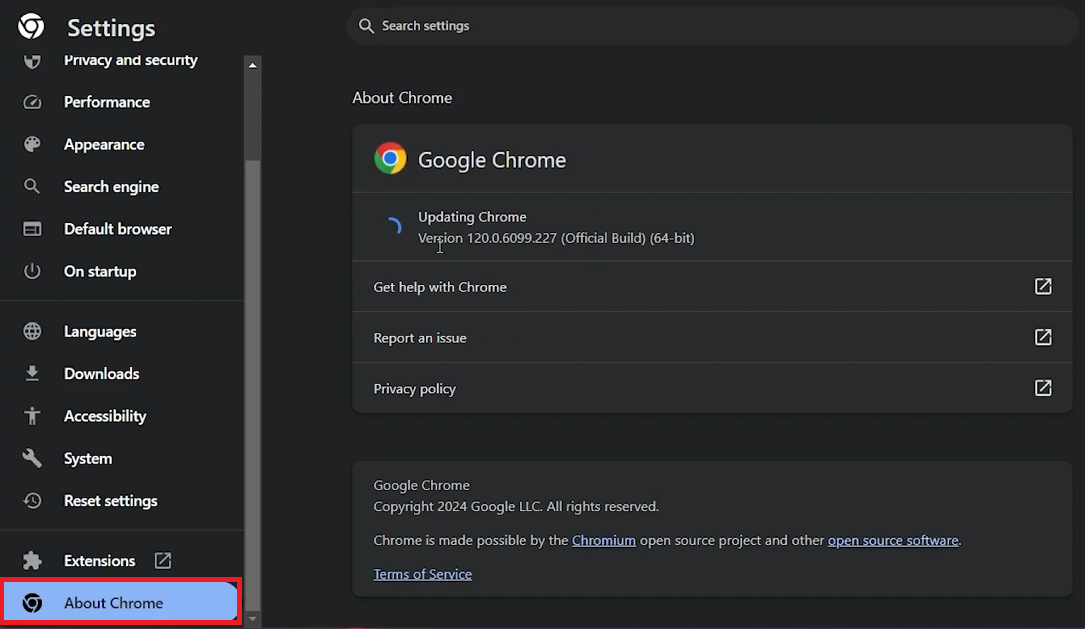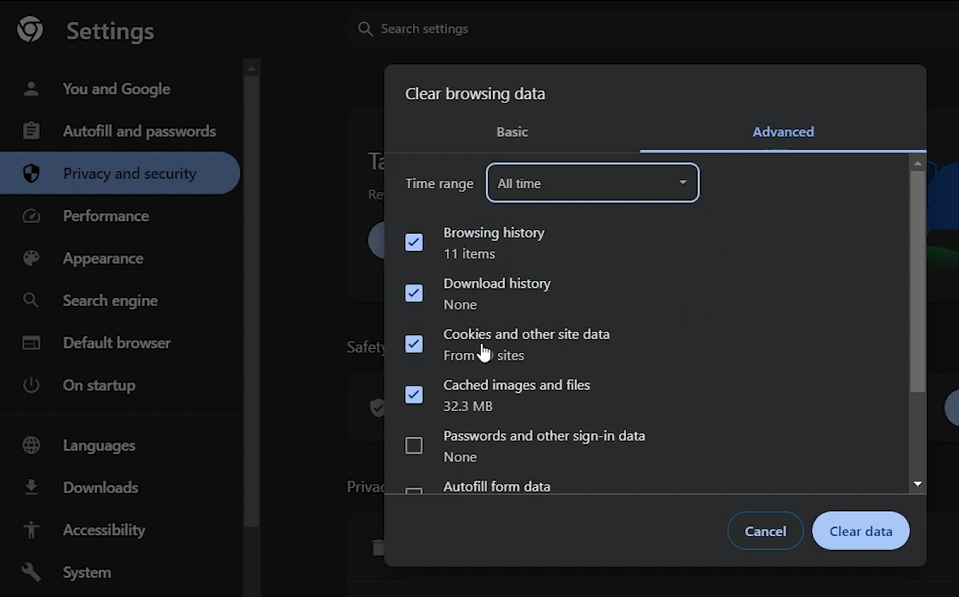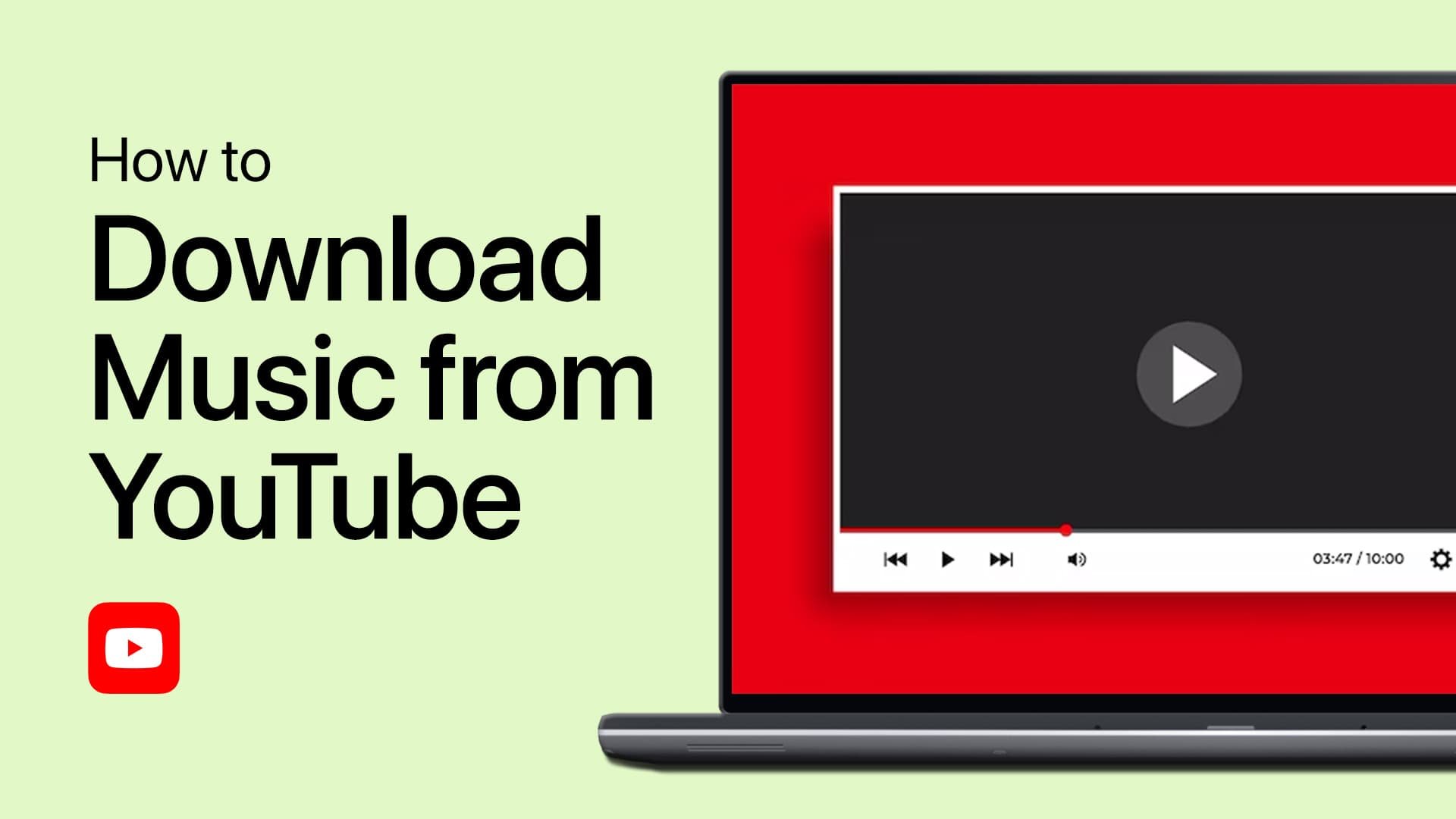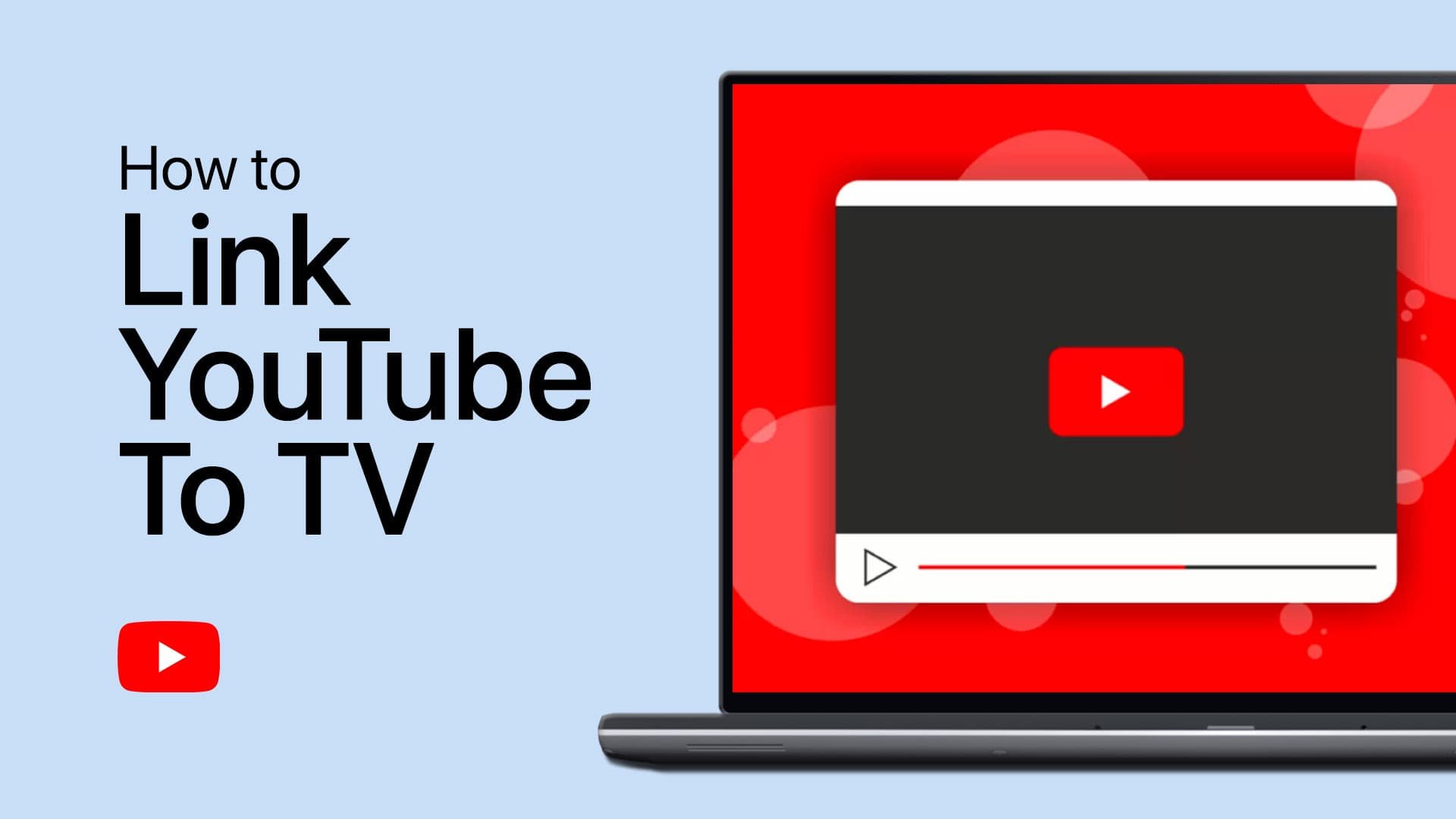Fix YouTube Videos Long Loading Time on Google Chrome
Introduction
Encountering long loading times with YouTube videos on Google Chrome can disrupt your streaming experience, but there's good news: fixing it may be simpler than you think. This guide walks you through straightforward steps to enhance your YouTube viewing on Chrome, from tweaking browser settings to managing extensions. Whether it's adjusting hardware acceleration or clearing browsing data, each method is aimed at optimizing your browser's performance for smoother video playback. Dive into these easy-to-follow solutions and enjoy faster YouTube videos in no time.
Adjust Chrome's Hardware Acceleration
To potentially solve YouTube's long loading times on Google Chrome, adjust the hardware acceleration setting. Here's how:
Open Google Chrome: Click the menu icon (three dots) at the top right corner.
Access Settings: Navigate to 'Settings' from the dropdown menu.
Find System Settings: On the left pane, select 'System'.
Toggle Hardware Acceleration: Locate 'Use hardware acceleration when available'. If it's enabled and you're experiencing issues, try turning it off, and vice versa. Adjusting this setting can optimize Chrome's performance based on your system's CPU and GPU capabilities.
Toggle the Hardware Acceleration for Google Chrome
Manage Chrome Extensions
Extensions can enhance your browsing experience but may also impact performance. To manage them:
Access Extensions: In Chrome Settings, find the 'Extensions' menu.
Review and Disable: Disable extensions that are not essential. Overloading Chrome with unnecessary extensions can lead to slower loading times.
Identify Problematic Extensions: If uncertain about which extension might be causing issues, disable all and then reactivate them one at a time. Pay close attention to ad-blockers and other plugins that might interfere with YouTube's functionality.
Following these steps can significantly improve your YouTube viewing experience by optimizing Google Chrome's performance.
Disable unneeded Chrome extensions
Keep Chrome Updated
Keeping Google Chrome updated is crucial for performance and security. Here's a simple guide:
Open Chrome Settings: Click the three dots in the top right corner, then select 'Settings'.
Visit 'About Chrome': Located within your settings menu, this section checks your current version.
Automatic Updates: If there's an available update, Chrome will handle the download and installation process automatically. Regular updates introduce performance improvements and new features.
Chrome Settings > About > Update Chrome
Clear Browsing Data Regularly
Clearing your browsing data is a vital step for maintaining browser speed:
Access Privacy Settings: Navigate to 'Privacy and Security' from Chrome's settings.
Select 'Clear Browsing Data': Choose to clear history, cookies, and cached images/files.
Choose Time Range: For best results, consider clearing the entire browsing history. This action helps in freeing up space and enhancing loading speeds.
Clear your Google Chrome browsing data
Reset YouTube Site Permissions
Resetting YouTube's permissions might fix loading delays:
Find Site Settings: Within 'Privacy and Security', proceed to 'Site Settings'.
Locate YouTube: Under 'Recent Activity', search for YouTube and select it.
Reset Permissions: Click on 'Reset Permissions' to default YouTube's settings in Chrome.
Completing these steps, including a browser restart, can significantly improve YouTube video loading times. If issues persist, ensure you're connected to a stable internet source and consider other troubleshooting methods.
Reset the YouTube.com permissions on Google Chrome
-
YouTube videos may load slowly due to outdated Chrome versions, excessive browser cache, overloaded extensions, or incorrect browser settings like hardware acceleration.
-
To speed up loading, update Chrome, clear your browser's cache, disable unnecessary extensions, adjust hardware acceleration settings, and reset site permissions for YouTube.
-
Disabling hardware acceleration can help if your device struggles with GPU tasks. However, if your device handles graphics well, enabling it may actually enhance performance.
-
Yes, some extensions, especially ad blockers or those that manipulate website content, can slow down YouTube video loading times.
-
In Chrome, navigate to 'About Chrome' under settings. This page automatically checks for updates and shows your current browser version.