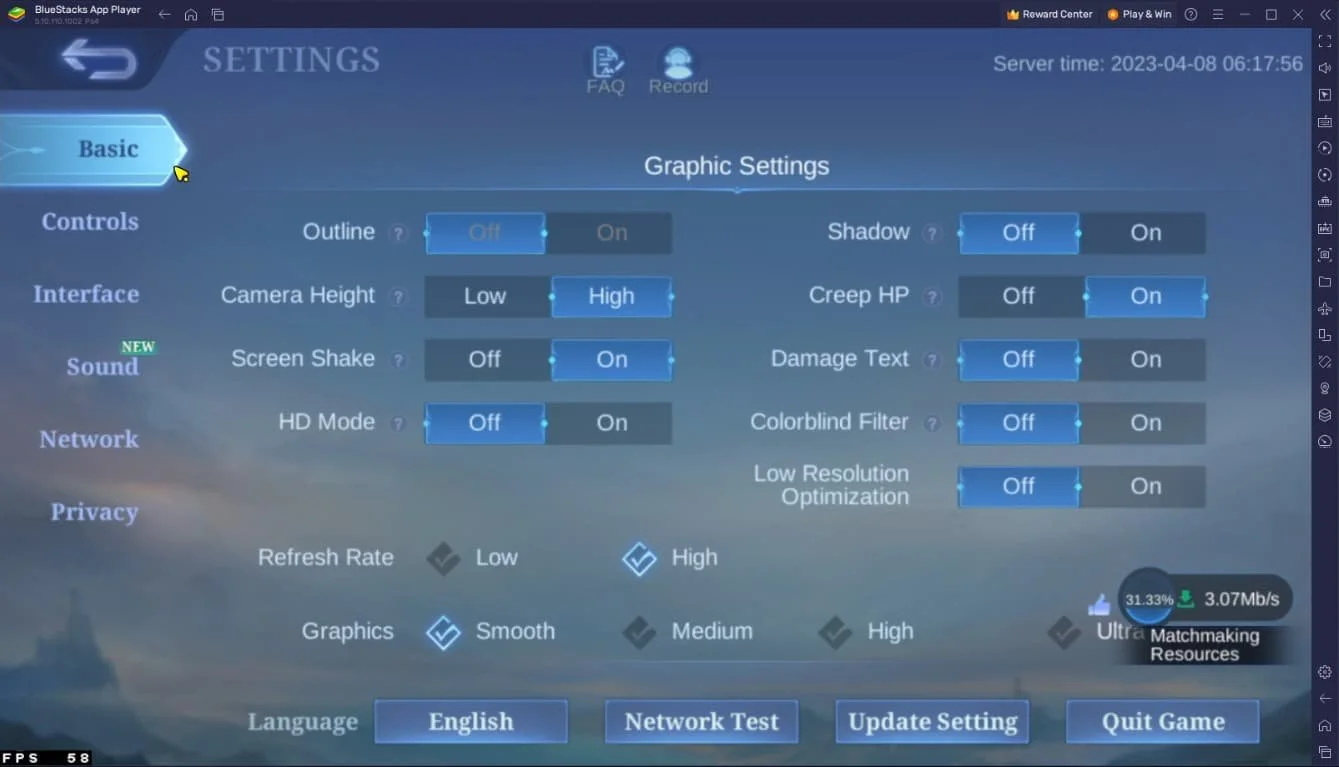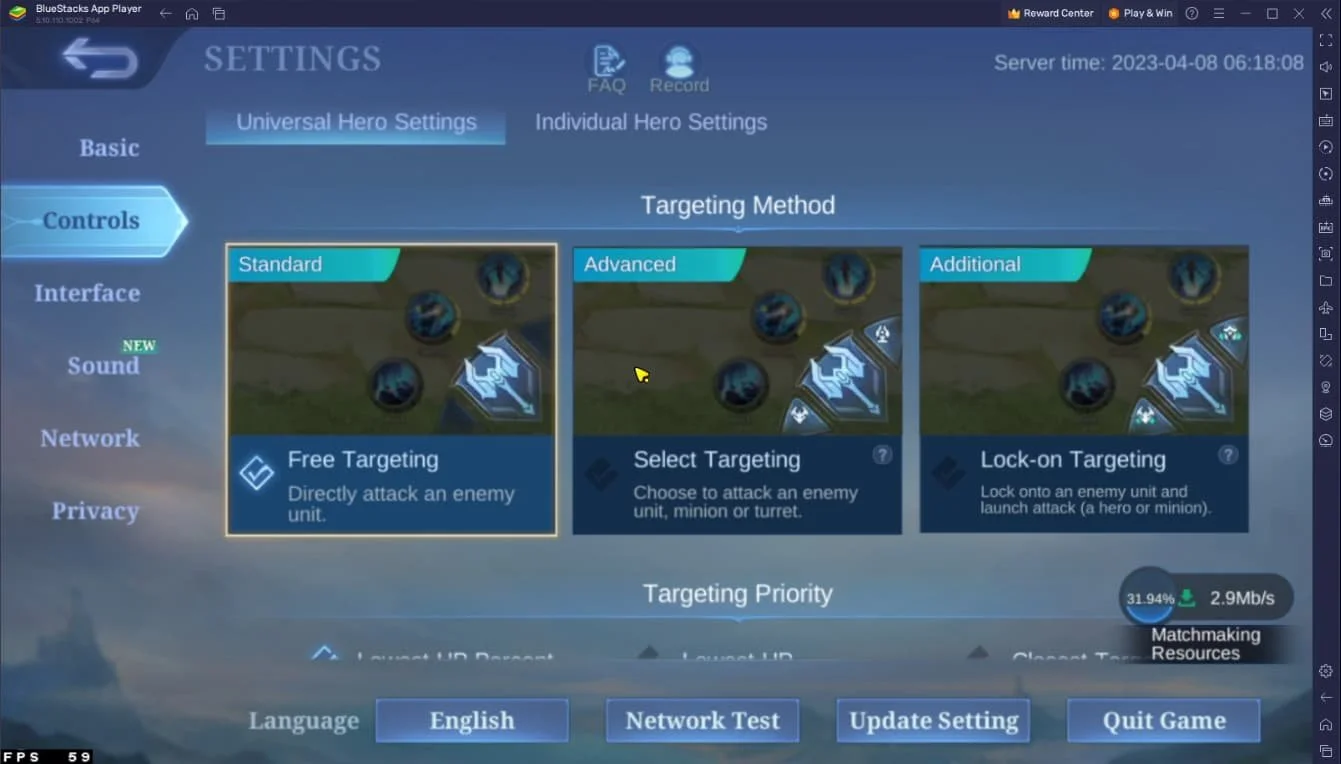How To Play Mobile Legends on your PC using a Controller!
Introduction
Are you an avid Mobile Legends player who wants to experience the game on a whole new level? Look no further! In this informative guide, we'll show you how to play Mobile Legends on your PC using a controller with the help of BlueStacks. This popular Android emulator not only brings your favorite mobile games to the big screen, but it also supports controller integration for an immersive gaming experience. We'll provide step-by-step instructions, highlighting essential settings, and sharing helpful tips to ensure a seamless transition from mobile to PC gameplay. So, gear up for an epic battle with enhanced control and precision as you conquer the Land of Dawn like never before!
Download & Install BlueStacks
To enjoy Mobile Legends on your computer, you'll need an Android emulator like BlueStacks. Widely recognized for its exceptional performance, BlueStacks is designed to optimize PC mobile gaming. The download and installation process is straightforward and quick – follow the on-screen instructions provided by the setup wizard. With BlueStacks installed, you'll be all set to experience Mobile Legends in a whole new way on your PC or Mac.
Download Mobile Legends
Open your Play Store and log in with your Google account. Search for Mobile Legends and download the game to your BlueStacks emulator. This might take a few minutes to complete depending on your network connection.
Download Mobile Legends from the Google Play Store
BlueStacks Controller Settings
While downloading the game, take a moment to review your emulator settings. Click the gear icon to access these options. In the Gamepad section, enable "Gamepad detection" for BlueStacks to recognize and accept input from your controller.
Below, set the "Gamepad input settings" to "Automatic" and adjust the "Gamepad vibration" option based on your personal preference, though it may not impact Mobile Legends.
Once you've connected your controller or gamepad, BlueStacks will recognize it as an alternative input method to your keyboard and mouse, enhancing your gaming experience.
BlueStacks Gamepad Settings
Optimize BlueStacks Performance Settings
In the Performance tab, adjust the settings based on your PC's capabilities. Allocate a high number of CPU cores if you have minimal background applications running. Similarly, consider your Memory allocation; for users with 4GB or less RAM, set this option to Low.
Under Performance Mode, select the Balanced option to optimize memory and CPU usage, reducing lag or performance issues.
For an enhanced gaming experience, enable the High FPS option and match the emulator's frame rate to your screen's refresh rate, ensuring smooth gameplay.
BlueStacks Settings > Performance
BlueStacks Display Settings
In your Display settings, set the display orientation to landscape, and choose a proper resolution to play Mobile Legends on your monitor. You can also adjust the size of this window by dragging its corners.
BlueStacks Settings > Display
Optimizing Mobile Legends Controller & Performance Settings
Once you've launched the game, navigate to your in-game settings to optimize your gameplay experience. If you face lag or performance issues while playing Mobile Legends on your PC, consider lowering the graphics preset and refresh rate in the Basic section.
Next, head over to the Controls section and choose either "Standard" or "Advanced" for the Targeting Method option. Here, you can also fine-tune advanced control mode options, joystick settings, and more to suit your preferences.
By default, your WASD keys and connected controller will function seamlessly, with the default button bindings applied during gameplay. To familiarize yourself with the controller layout, play a game, and make adjustments as needed using the BlueStacks game controls options.
With these changes in place, you're all set to enjoy Mobile Legends on your Windows PC or Mac using a controller for an upgraded gaming experience.
Mobile Legends Settings > Controls
-
Yes, most controllers, including Xbox, PlayStation, and various third-party controllers, are compatible with BlueStacks for playing Mobile Legends on your PC.
-
To customize your controller layout, open the BlueStacks game controls options and adjust the button bindings according to your preferences.
-
Yes, you can seamlessly switch between a controller and keyboard while playing Mobile Legends on BlueStacks, as both input methods are supported simultaneously.
-
If you encounter lag or performance issues, try lowering the graphics preset and refresh rate in the in-game settings. Additionally, ensure your PC meets the recommended system requirements for BlueStacks.
-
Although BlueStacks is a popular choice, there are other Android emulators like NoxPlayer and LDPlayer that also support playing Mobile Legends on your PC using a controller.