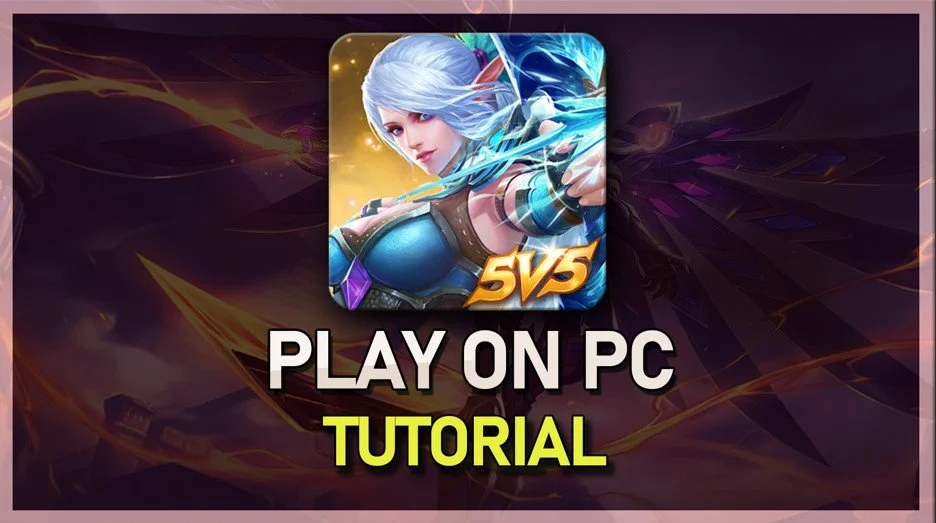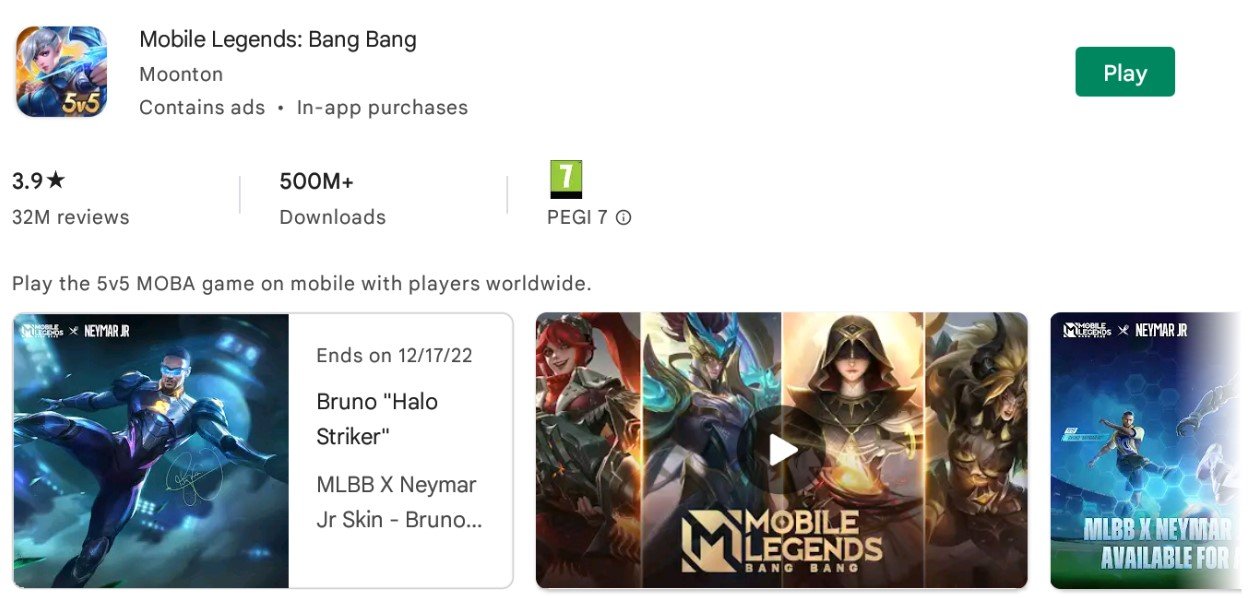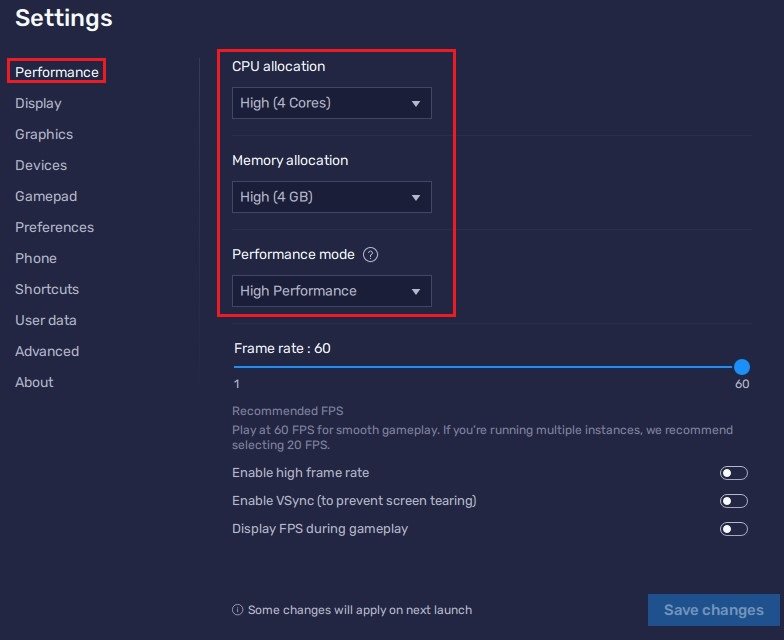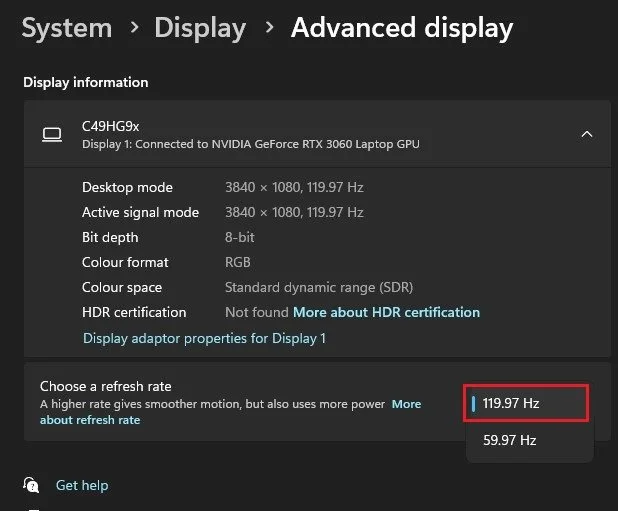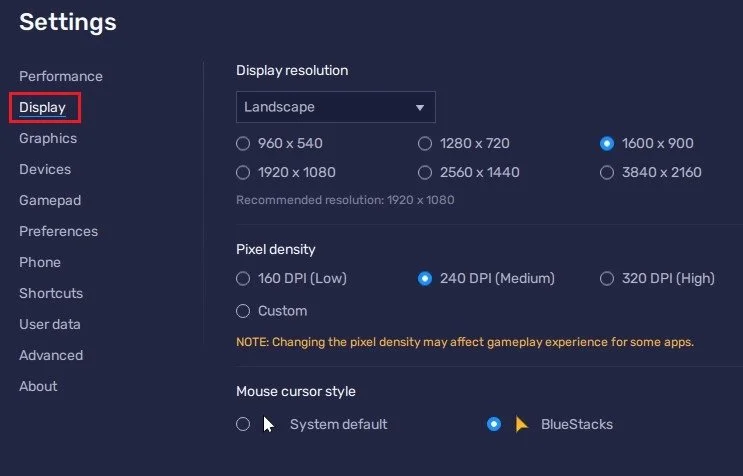How To Play Mobile Legends on PC & Mac
Mobile Legends: Bang Bang is a popular MOBA game that has taken the world by storm. It has become a favorite pastime for millions of players worldwide. If you're someone who loves to play the game but find it difficult to do so on a small mobile screen, then you're in luck. In this article, we will discuss playing Mobile Legends on your PC and Mac using the popular Android emulator, BlueStacks. With BlueStacks, you'll get the full Mobile Legends experience, complete with mouse and keyboard support, and a larger screen to enjoy the game on. Let's dive in!
Download & Install BlueStacks
To play Mobile Legends on your PC, you must use an Android emulator, such as Bluestacks. Bluestacks is a popular choice to play mobile games on your PC, as it’s optimized for playing mobile games. This should take a second to complete, and you can follow the install wizard to install the application to your system.
Download Mobile Legends
Next, open your Play Store and ensure you’re logged in with your Google account. Search for Mobile Legends, and download the game to your BlueStacks emulator. Depending on your network connection, this might take a few minutes to complete.
BlueStacks Performance Settings
While downloading the game, you should look at your emulator settings. Click on this gear icon to access these settings.
In the Performance tab, you should set these according to your PC’s performance. Allocate a High amount of CPU cores if you don’t have a lot of other applications running in the background. The same goes for your Memory allocation. For users with 4GB or less RAM, set this option to Low.
Under Performance Mode, make sure to set this option to High Performance. This might lower the visual quality at times to make sure that you can keep a better frame rate. I prefer to enable the high FPS option and set the frame rate of the emulator according to my screen refresh rate.
BlueStacks Settings > Performance
Windows Display Settings
If unsure about your refresh rate, right-click your desktop and select Display Settings. From here, make sure that the correct display is selected, scroll down, and click on Advanced Display. This will allow you to preview your refresh rate and change it if you want. Also, if you want to troubleshoot performance issues, then make sure to enable the FPS counter option.
Windows Settings > Display > Advanced Display
BlueStacks Display Settings
In your Display settings, I like to use a resolution of 1920 x 1080, but you can set this to anything you like. You can leave the other settings to their default option and play Mobile Legends to see how well it runs on your PC.
BlueStacks Settings > Display
-
Yes, BlueStacks is free to download and use. However, it offers some premium features that require a subscription.
-
The requirements to run BlueStacks vary, but a mid-range PC should be able to handle it without any issues.
-
You can download and install Mobile Legends on BlueStacks from the Google Play Store within the emulator.
-
Yes, your progress and account information will be synced between the mobile and PC versions of Mobile Legends.
-
Yes, you can play with friends on the mobile version of Mobile Legends, even if you're playing on PC with BlueStacks.