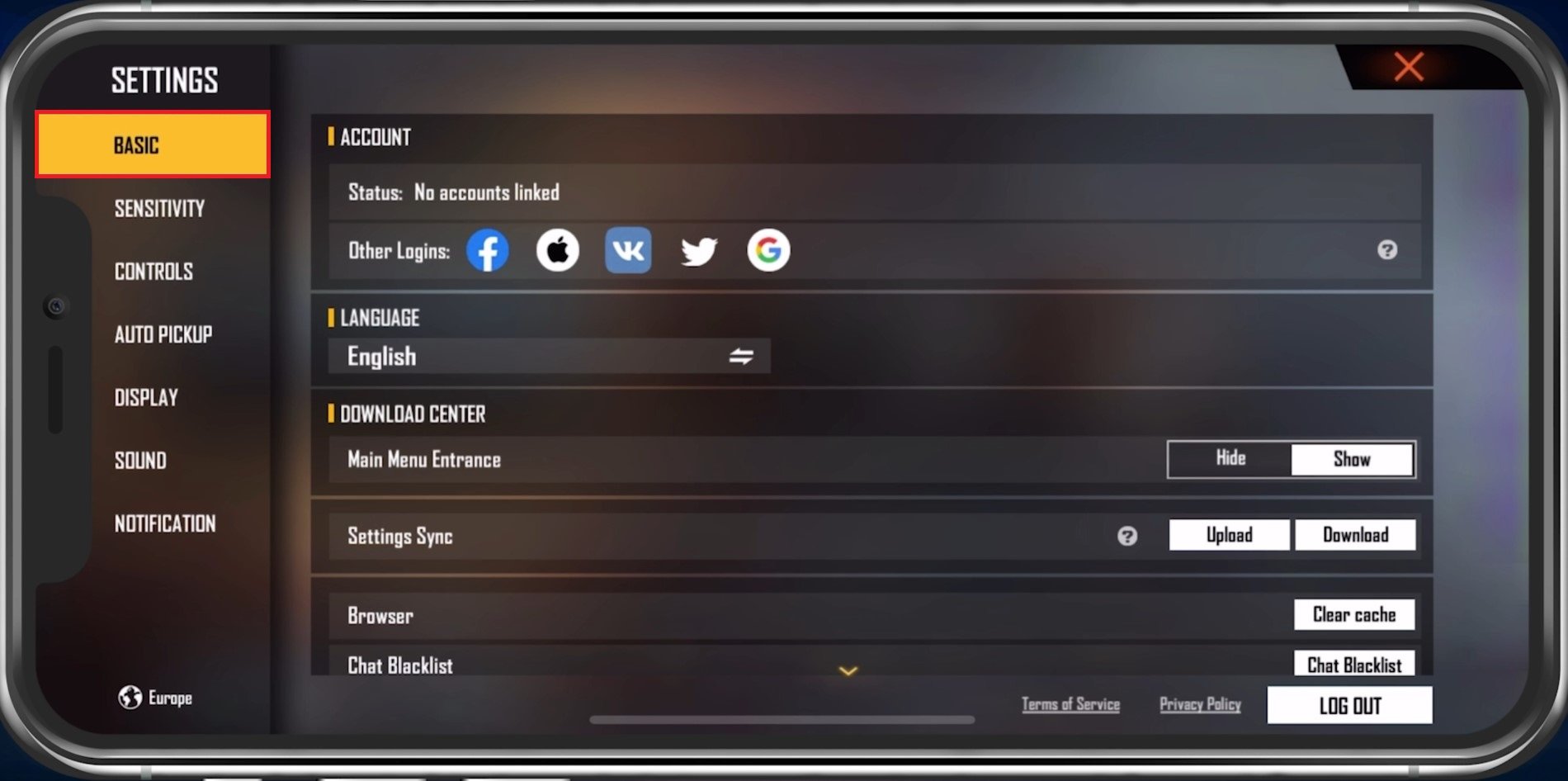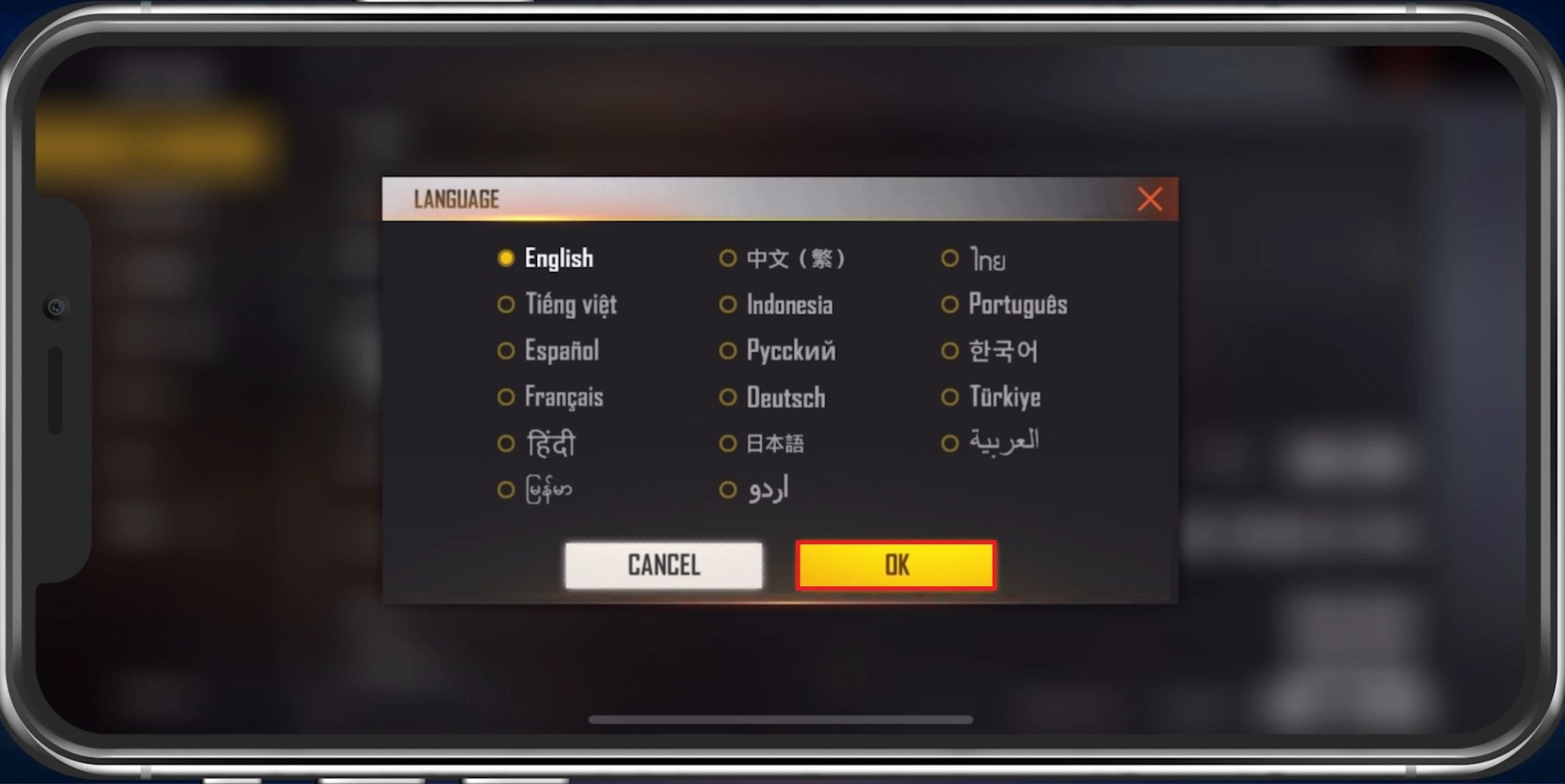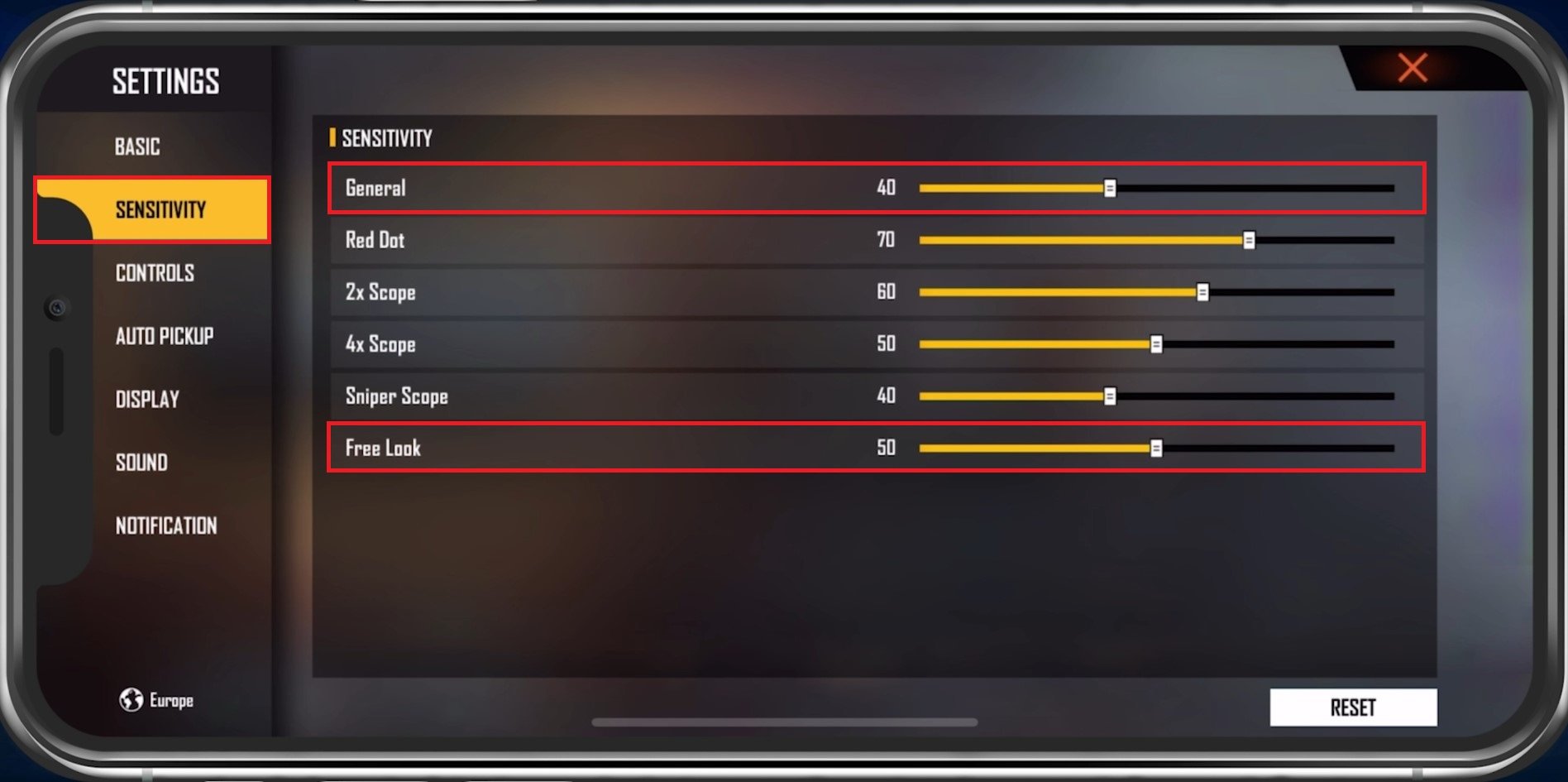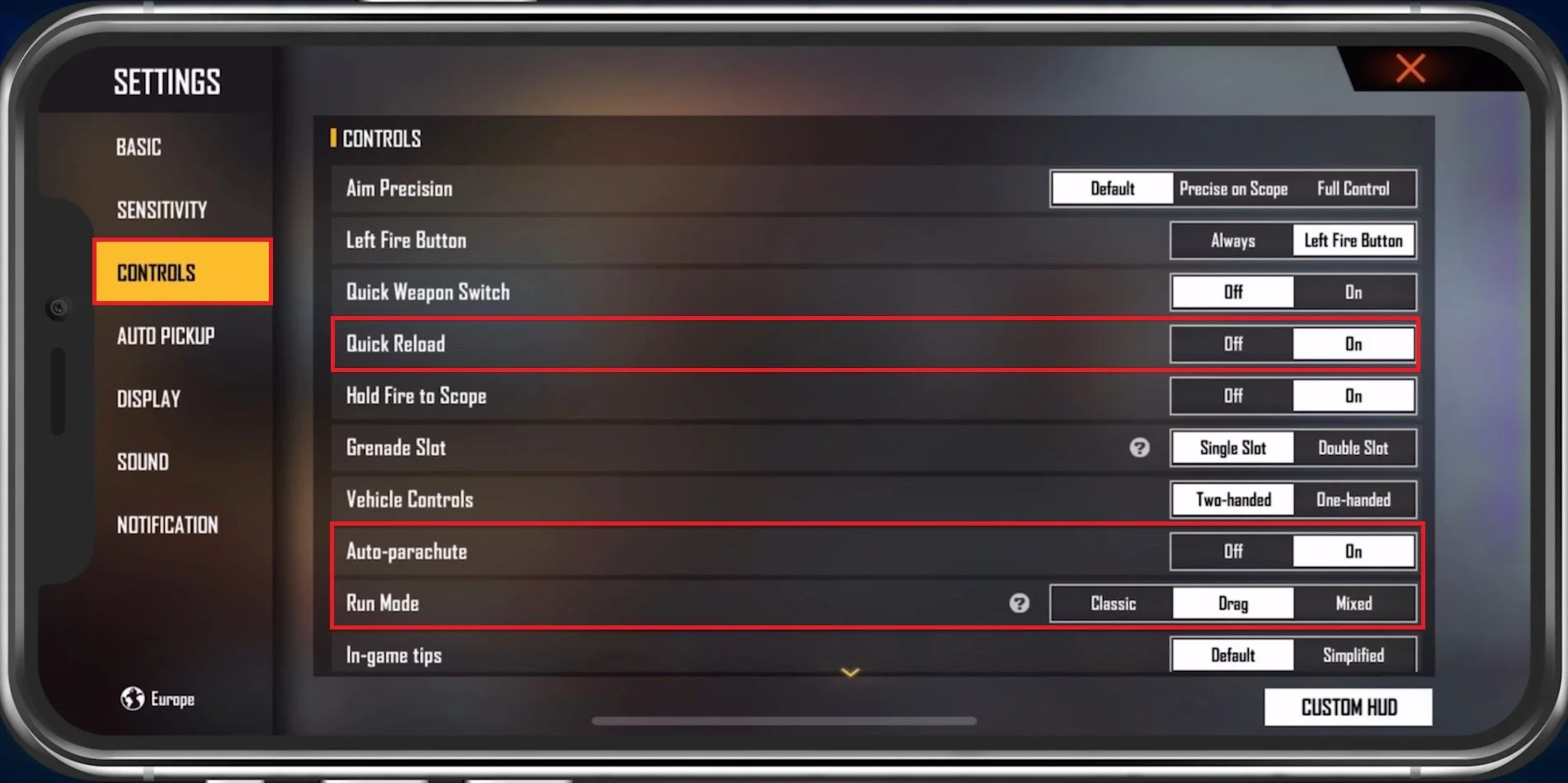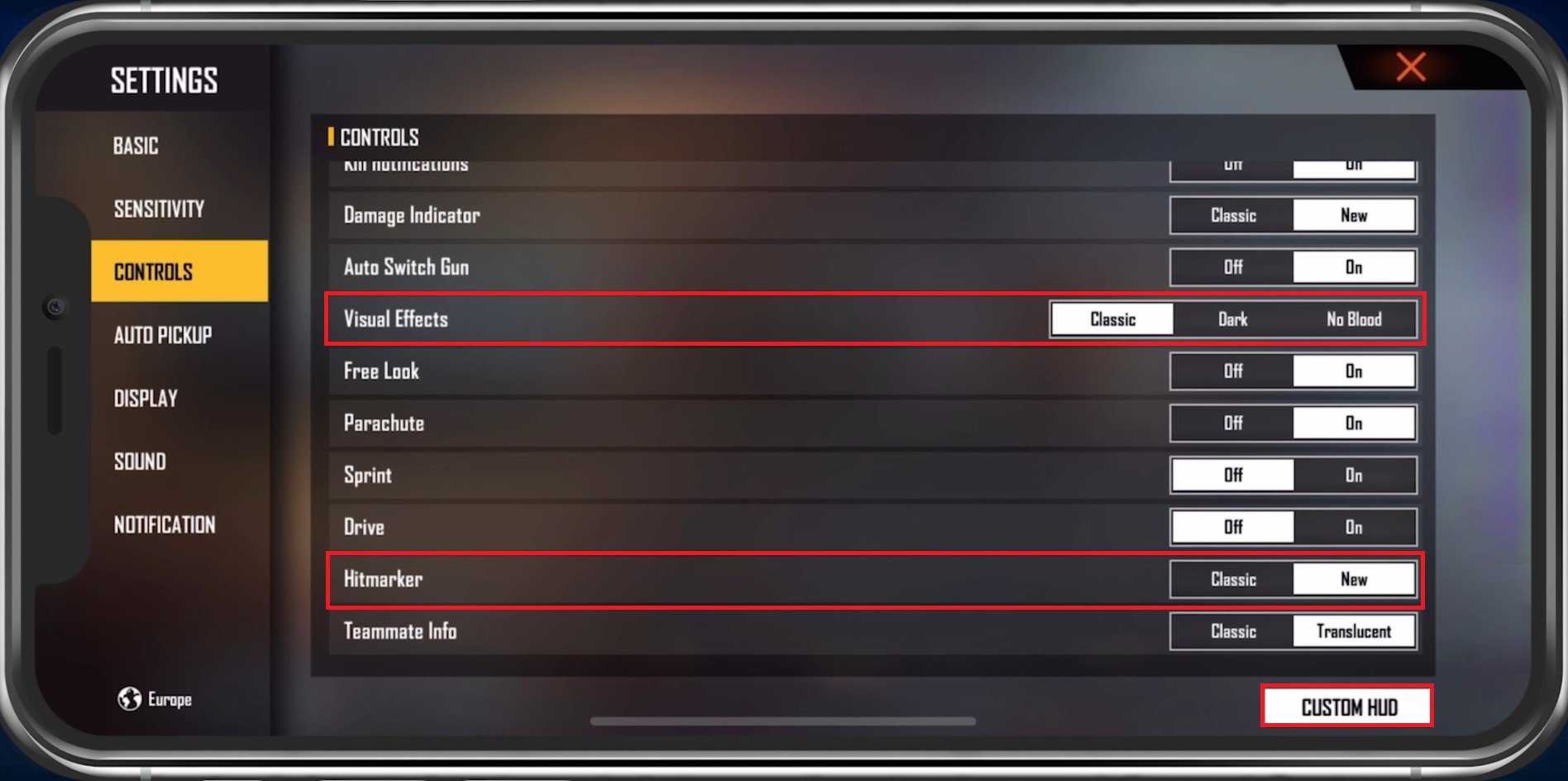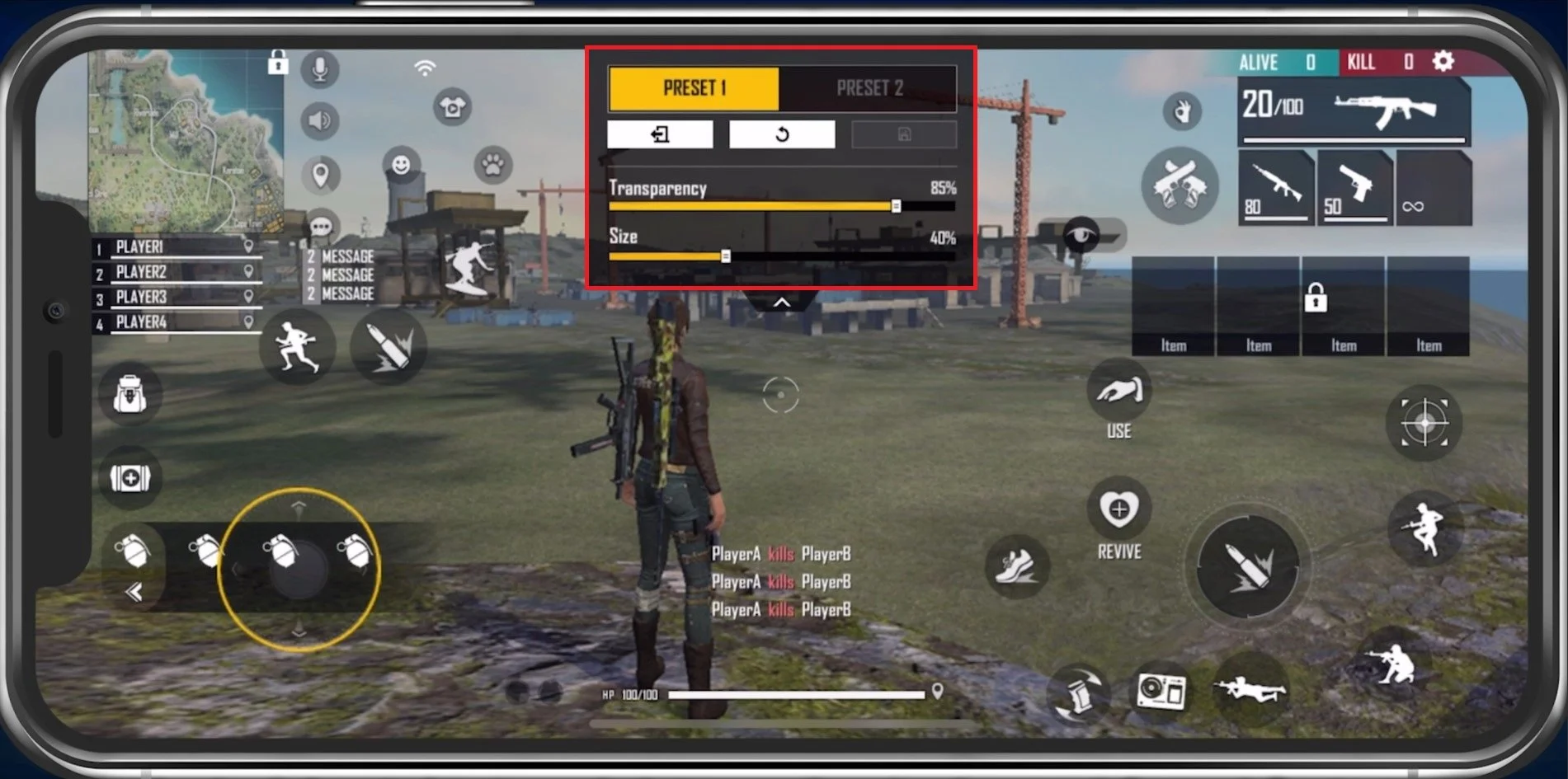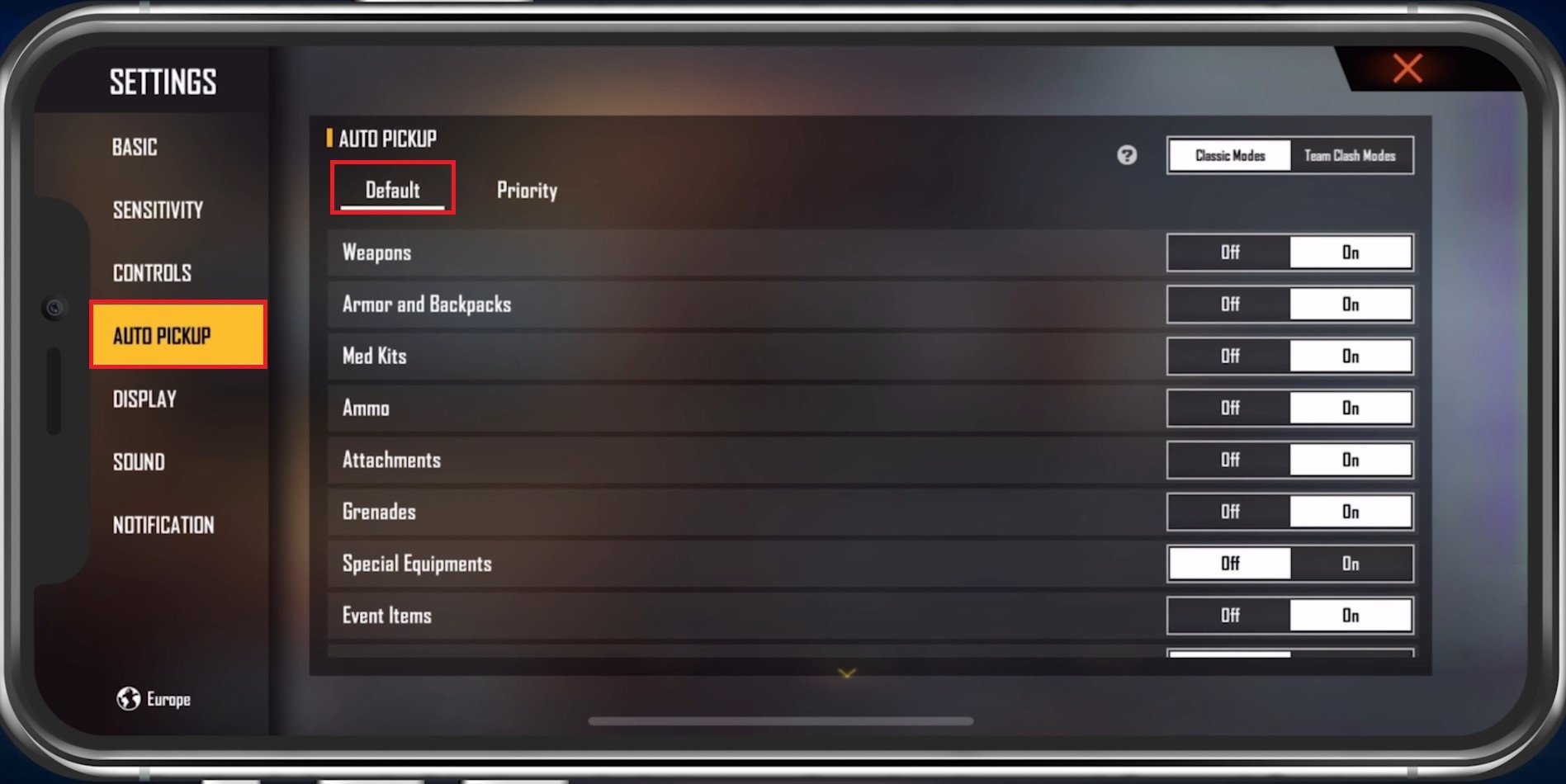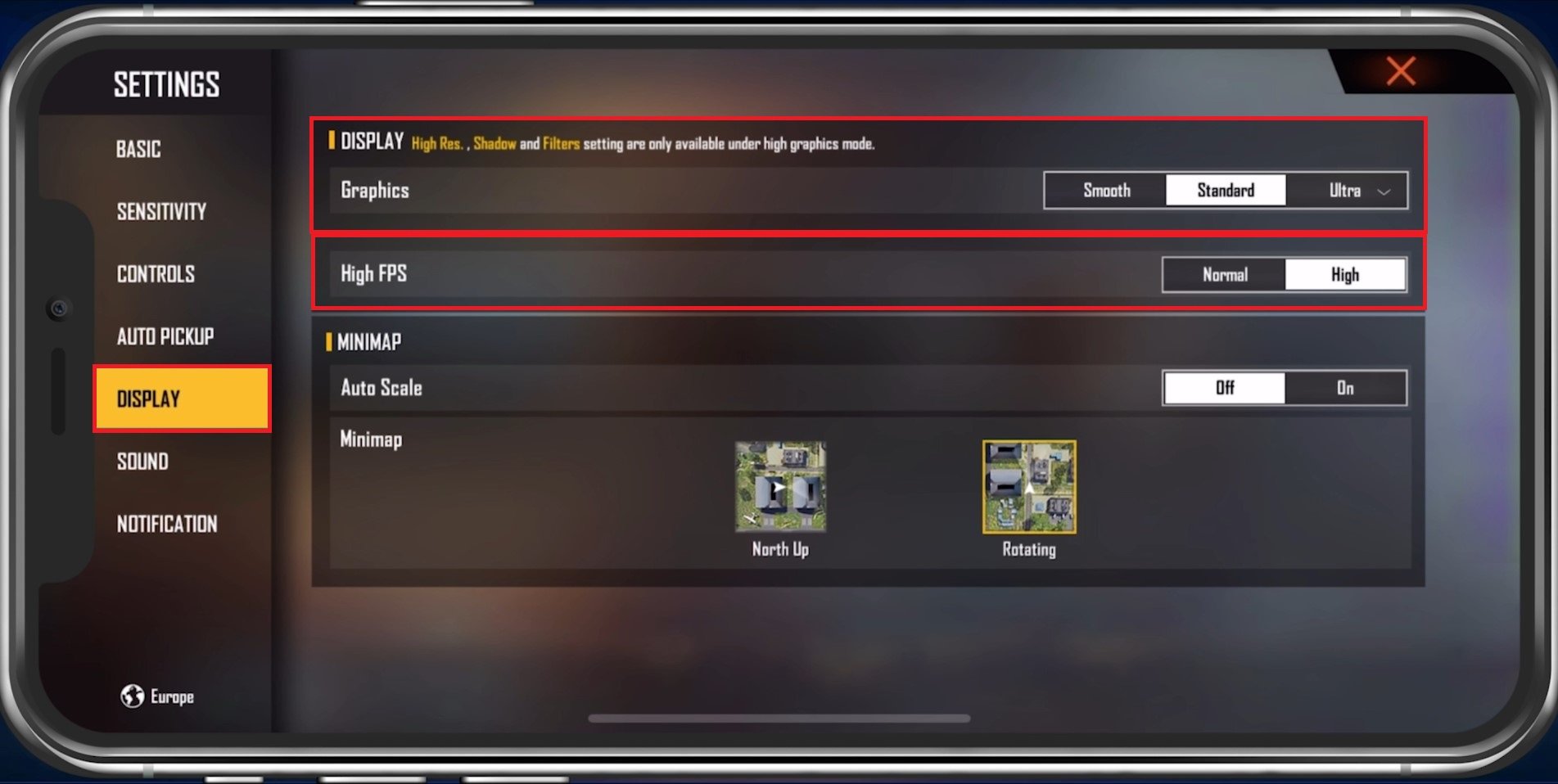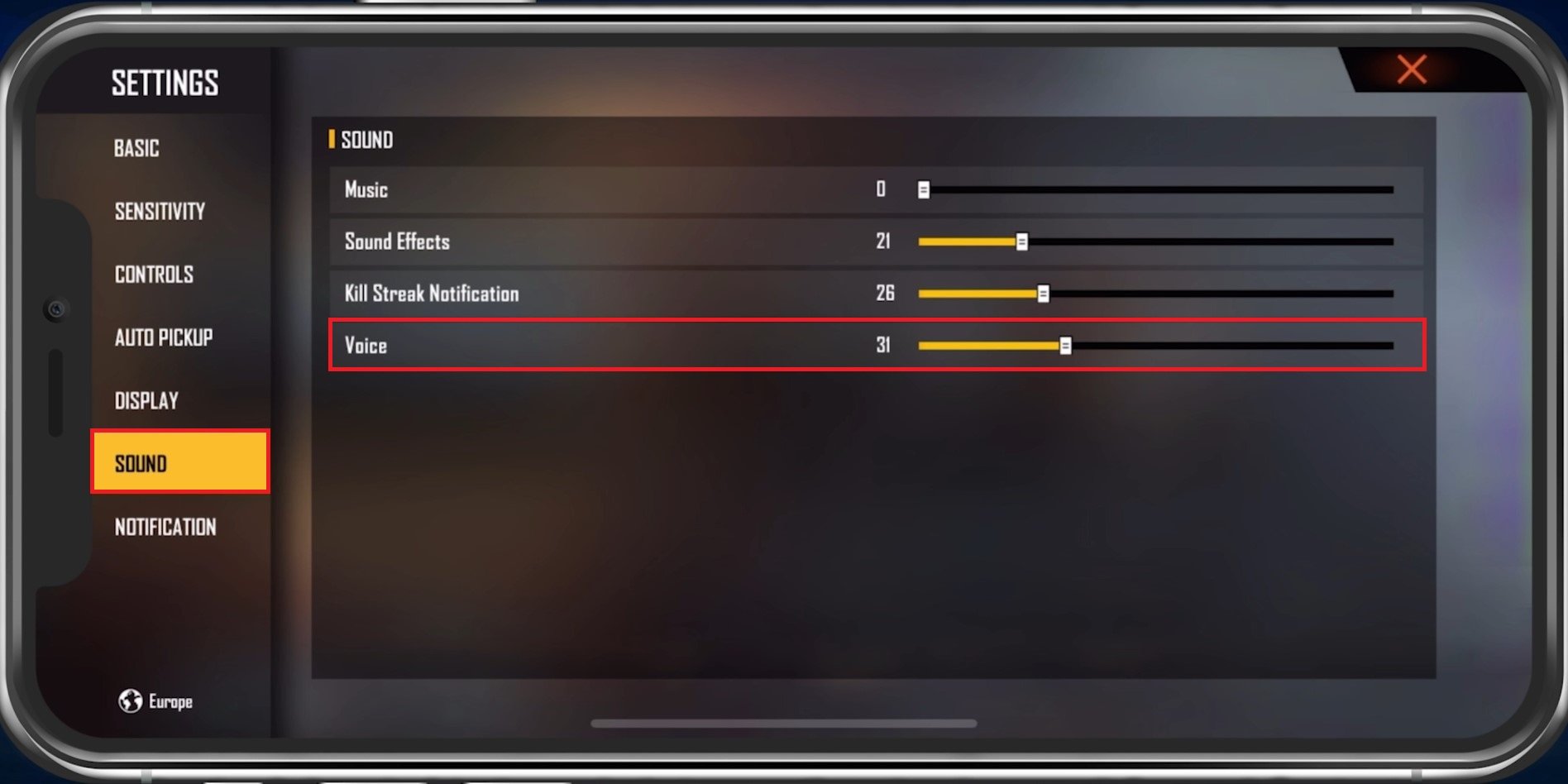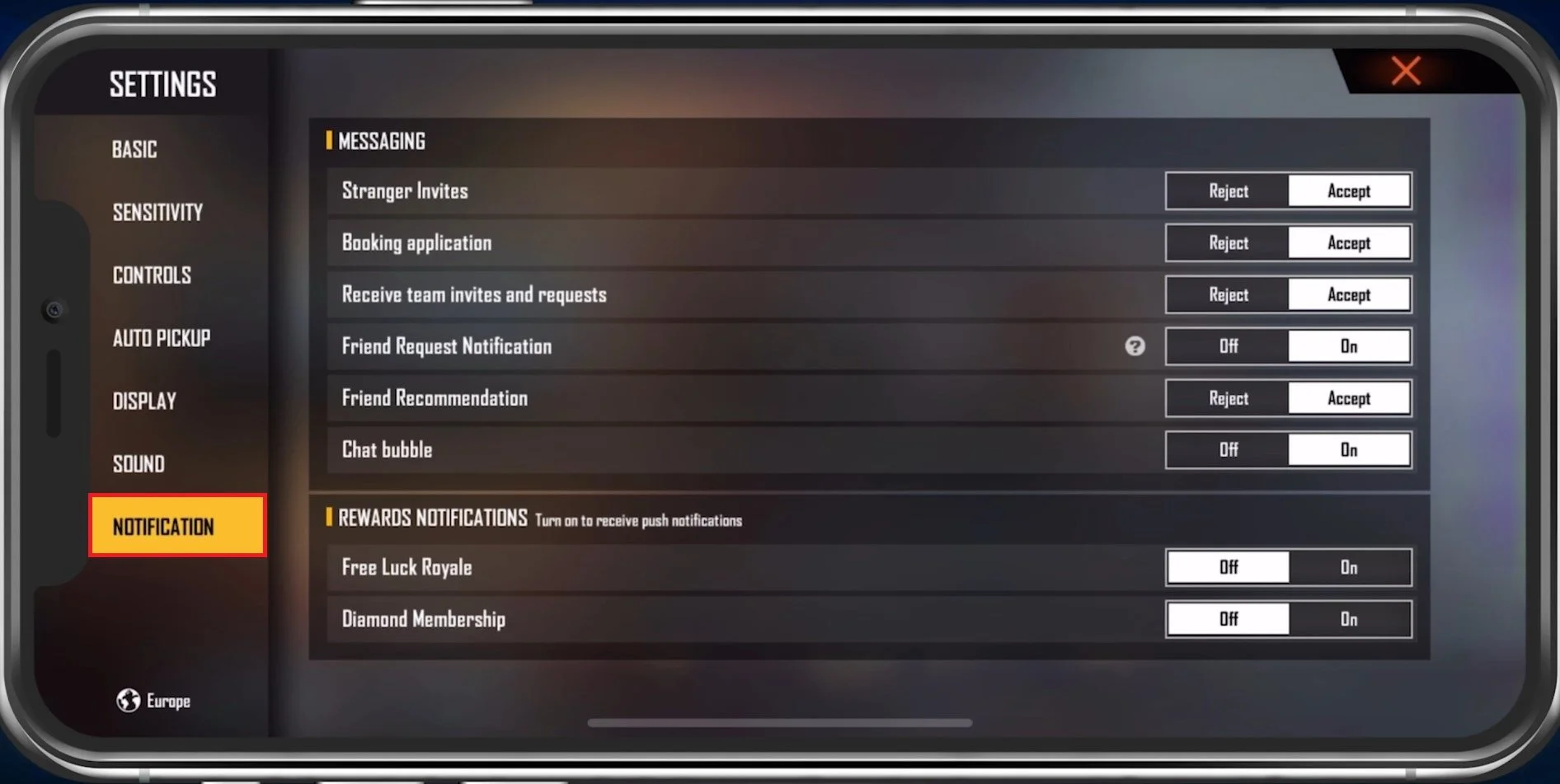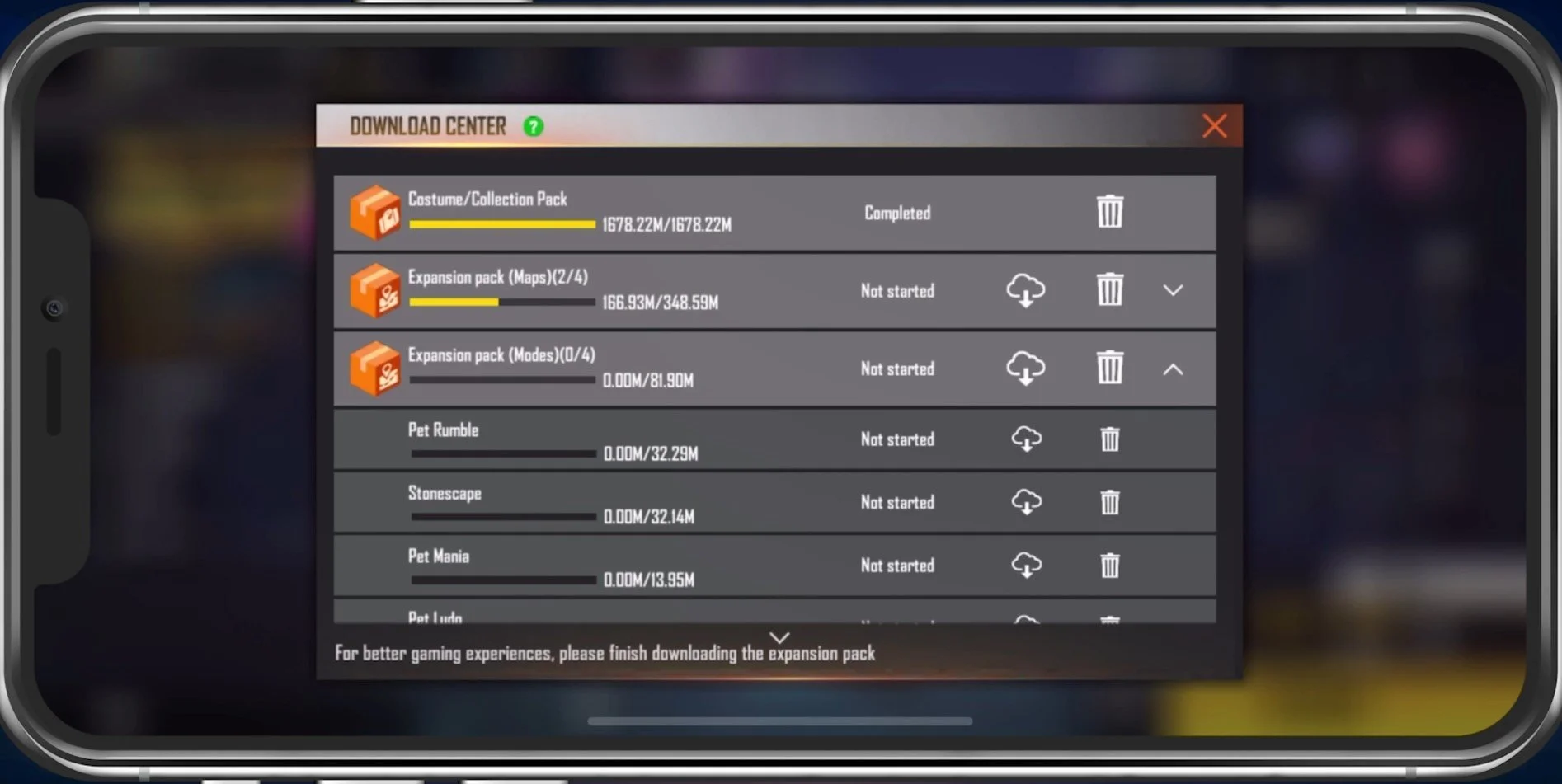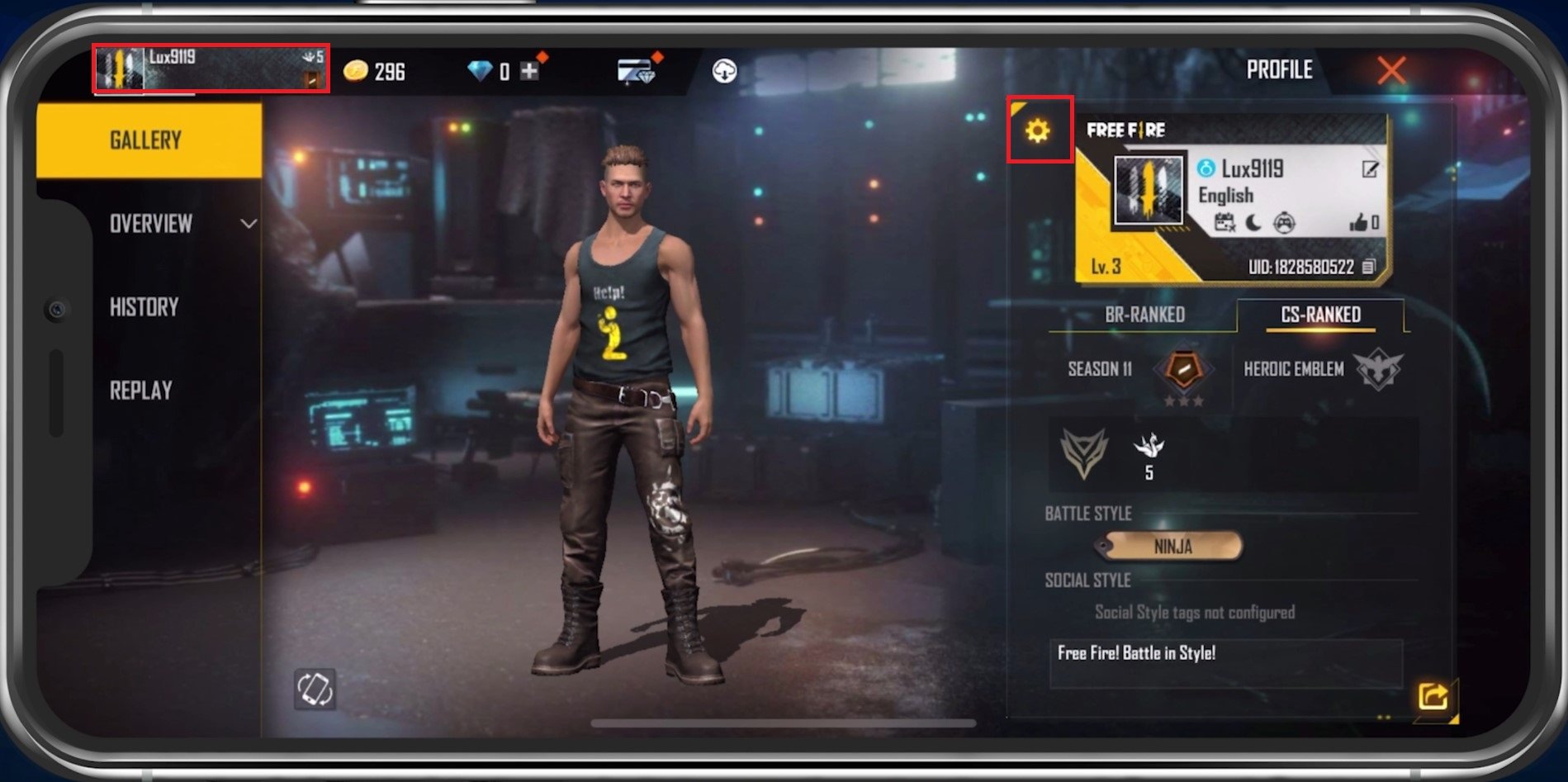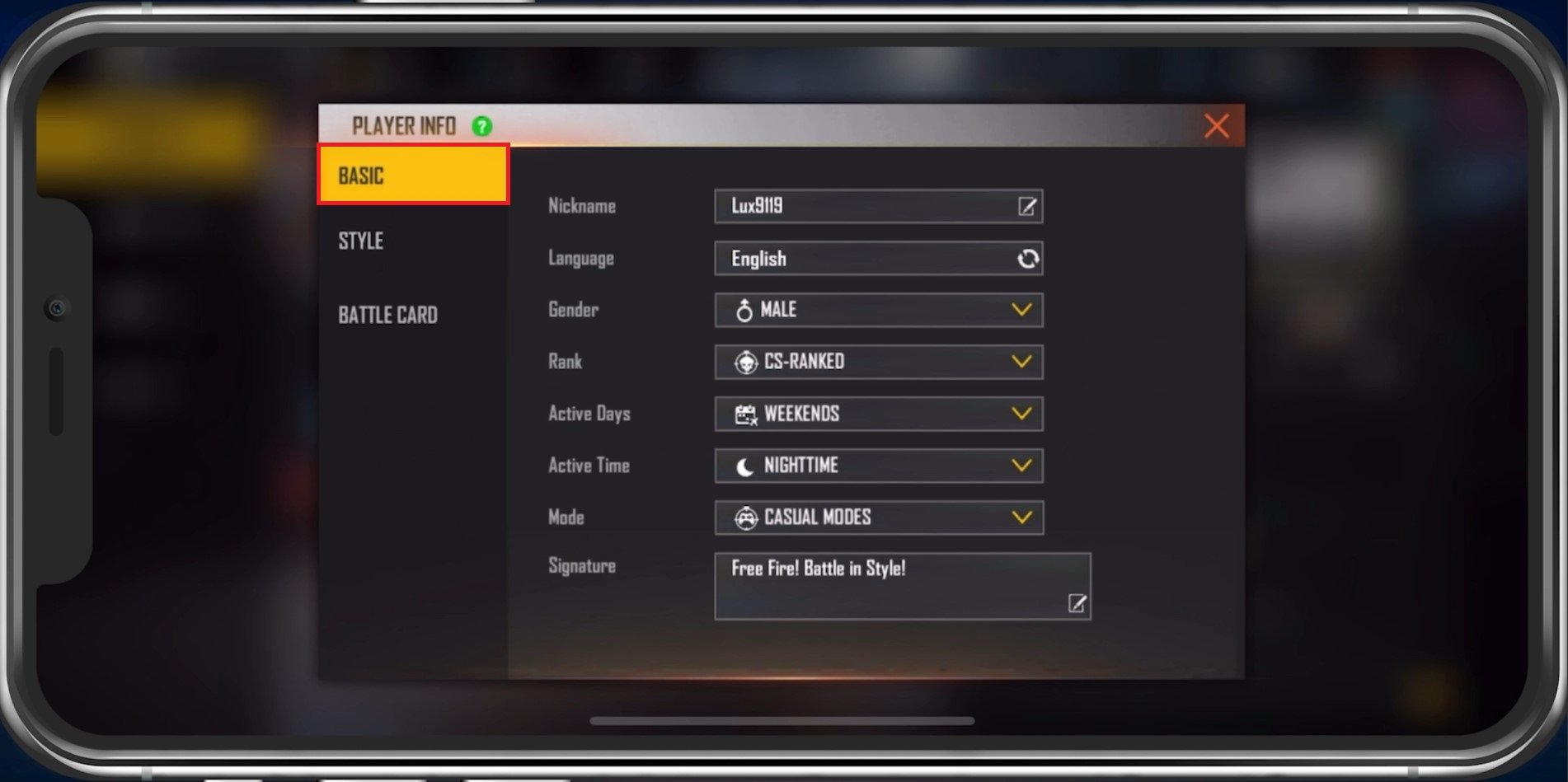Free Fire - Best High FPS Settings Guide
Welcome to the world of Free Fire, the popular battle royale game that has taken the mobile gaming community by storm. As a player, you know that having the right settings can make all the difference in your gaming experience. In this article, we'll explore the best high FPS settings for Free Fire, so you can enhance your gameplay and take your skills to the next level.
Having high FPS (frames per second) in Free Fire is crucial to your success, as it ensures a smooth and seamless gameplay experience. With the right settings, you can enjoy the game to the fullest without any lag or stutter. We'll walk you through the best settings for optimal performance, including the best graphics, frame rate, and more. So, let's dive in and explore the world of Free Fire with the best high FPS settings guide.
Basic Free Fire Settings
Tap the gear icon on the top right of your main menu to access your Free Fire Settings. The Basic settings allow you to change your Account and Download settings. Under Account, you can connect one of the services shown to your Free Fire account to keep your account safe and make it easier to transfer to another device.
Free Fire Settings > Basic
Below, change your in-game Language. This will require you to restart the game and download the new language pack. When selecting Show the Main Menu Entrance, you can access your Download Centre from your main menu, which we will cover later in this guide.
After looking at all of your settings, you can Upload your settings preset or Download a previously saved one to be applied to your game. Lastly, you can clear your Browser Cache for the game, as well as the Chat Blacklist.
Change your Free Fire language options
Free Fire Sensitivity Settings
In the Sensitivity tab, you can change your sensitivity settings when moving around, using a red dot, and so on. Optimizing these settings to your personal preference while in a private match is suggested to improve your gaming experience in the long run.
Free Fire Settings > Sensitivity
Free Fire Controls Settings
Under Controls, you can enable or disable some buttons while playing the game. Most default settings should be left like this when starting with Free Fire. You might want to enable the Quick Reload option and Auto-parachute. Enable the Kill Notifications if you want, which are disabled by default. The Visual Effects option is set to No Blood by default, so you might also want to change this option.
Free Fire Settings > Controls
Custom HUD for Free Fire
Tap on Custom HUD on the bottom right. You can change the Transparency and Size for each button and HUD element.
Free Fire Settings > Controls > Custom HUD
You can also hold and drag the buttons to their desired location. After making changes to the layout, you should save it as a preset for future use.
Save the controls layout as a preset in Free Fire
Adjust the Auto Pickup Settings
Navigate to your Auto Pickup settings. Change which items will be picked up automatically when running in a match. On the right tab, you can adjust the pickup priority for all the important items in the game. Use the arrow icons on the right-hand side to change the position of the item.
Free Fire Settings > Auto Pickup
Free Fire Display Settings
Navigate to your Display settings tab, which will greatly impact the performance and quality of your gameplay. We will set these for a low to mid-end device, as it will in turn also reduce distractions generated by the game and will help you run Free Fire smoothly on any mobile device you wish to use. Set your Graphics option to Smooth or Standard. Smooth should be the best option for low-end devices, as it uses the least resources to run the game correctly and at a high refresh rate.
When using the Ultra option, you can use some additional settings, which will, in most cases, further induce lag and FPS drops. Enable the High FPS option. This will allow the game to maximize the FPS value according to your screen refresh rate. The Minimap options below will not impact the game’s performance, so set this option according to your preference.
Free Fire Settings > Display
Free Fire Sound Settings
In your Sound settings, adjust your volume sliders. I prefer to reduce the Music volume to a minimum and set the Voice volume slightly higher than the Sound Effects.
Free Fire Settings > Sound
Free Fire Notification Settings
Lastly, in your Notification settings, you can choose which notifications should appear in-game.
Free Fire Settings > Notification
Download Centre
Exit your settings and tap on the download icon in your main menu. You can download or delete downloaded content from the game in your Download Center.
Free Fire Download Center
Free Fire Player Information Settings
You can access your Player Information settings when tapping your avatar icon on the top left of your screen.
Free Fire > Player Information
Change the Nickname, Language, Gender, and other player information if you want to. Under Style and the Battlecard tabs, you can further personalize how your player will appear when being looked up.
Player Info > Basic