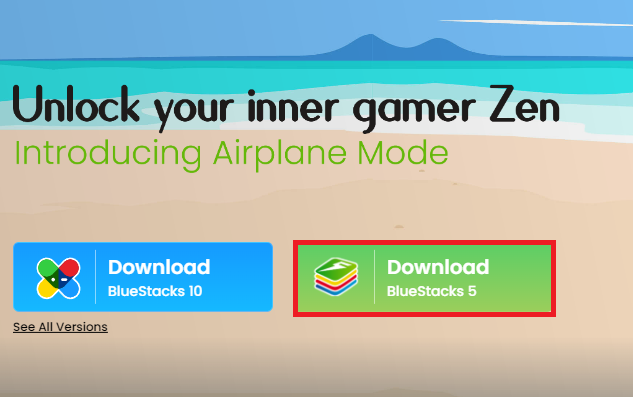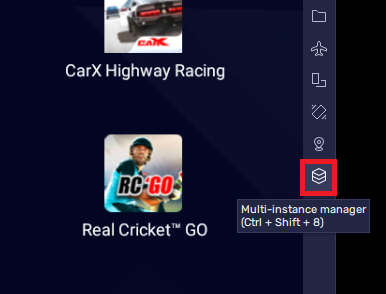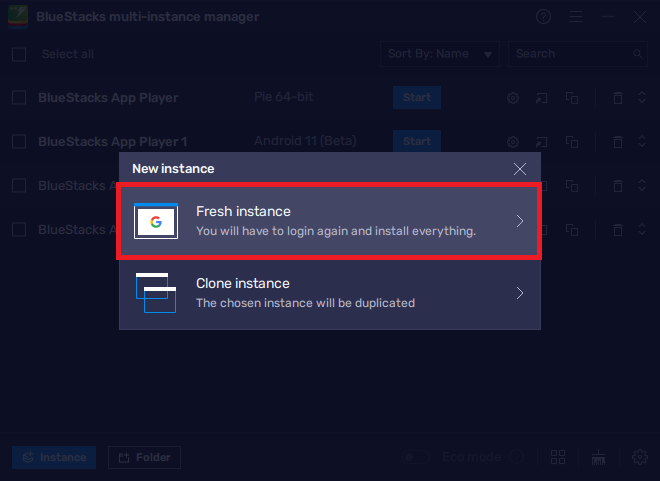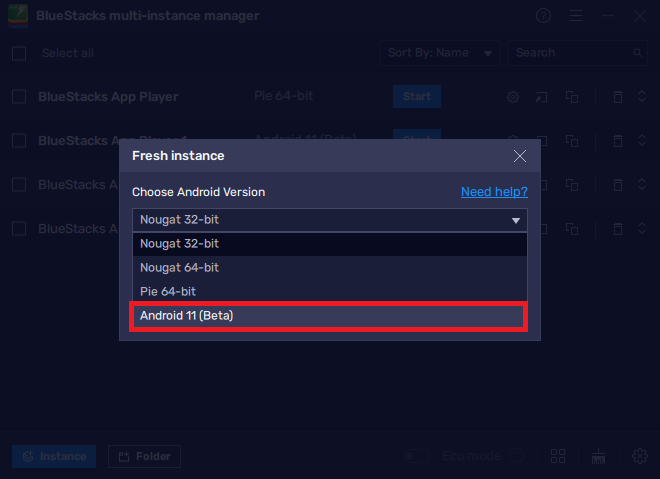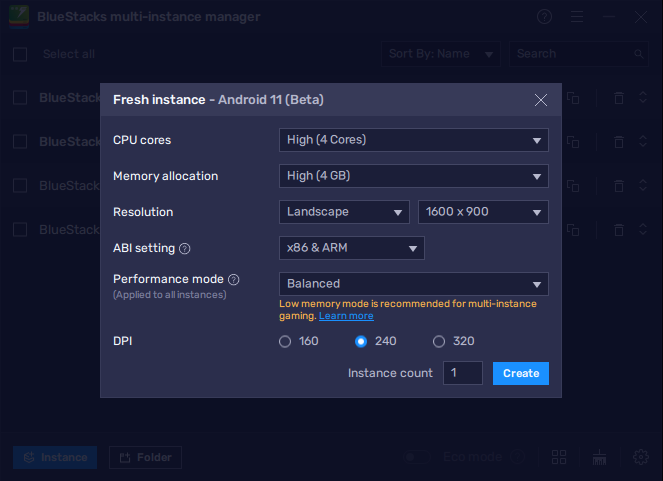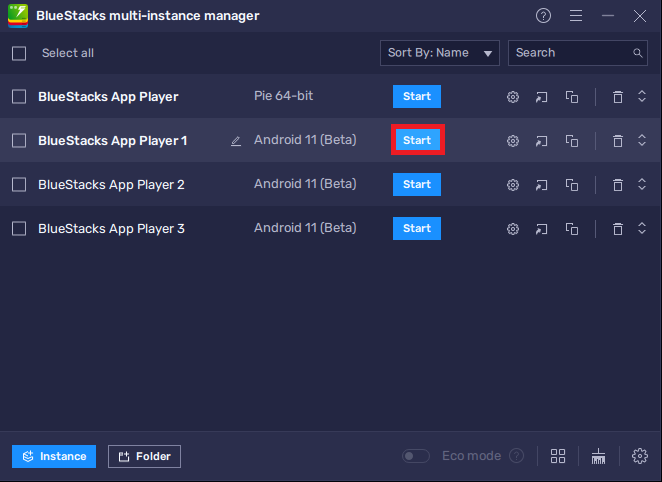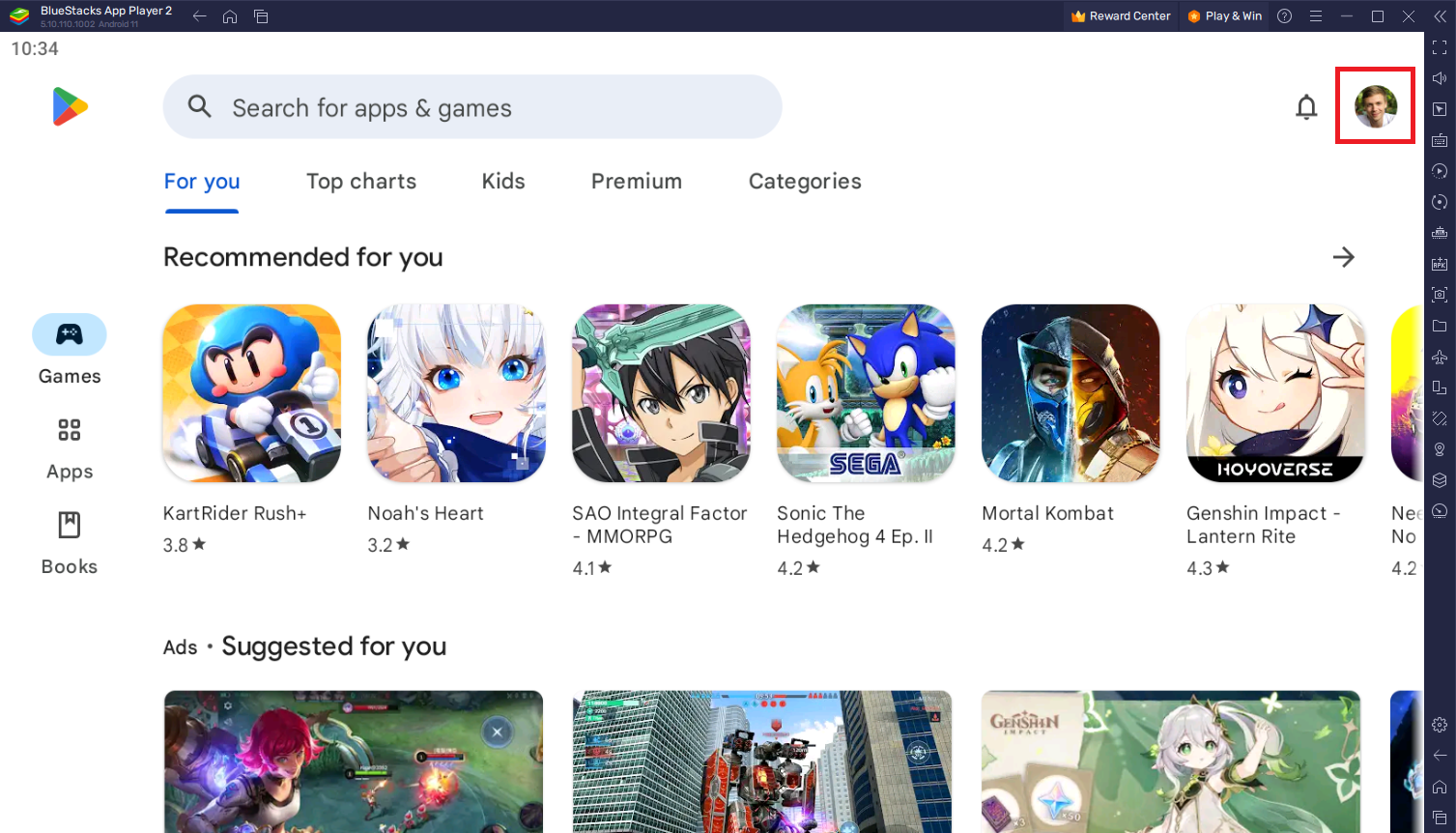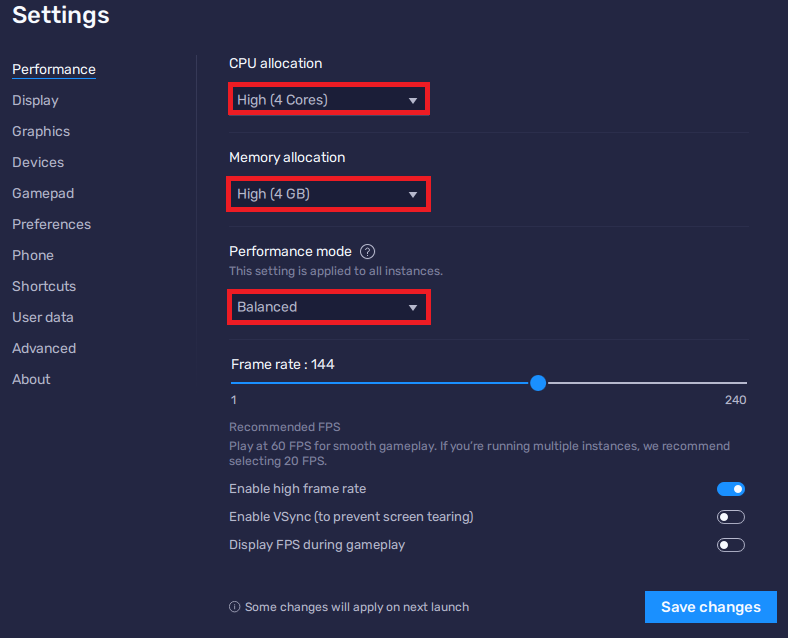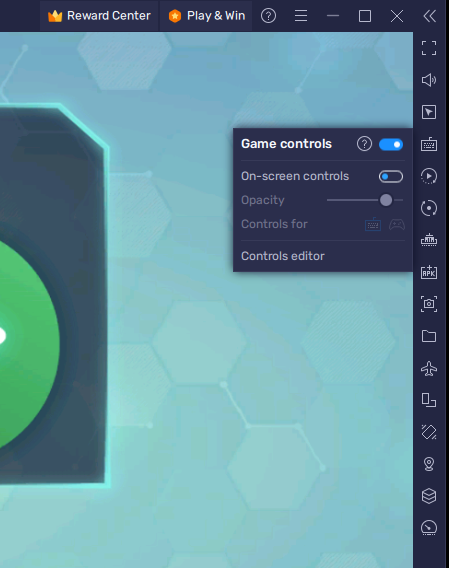How To Run Android 11 Apps & Games on Windows 11
The release of Windows 11 has been highly anticipated and welcomed by users across the world. With its advanced features and improved performance, it has become the go-to operating system for millions of users. However, many Windows 11 users face a common issue when accessing Android apps and games. Running Android apps on Windows 11 can be challenging, but it's not impossible. This article will explore the simple steps to run Android 11 apps and games on Windows 11 with BlueStacks.
Download & Install BlueStacks
To run Android 11 on your PC, you should use an Android emulator, such as BlueStacks. BlueStacks is a popular choice to run mobile games and apps on your PC, and it allows you to customize your keyboard and mouse controls and performance settings to tailor it to your preferred usage.
Create New Android 11 Instance
This should take a second to complete, and you can follow the install wizard to install the application to your system. After the installation is complete, Bluestacks should open up automatically. Next, before downloading apps from the Play Store, you should create a new BlueStacks instance, which runs Android 11.
In your BlueStacks menu on the right side, click on the Multi-Instance Manager icon. A new window will open up.
BlueStacks Menu > Multi-Instance Manager
Click on the blue Instance button and select to create a Fresh Instance.
Multi-Instance Manager > Instance > Fresh Instance
In the Choose Android Version drop-down menu, select Android 11 and click on Next.
Fresh Instance > Android 11
Android 11 Instance Performance Settings
You then have the option to apply the main performance and display settings for your new BlueStacks instance. I will set these according to my native resolution and overall system performance, but you might need to lower these when using a low-end PC.
Set the CPU cores option to High as well as the Memory allocation. When running resource-intensive applications in the background, you might want to set this to Medium, but the emulator might lag when playing demanding games.
Fresh Instance > Performance & Display Settings
After clicking on Create, the emulator will download the required files to create the Android 11 instance, and you can then stop the previously opened BlueStacks App Player and start the Android 11 App Player. It will take a couple of seconds to start BlueStacks.
Start Android 11 App Player Instance
Google Play Store Login
If you want to download apps, then log into your Google account in the Play Store application. Lookup any app from the Google Play Store and download it to your system.
Log into your Google account to download apps
BlueStacks Performance Settings
While downloading apps head over to your emulator settings by clicking on the gear icon in your menu bar. I prefer to enable the high FPS option and set the frame rate of the emulator according to my screen refresh rate.
BlueStacks Settings > Performance
BlueStacks Display Settings
In your Display settings, set the display orientation to landscape, and choose a fitting resolution to run mobile apps and games on your monitor. You can also adjust the size of this window by dragging its corners.
BlueStacks Settings > Display
BlueStacks Tools & Other Options
After opening any app, you can make use of the tools provided by BlueStacks to adjust the game volume, change the controls, toggle fullscreen mode, take screenshots, and much more.
BlueStacks Game Controls, Sound Options and other tools
-
Yes, there are other Android emulators available in the market that can run Android 11 apps and games on Windows 11, but BlueStacks is the most popular and user-friendly option.
-
Most Android 11 apps and games can be run on Windows 11 with BlueStacks, but there may be some apps that are not compatible with the emulator.
-
Yes, BlueStacks is completely safe to use on Windows 11. It has been thoroughly tested and is trusted by millions of users across the world.