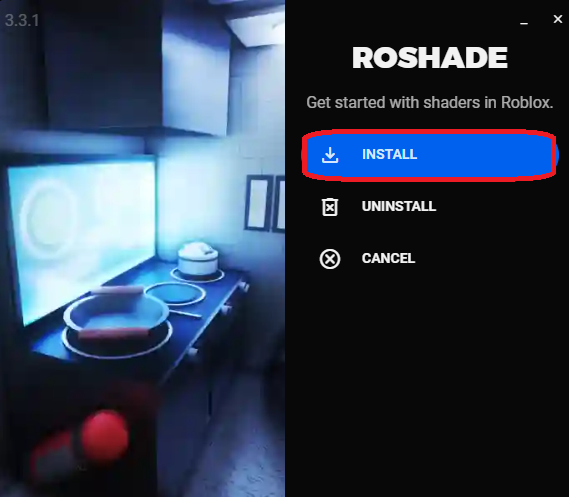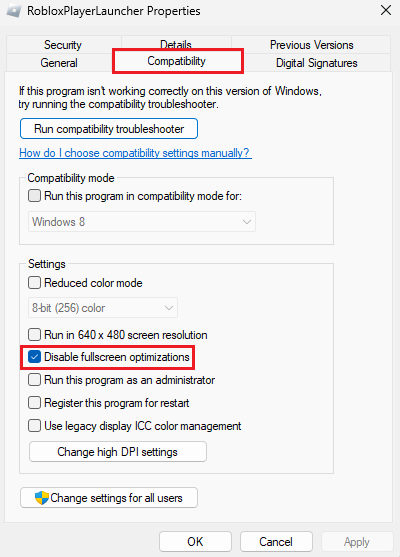How To Fix RoShade Not Working - Roblox Shaders Guide
Introduction
Welcome to our comprehensive guide on how to fix the problem when the Roblox shader mode (Roshade) is not working on your PC. If you've been enjoying the vibrant and immersive gaming experience offered by Roshade in Roblox but have recently encountered issues, you're in the right place. Perhaps the enriched visuals are no longer loading properly, or you've noticed other operational glitches. These problems could be a result of compatibility issues, outdated Roshade versions, or conflicts with other applications on your PC. But don't worry! We're here to provide a robust, simple, and efficient solution to restore the seamless gaming experience you're accustomed to. So, let's get you back to the breathtaking visuals and life-like gaming that Roshade and Roblox offer.
Close Conflicting Software
First and foremost, ensure no conflicting programs are active on your PC. Start by closing the Roblox client. Access your Task Manager, which can easily be found via your Start Menu search. Once there, move to the 'Processes' section.
Here, you need to terminate all processes that might manipulate your gaming files or display overlays during gameplay. For instance, software like Steam, Adobe products, or CCleaner can often interfere. It's also crucial to ensure that no third-party Roblox applications, including RoShade, are operating in the background. This is your initial step towards resolving the "RoShade Not Working" issue in Roblox.
Task Manager > Processes
Reinstall Roshade
Once you've closed the conflicting software, the next step is to reinstall RoShade. To do this, visit Roshade.com and procure the latest RoShade setup installer for your system. You can easily download the most recent version from here.
Download and run the Roshade setup installer
After you've successfully downloaded the installer, run it to reinstall the shaders necessary for Roblox. This procedure might take a couple of minutes, and you'll notice a new desktop shortcut emerging during this process. This is your new portal to launching Roblox. Fire up Roblox via this new shortcut and check if RoShade operates as expected. Remember, you can toggle the shaders in Roblox using the keybindings you previously selected.
Run the latest Roshade installer on your PC
Adjust your Roblox Compatibility Settings
If you've tried all the above steps and RoShade still refuses to cooperate, the problem could be related to the Roblox client itself. At this point, altering your Roblox compatibility settings might be the solution.
Start by searching for Roblox in your system's start menu search. Once you've found it, select 'Open File Location' for the Roblox player. This will lead you to a shortcut of Roblox. Right-click this shortcut and choose 'Open File Location' once again.
Roblox Player > Open File Location
You'll be navigated to the 'RobloxPlayerLauncher.exe' application. Right-click this application to access its properties.
AppData > Local > Roblox > Versions > RobloxPlayer > Properties
Now, you'll encounter a window where you need to check the 'Compatibility' section. Here, ensure the 'Disable Fullscreen Optimizations' option is selected, and then apply your changes.
Interestingly, some users have found success in reviving RoShade by whitelisting the program in their anti-virus software. So, that's another method to consider if you're still facing issues.
RobloxPlayerLauncher Properties > Compatibility
-
RoShade is a tool used to enhance the visual aesthetics of Roblox games by applying shaders via Reshade, a post-processing injector. It can provide a more immersive gaming experience by rendering more realistic and vibrant lighting.
-
RoShade may not function properly due to various reasons such as compatibility issues with the Roblox client, an outdated RoShade version, or conflicts with other applications running on your PC.
-
There are several steps to troubleshoot this issue, including closing conflicting software, reinstalling RoShade, and adjusting Roblox compatibility settings. You may also need to whitelist RoShade in your antivirus application.
-
To reinstall RoShade, navigate to RoShade.com and download the latest setup installer. After downloading, run the installer to reinstall the shaders needed for Roblox. A new desktop shortcut will be created which you can use to launch Roblox and check if RoShade is functioning.
-
In the Roblox Compatibility settings, you should check the 'Disable Fullscreen Optimizations' option. This change has helped some users get RoShade working again.