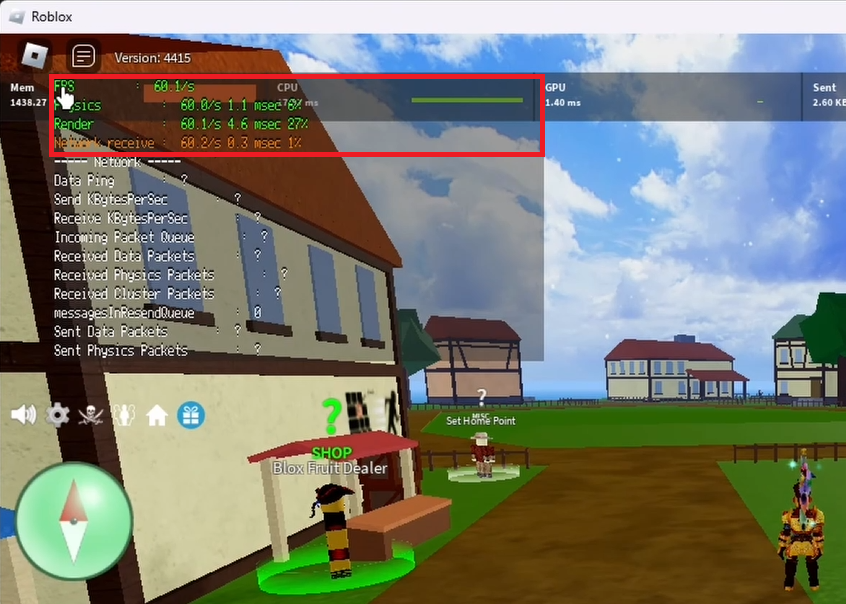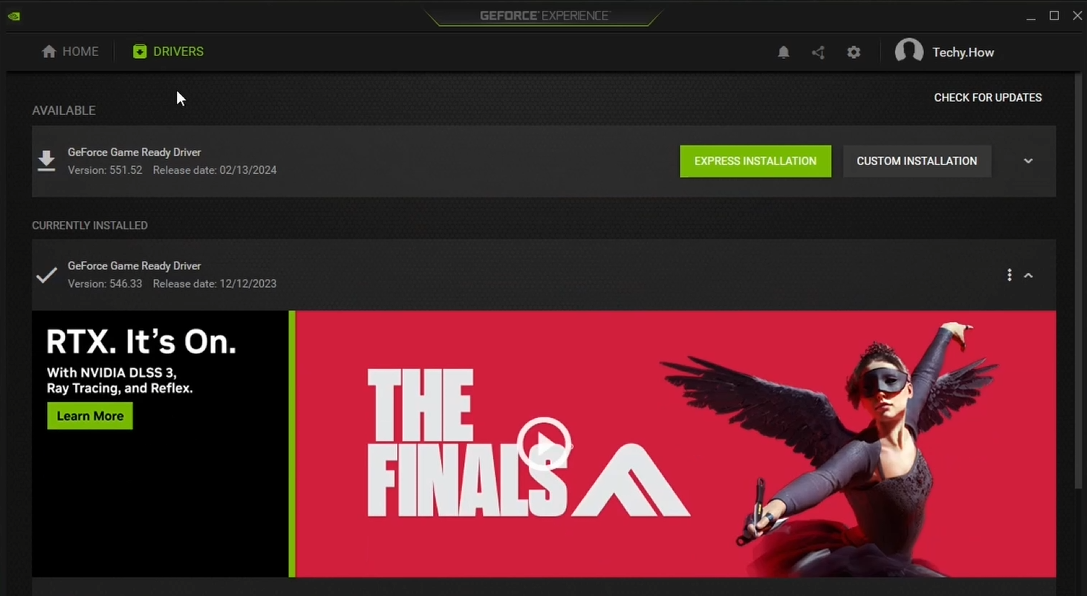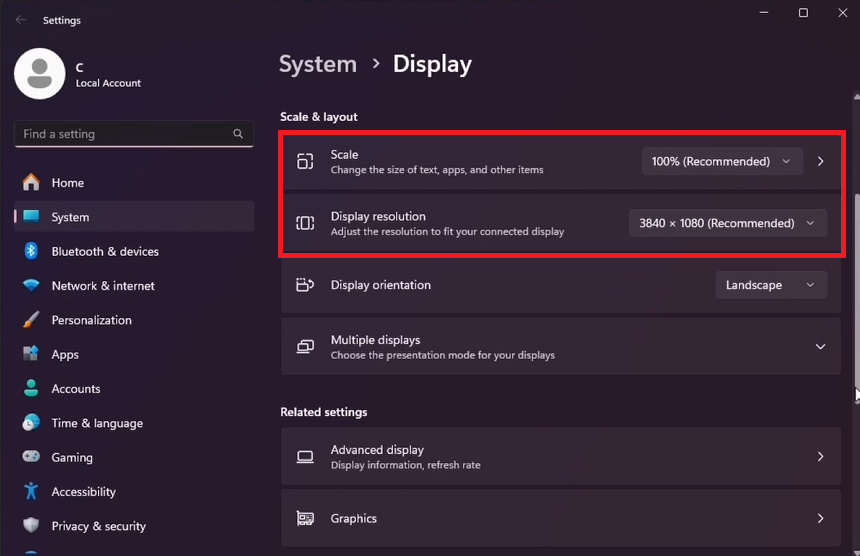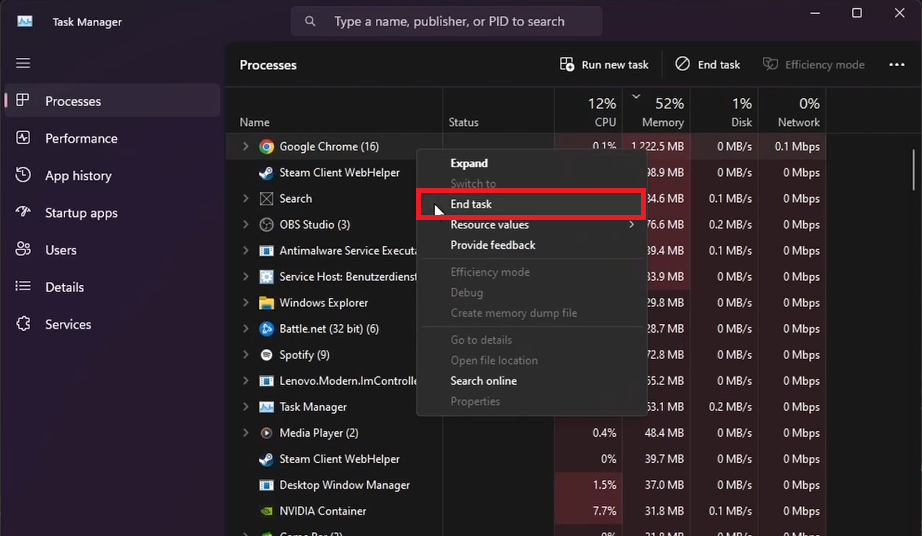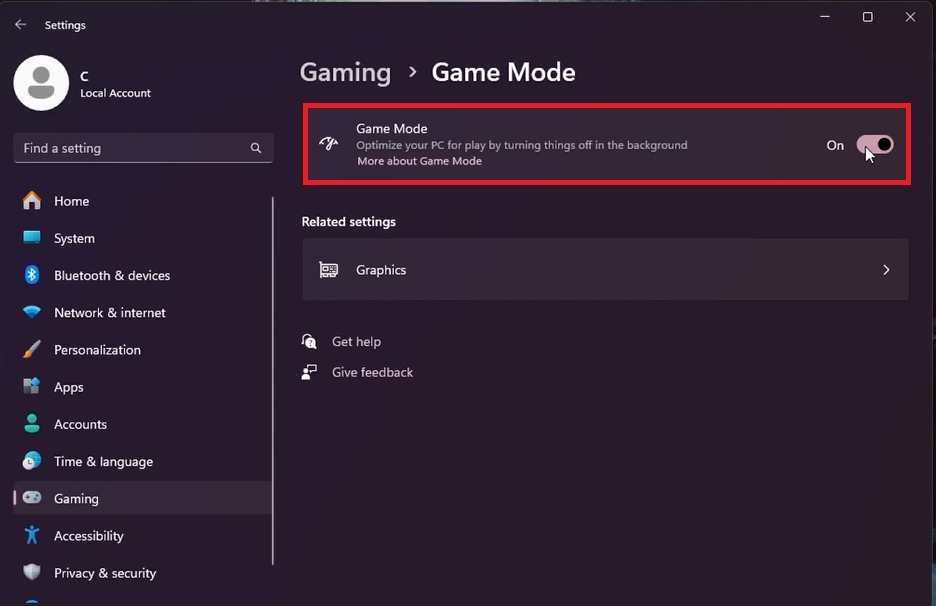How To Fix Random Stuttering in Roblox - Tutorial
Introduction
Discover how to elevate your gaming experience on a Windows PC with our top 10 strategies for reducing ping and eliminating lag. Whether you're battling in intense online environments or exploring vast digital worlds, lag can disrupt your gameplay, affecting both competitiveness and enjoyment. Our guide is designed to provide you with simple, actionable tips to enhance your connection and ensure smoother, more responsive gameplay. From optimizing your network settings to adjusting in-game configurations, we've gathered the essential tweaks to help you gain an edge over the competition and enjoy uninterrupted gaming sessions. Stay tuned for straightforward advice on achieving the ultimate gaming performance.
Customize Roblox Graphics for Better Performance
Adjusting your Roblox game settings can significantly enhance your gaming experience, especially if you're facing performance issues. Start by launching any game within Roblox and hitting the ESC key to bring up the settings menu.
Optimize Graphics Settings
Navigate to the Graphics section and switch the Graphics Mode to "Manual." This change allows you to manually adjust the Graphics Quality slider. For optimal performance, try setting it between 3 and 4, depending on how smoothly you want the game to run and the capabilities of your PC.
Roblox In-Game Settings
Monitor Roblox Performance Metrics
If you're uncertain about the impact of your adjustments, activate the "Performance Stats" feature within the settings. This action displays vital performance indicators, such as memory consumption, CPU and GPU response times, and network statistics, at the top of your screen. These insights can help you identify any performance bottlenecks caused by your hardware.
For a deeper analysis, including checking your in-game frame rate, press Shift + F5. This shortcut reveals detailed performance stats, including ping and potential packet loss, which are crucial for diagnosing lag issues.
Toggle Between Display Modes
Experiment with switching between windowed and fullscreen modes using the Alt + Enter shortcut. Observing how your performance stats change in each mode can guide you in finding the best setting to minimize stuttering during gameplay.
Roblox Performance Stats, including frame rate
Update Graphics Card Drivers for Optimal Performance
Ensuring your graphics card driver is up-to-date is crucial for running games like Roblox smoothly on your PC. NVIDIA users can benefit greatly from utilizing the GeForce Experience application, which simplifies the process of finding and installing the latest graphics drivers.
Utilizing GeForce Experience
Open GeForce Experience and navigate to the "Drivers" section. Here, you'll find the latest available driver for your graphics card. Click "Download" to automatically fetch and install the update, ensuring your gaming experience is optimized with the most recent improvements and fixes.
GeForce Experience > Drivers
Optimize Windows Display Settings for Gaming
Adjusting your PC's display settings can also impact your gaming experience. Right-click on your desktop and choose "Display Settings" to access these options.
Fine-tuning Display Resolution and Scale
In the "Scale & Layout" section, it's recommended to stick to the values suggested by Windows for both scale and display resolution. These recommended settings are designed to match your monitor's specifications, ensuring clear and sharp visuals in Roblox and other applications.
Windows Settings > System > Display
Streamline Your System for Gaming
Optimizing your PC's performance for gaming, such as Roblox, involves managing the applications and services that run in the background.
Closing Unnecessary Applications
Begin by launching the Task Manager (you can do this quickly by pressing Ctrl+Shift+Esc). In the "Processes" tab, evaluate which applications are consuming significant CPU and memory resources. Common culprits include web browsers, Steam, Discord, or other background utilities. Carefully end tasks that are not essential for your system's operation to free up resources.
Managing Startup Applications
Still within the Task Manager, switch to the "Startup Apps" tab. This area lets you control which applications automatically run at system startup. Disabling non-essential startup applications can significantly improve your system's boot time and overall performance during gaming sessions.
Task Manager > Processes
Enhancing Gaming Experience with Windows Game Mode
Windows Game Mode is a feature designed to boost gaming performance on Windows PCs.
Activating Game Mode
Access this feature by opening the Windows Settings app, then navigate to the "Gaming" section and select "Game Mode." Ensure the Game Mode switch is toggled on. This action prioritizes gaming applications, reducing the background activity of other services and suspending system updates and notifications. By activating Game Mode, you're likely to notice a smoother gameplay experience and reduced stuttering in games like Roblox.
Windows Settings > Gaming > Game Mode
-
To boost Roblox performance, adjust in-game settings to lower graphics quality, close unnecessary background applications through the Task Manager, update your graphics card drivers, ensure your Windows Display settings are optimized, and activate Windows Game Mode for enhanced gameplay.
-
Set the Graphics Mode to "Manual" and reduce the Graphics Quality to 3 or 4. Additionally, enable "Performance Stats" to monitor your system's performance in real-time, and consider playing in windowed mode for further adjustments.
-
For NVIDIA users, utilize the GeForce Experience application to check and install the latest drivers. AMD users can use the Radeon Software. Always download the latest driver version to ensure optimal performance and compatibility.
-
Yes, closing non-essential applications frees up CPU and memory resources, reducing system load and potentially increasing frame rates and reducing lag in games like Roblox.
-
Windows Game Mode optimizes your system for gaming by prioritizing game processes, and temporarily suspending background tasks and system updates that could disrupt gameplay, leading to a smoother gaming experience.