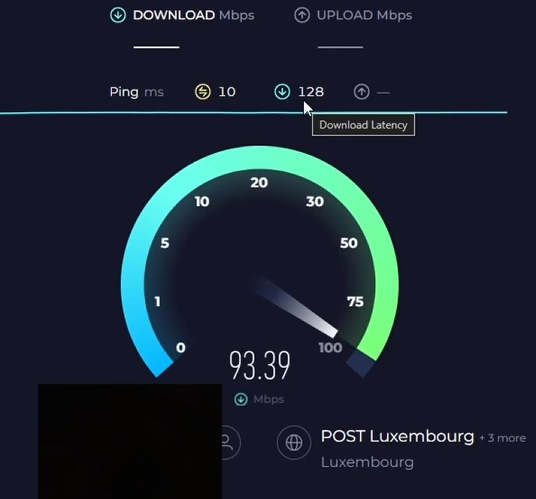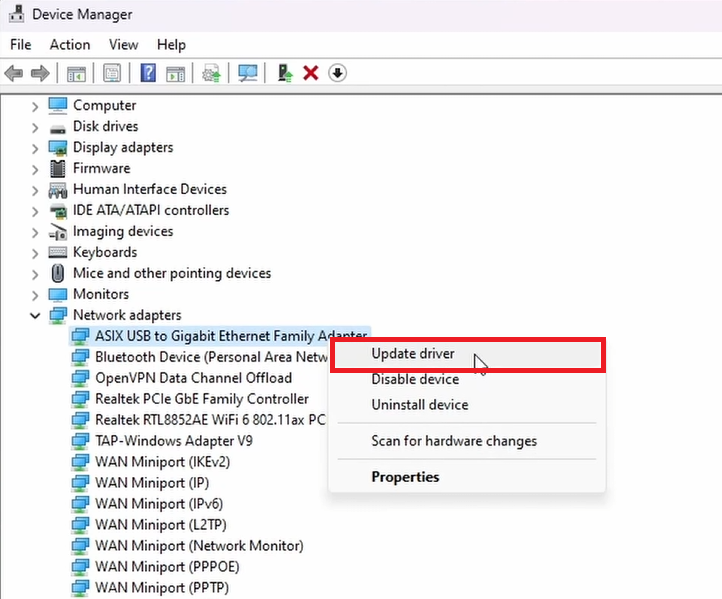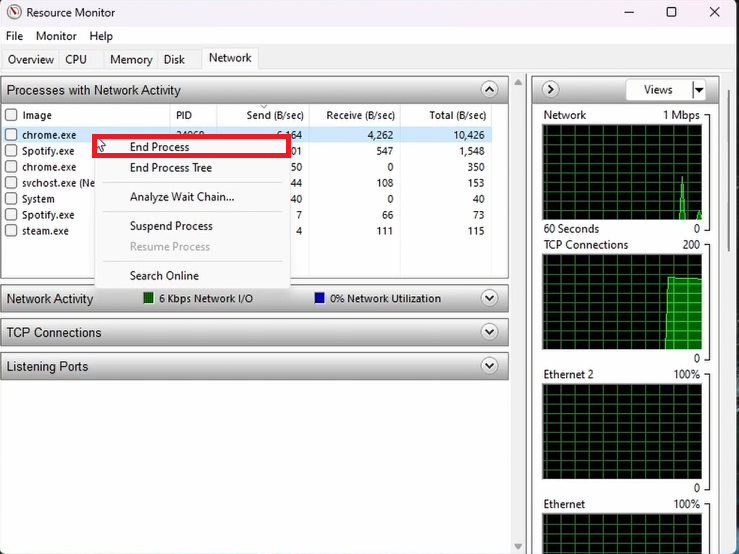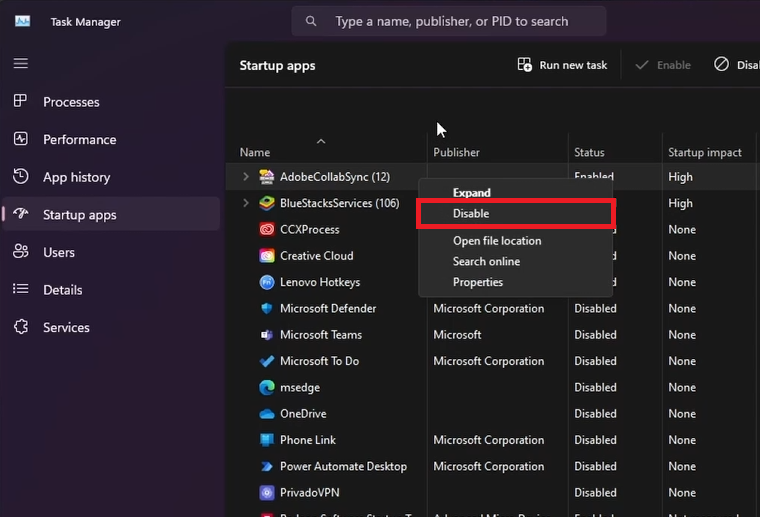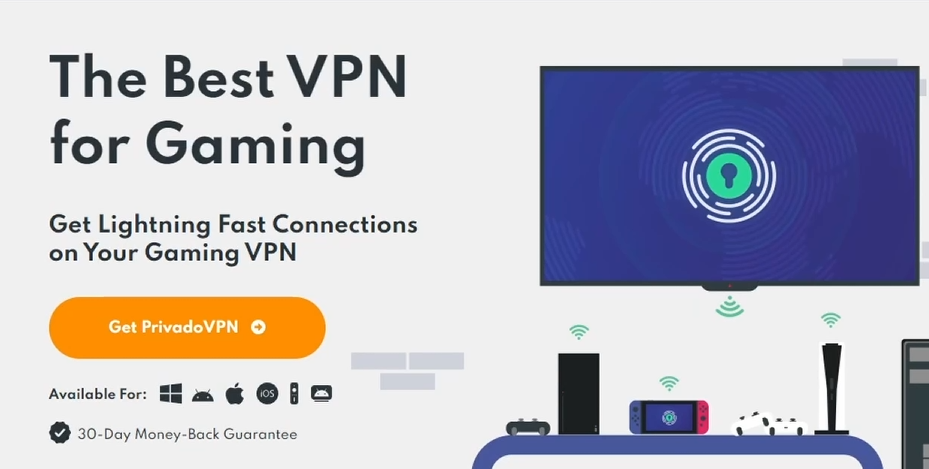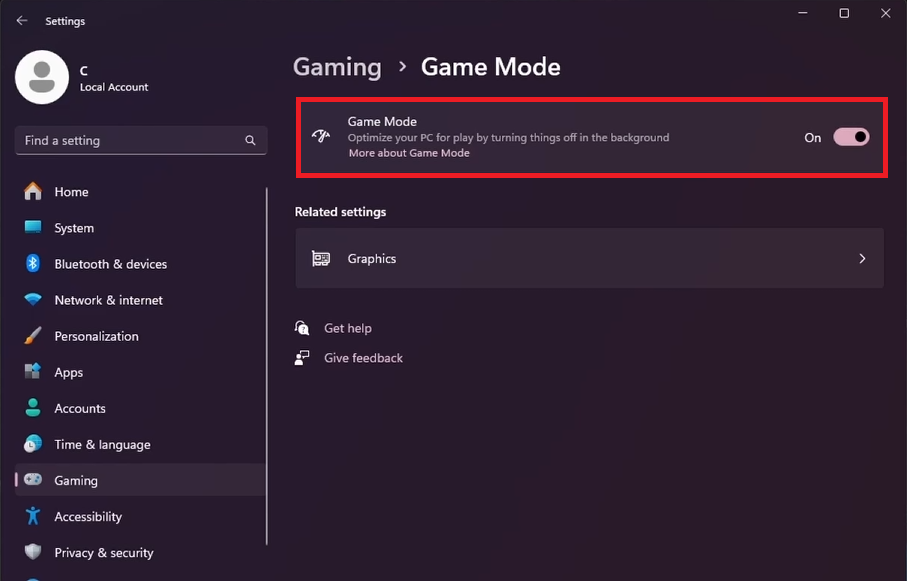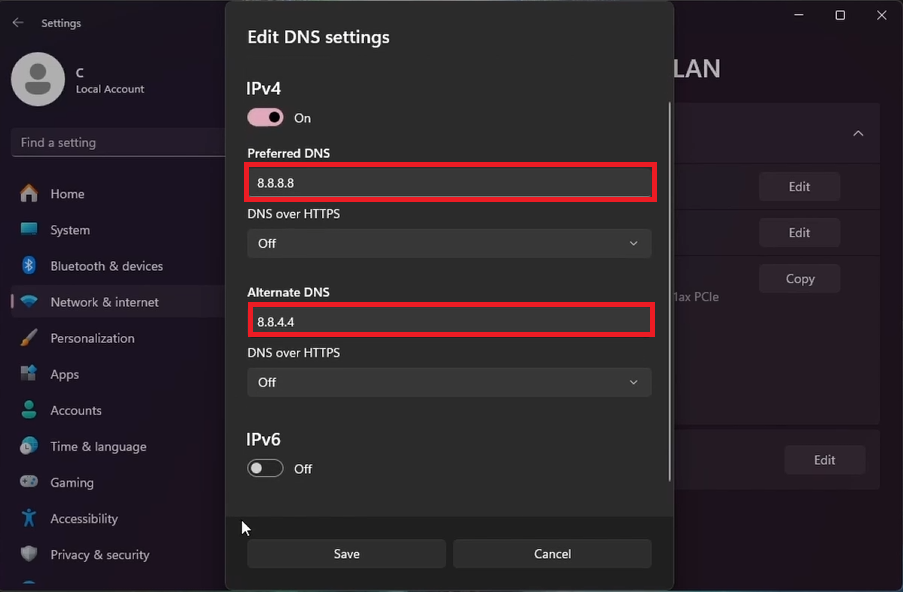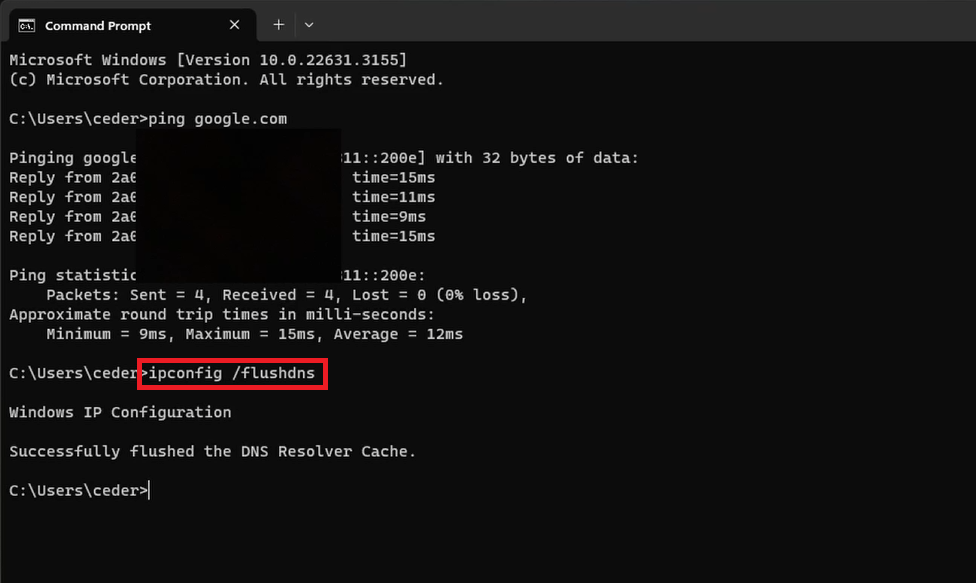10 Tips for Lowering Ping & Fixing Lag when Gaming on Windows PC
Introduction
Struggling with high ping and lag during your gaming sessions on Windows PC? You're not alone. Many gamers face these issues, but luckily, there are several straightforward strategies to enhance your online gaming experience. From updating your network drivers to optimizing your internet settings, this guide will walk you through essential tips for reducing ping and smoothing out those frustrating lag spikes. Perfect for both seasoned gamers and newcomers, these tips will help you achieve a more stable and responsive gaming connection. Stay tuned for actionable advice to get your gameplay back on track.
Evaluate Your Internet Performance
Before making any adjustments to your system for gaming, it’s crucial to understand your current internet speed and latency. Utilize tools like speedtest.net or fast.com to get a quick snapshot of your network's performance. This initial step helps you gauge the effectiveness of the adjustments you'll make to lower ping and fix lag on your Windows PC.
Test internet connection speed and latency
Upgrade Network Adapter Drivers
Progressing to network enhancements begins with ensuring your network adapter operates on the latest drivers. Navigate to the "Device Manager" through the Start Menu search bar. In the Device Manager, unfold the "Network Adapters" section, right-click your active network adapter, and choose "Update Driver." Opt for the "Search Automatically for Drivers" option. This process, typically brief, updates your adapter with the most current driver, potentially boosting your network performance for a smoother gaming experience.
Device Manager > Network Adapters > Update Driver
Optimize Network Usage by Managing Background Applications
Minimizing network interference from non-essential applications is crucial for maintaining low ping during gaming sessions on your Windows PC. Begin by launching the Task Manager and navigating to the "Performance" tab. There, use the option to open the Resource Monitor, focusing specifically on the "Network" tab. This area will list all current processes utilizing your network connection, such as web browsers, music streaming services like Spotify, or communication tools like Discord.
Task Manager > Resource Monitor > Network
Identify and terminate any unnecessary applications that could be consuming bandwidth, ensuring not to close any system-critical processes. Additionally, streamline your PC's startup by visiting the "Startup Apps" section within the Task Manager. Disable any applications that aren't essential for your daily computing needs to prevent them from automatically consuming network resources upon system boot. This step not only aids in reducing ping but also enhances overall PC performance.
Task Manager > Startup Apps
Enhancing Network Stability for Gaming
Opt for a Wired Connection
To minimize latency and packet loss during gaming sessions on your Windows PC, switching to an ethernet cable is highly recommended. A wired connection ensures stable internet speeds and reduces in-game ping by offering a direct link to your router. Additionally, periodically reboot your router to refresh your network and limit the number of devices connected to your network. Turning off Wi-Fi on unnecessary gadgets like smartphones and smart TVs can significantly enhance your gaming experience.
Explore VPN Options for Gaming
For gamers looking to optimize their network for gaming, PrivadoVPN presents a tailored solution. Offering a trial period of 3 free months through the link provided in our description, you can experiment with various server locations to identify the one that best suits your gaming needs. Personally, selecting a server in Germany notably reduced my ping to under 25ms for the majority of games. It's crucial, however, to align your VPN server choice with the region of the game server you're accessing for optimal performance.
Affiliate Disclaimer: We are affiliates of PrivadoVPN, and we may receive a commission for subscriptions made through the provided link.
Test PrivadoVPN and use a server location closer to the game server
Enhance Gaming Performance with Strategic Adjustments
Fine-Tune Game Settings for Optimal Performance
To mitigate in-game lag and ensure smoother gameplay, consider revisiting your game's settings. Specifically, adjusting the server region to one closer to your physical location can significantly reduce latency. Additionally, limiting your game's frame rate or FPS (frames per second) can also minimize stuttering and enhance stability during gameplay. These tweaks can be particularly effective in reducing server-side lag and ensuring a more fluid gaming experience.
Activate Windows Game Mode
In pursuit of a lag-free gaming environment, enabling Windows Game Mode is a smart move. Navigate to your Windows Settings, select the "Gaming" category, and locate "Game Mode" to turn it on. Activating Game Mode suppresses background activities and Windows updates that could interfere with your game, dedicating more system resources to your gaming session and thus, potentially improving performance.
Enable Windows Game Mode
Update DNS Settings for Faster Connectivity
Another technique to potentially lower ping and enhance connectivity is by updating your DNS server addresses. Within Windows Settings, proceed to "Network & Internet," click on your Wi-Fi connection, and then go to "Hardware Properties." Here, select "Edit" next to "DNS server assignment," switch to Manual, and enable IPv4. Input Google's reliable DNS addresses: 8.8.8.8 (preferred) and 8.8.4.4 (alternate), then save your changes. These Google DNS servers are renowned for their speed and reliability, possibly decreasing latency in online games.
Edit DNS Settings > IPv4
Enhance Network Performance via Command Prompt
Conduct a Network Latency Test
Begin by launching the Command Prompt: type "CMD" into your Start menu search and open it. To assess your current network latency and potential packet loss, execute the command: ping google.com. This test provides a snapshot of your connectivity to Google's servers, offering a baseline for comparing the effectiveness of subsequent network optimizations, including VPN usage. Conducting this test both with and without your VPN active can reveal the impact of the VPN on your network performance.
Reset DNS Cache for Improved Connectivity
For a potentially smoother online gaming experience, consider clearing your DNS resolver cache. In the Command Prompt, enter ipconfig /flushdns. This action clears the cache, eliminating outdated or incorrect DNS information that may contribute to network delays or connectivity issues. Resetting your DNS cache is a quick step towards ensuring that your system can efficiently resolve domain names to IP addresses, potentially reducing lag in multiplayer games.
Command Prompt
-
Use online tools like speedtest.net or fast.com to measure your internet connection's speed and latency. This can help identify if your network is the source of gaming lag.
-
Yes, ensuring your network adapter driver is up to date can improve your connection stability and performance, potentially reducing lag in games.
-
Applications running in the background can consume bandwidth and processing power. Disabling them through the Task Manager can free up resources and lower your ping.
-
An Ethernet cable provides a more stable and faster connection than Wi-Fi, reducing packet loss and high ping, which are common issues in online gaming.
-
Yes, using faster DNS servers, like Google's 8.8.8.8 and 8.8.4.4, can speed up domain name resolution, potentially decreasing latency in online games.
-
Flushing the DNS resolver cache removes outdated or incorrect domain name resolution information, which can improve connection speed and reduce lag in multiplayer games.