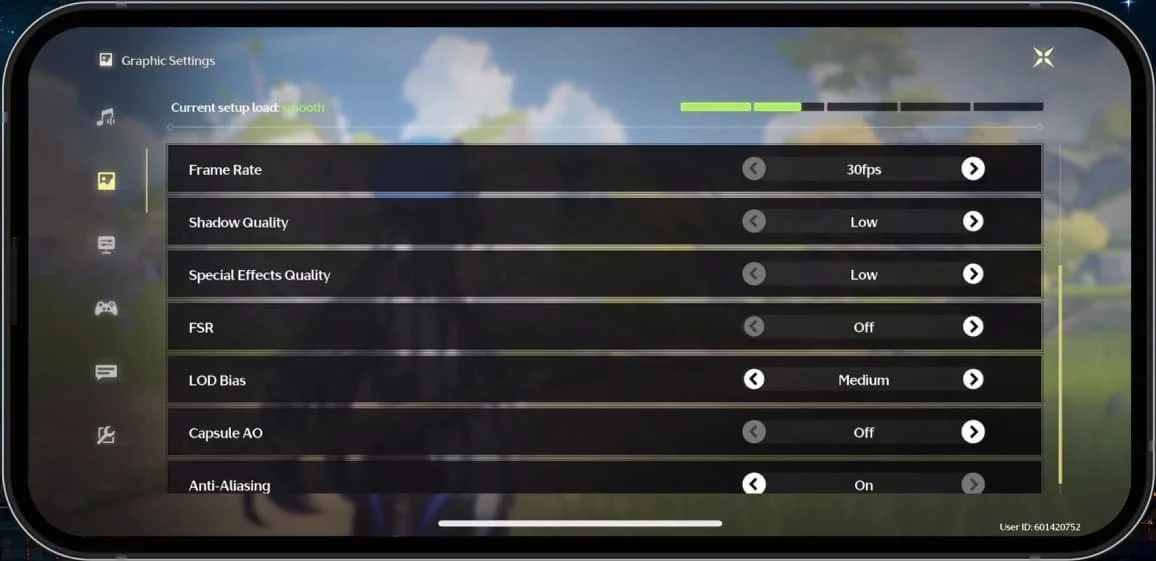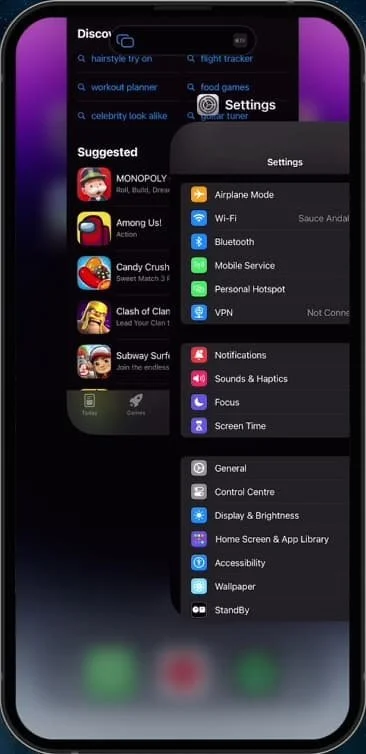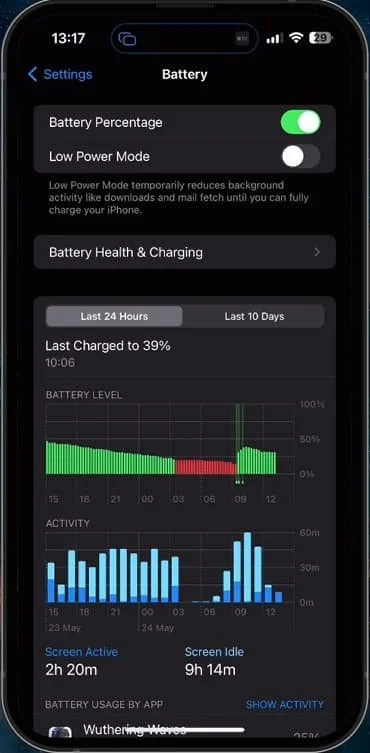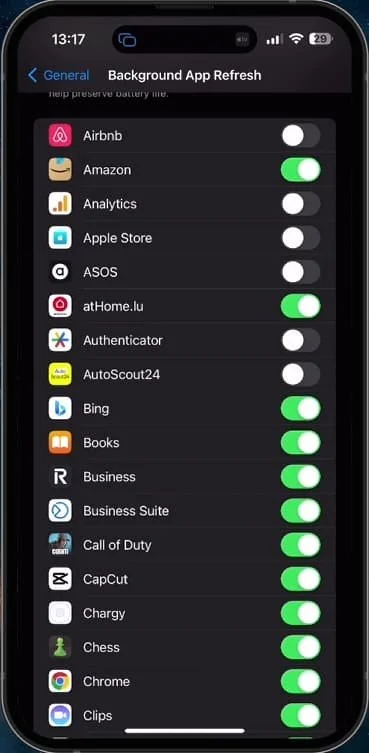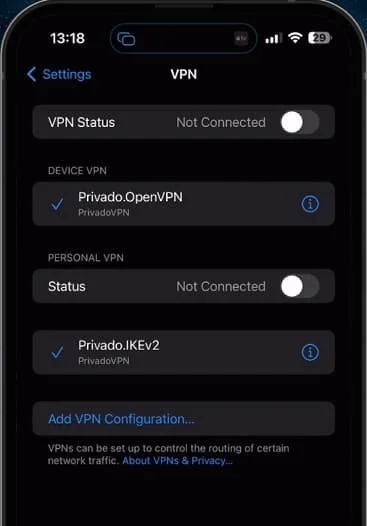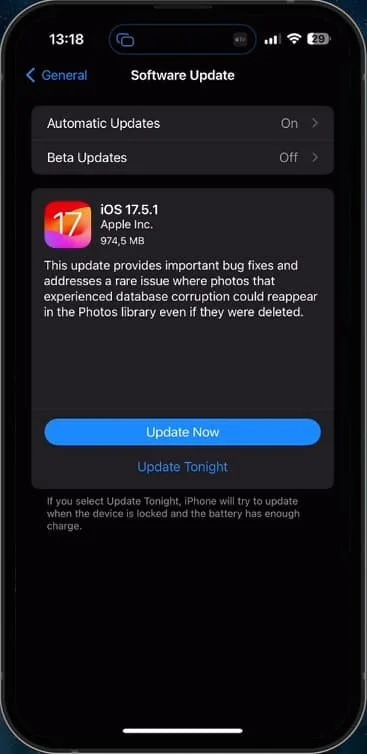How To Fix Lag in Wuthering Waves on Mobile - Complete Guide
Experiencing lag while playing Wuthering Waves on your mobile device can be frustrating and can significantly impact your gaming experience. This guide will walk you through the steps to optimize your game settings and device performance to ensure smoother gameplay. Follow these simple tips to enhance your mobile gaming experience in Wuthering Waves.
Adjusting In-Game Settings
Step 1: Open Settings First, open Wuthering Waves on your mobile device and head to your settings by tapping on the gear icon located at the bottom right of the screen.
Step 2: Graphics Settings Navigate to the Graphics Settings section. Here, you can preview your “Current setup load” while adjusting the settings to see if the game will run smoothly with the new configuration.
Step 3: Graphics Quality Set the “Graphics Quality” preset to Medium. This will adjust some of the graphics settings below. If you still notice lag after applying the next settings, consider lowering this option to Low.
Step 4: Resolution Set the “Resolution” option to Medium. If you experience persistent lag, lower the resolution to Low.
Step 5: Frame Rate Adjust your target frame rate. Running the game at 60FPS on a mobile device is possible but demands more graphical power. Start with 30FPS and, if performance allows, increase it to 60FPS later.
Step 6: Additional Settings
Set Shadow Quality to Low.
Set Special Effects Quality to Low.
Disable FSR.
Set LOD Bias to Low.
Disable Capsule AO.
Enable Anti-Aliasing to improve visual quality.
Wuthering Waves Graphics Settings on Mobile
Optimizing Device Performance
Step 1: Close Background Apps Open the app switcher by swiping up from the bottom of the screen and close all applications running in the background. This will free up memory for Wuthering Waves.
Close Background Apps
Step 2: Disable Low Power Mode Open your device settings, scroll down, and tap on “Battery.” Ensure the “Low Power Mode” option is disabled. Charge your device if the battery is low to prevent it from entering low power mode automatically.
Disable Low Power Mode
Step 3: Manage Background App Refresh Go to the main settings and tap on “General.” Under Background App Refresh, disable this feature for apps you don’t use regularly. This prevents your device from updating and fetching new data for these apps when they are not in use.
Settings > General > Background App Refresh
Step 4: Check Network Connection If you encounter network-related issues while playing Wuthering Waves, switch your connection from WiFi to cellular or vice versa. You can do this in your control center by swiping down from the top right of the screen. Temporarily disable your VPN connection to ensure it’s not causing additional lag.
Disable VPN Temporarily
Step 5: Update Your Device To get the most out of your device’s hardware, ensure it's running the latest operating system update. On an iPhone, go to General settings and tap on “Software Update.” Download and install the latest update, then restart your device. Updating can fix software-related issues that might cause lag.
By following these steps, you should see a significant improvement in your game’s performance and a reduction in lag while playing Wuthering Waves on your mobile device.
Settings > General > Software Update
-
Set the Graphics Quality to Medium, Resolution to Medium or Low, Frame Rate to 30FPS, and disable or lower other settings like Shadow Quality and Special Effects Quality.
-
Close background apps, disable Low Power Mode, manage Background App Refresh, check your network connection, and ensure your device is updated to the latest OS version.
-
Lag can also be caused by background apps consuming resources, low battery mode, network issues, or outdated device software. Address these factors to further improve performance.
-
Yes, enabling Anti-Aliasing can improve the visual quality of the game without significantly impacting performance.
-
Regularly check for software updates and install them as soon as they are available to ensure optimal performance and fix potential bugs causing lag.