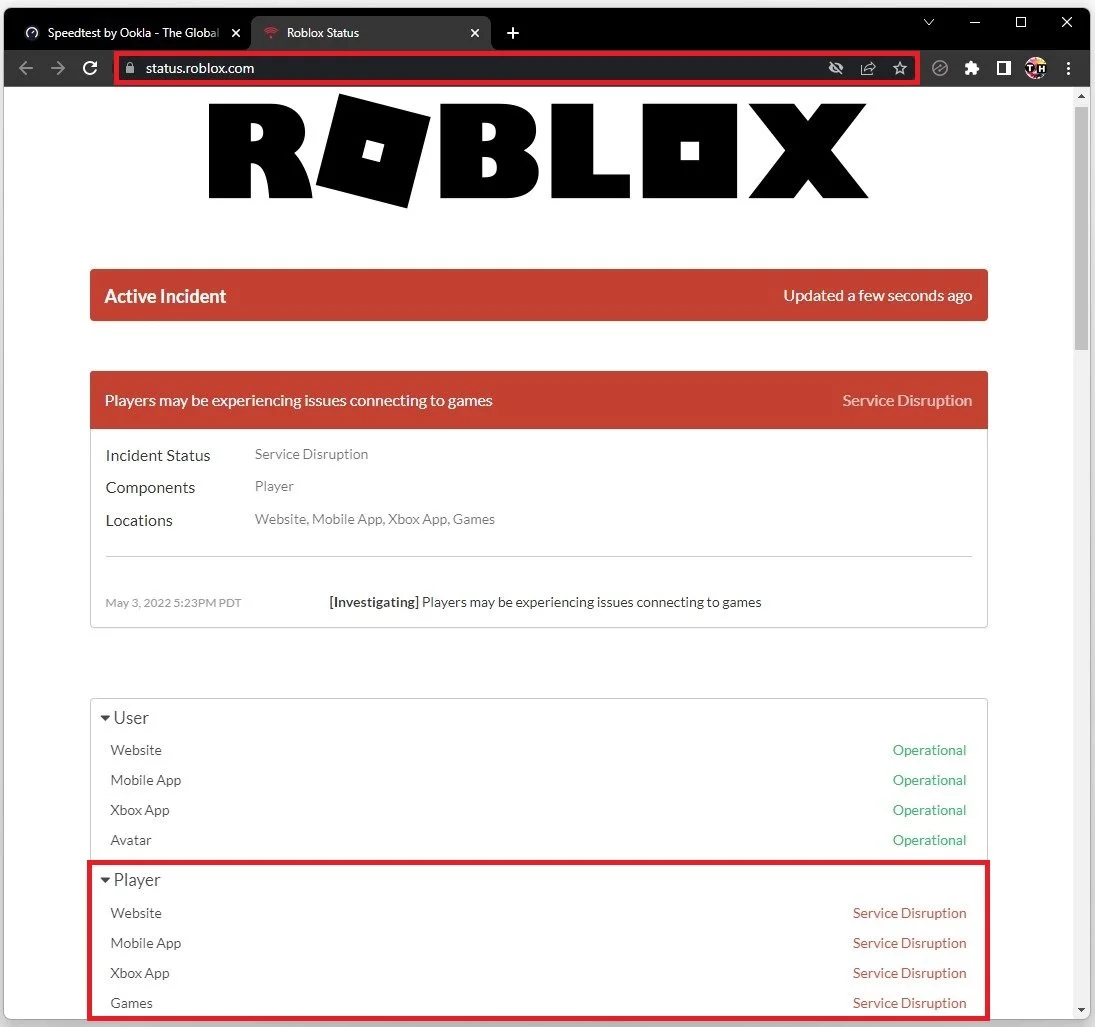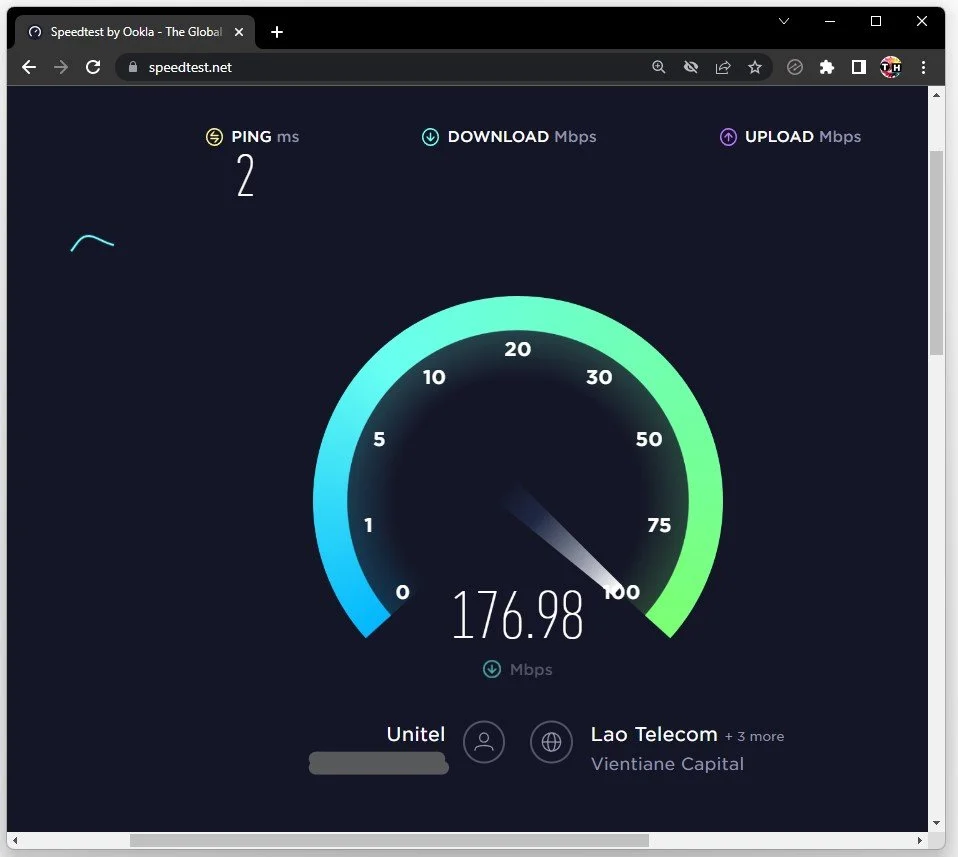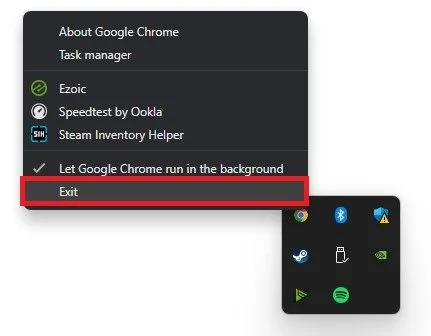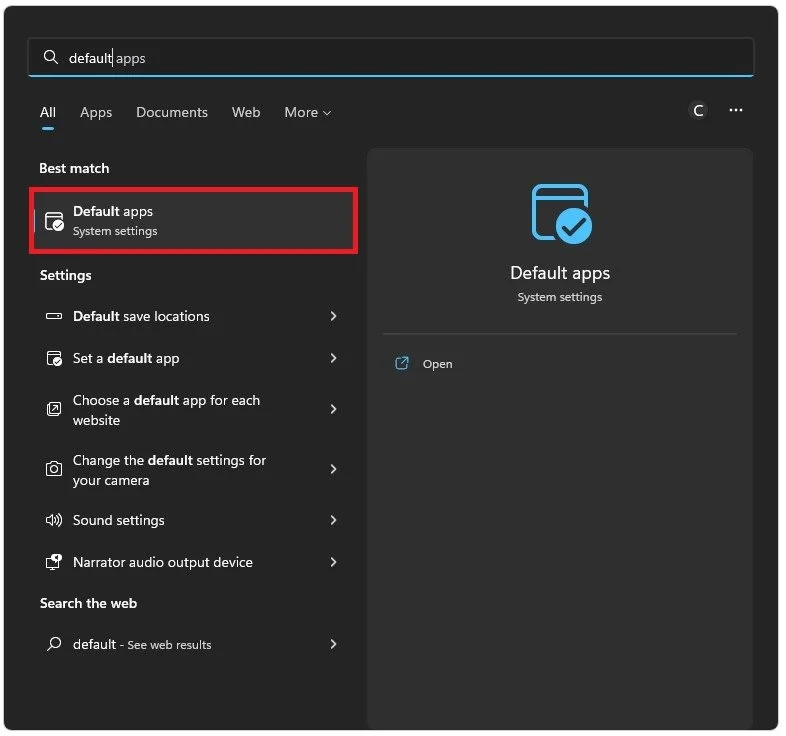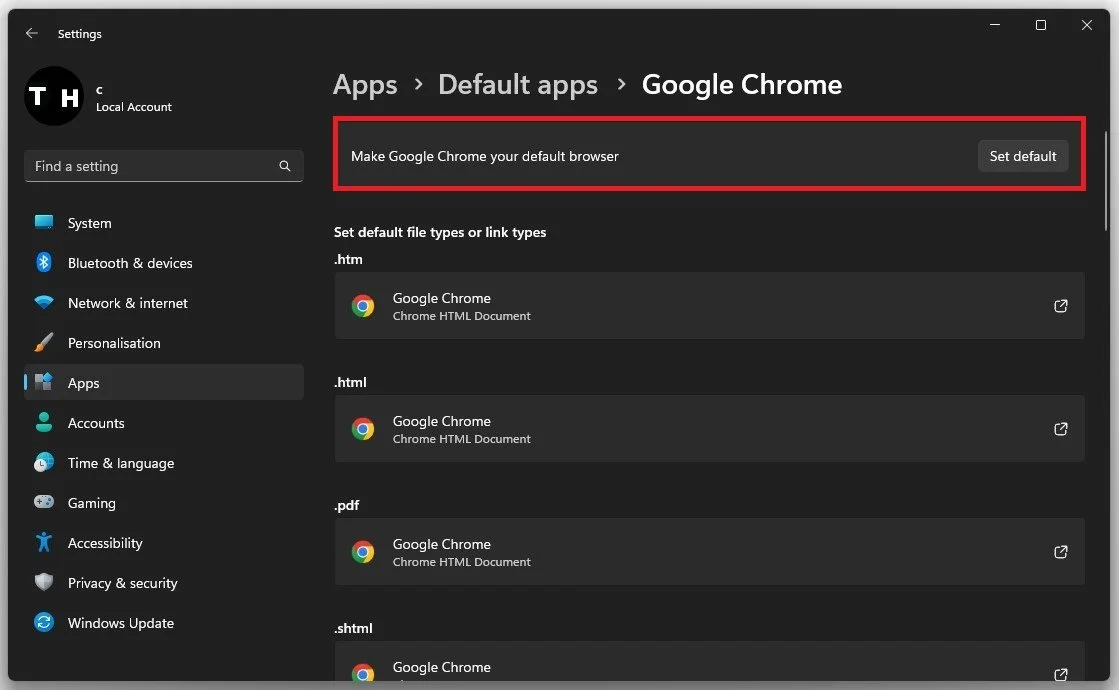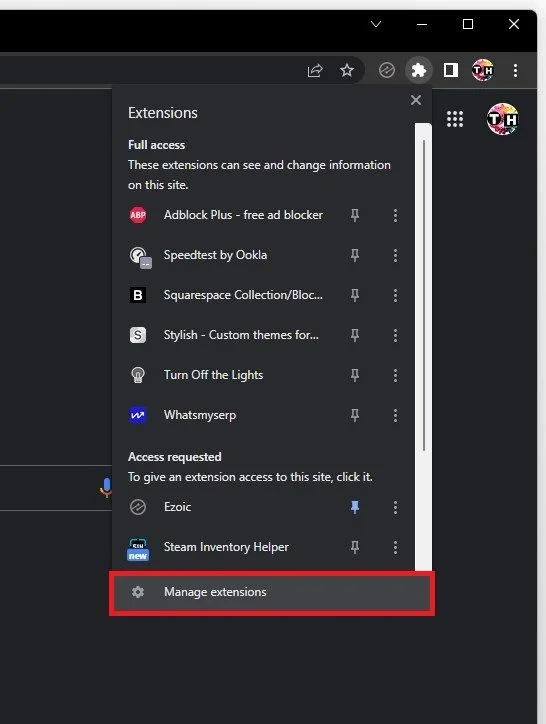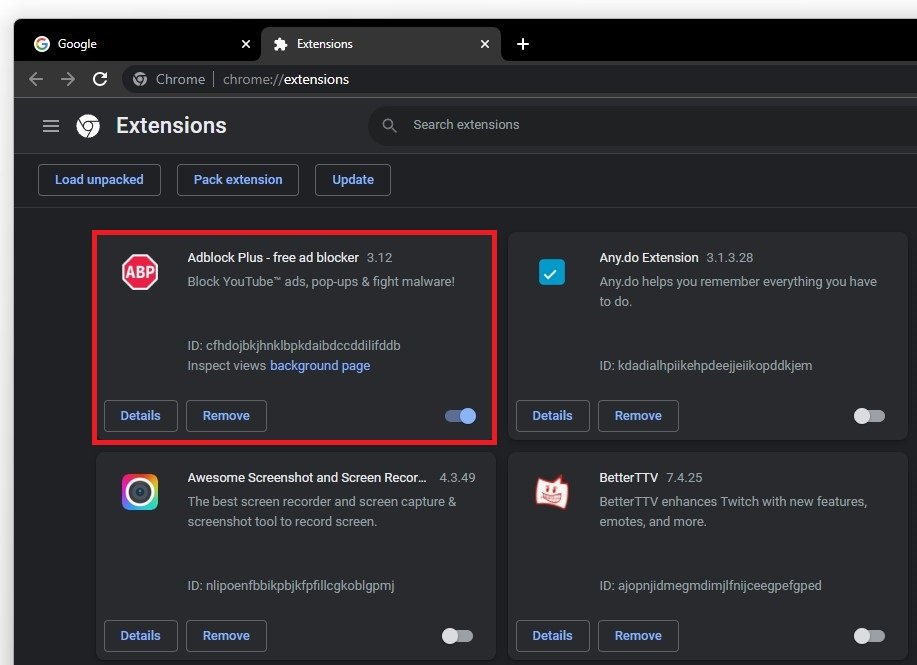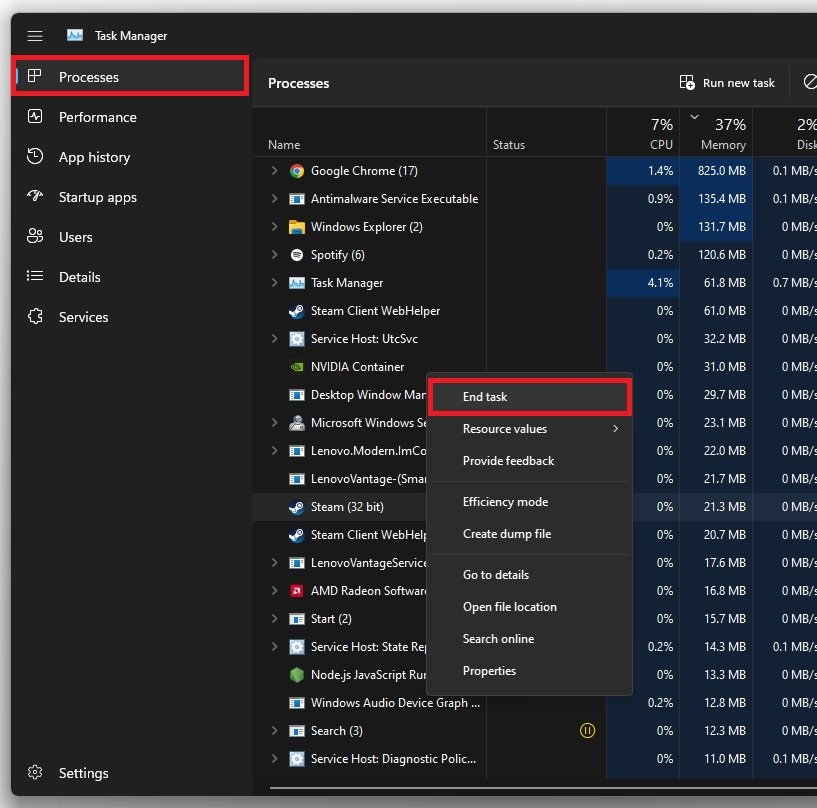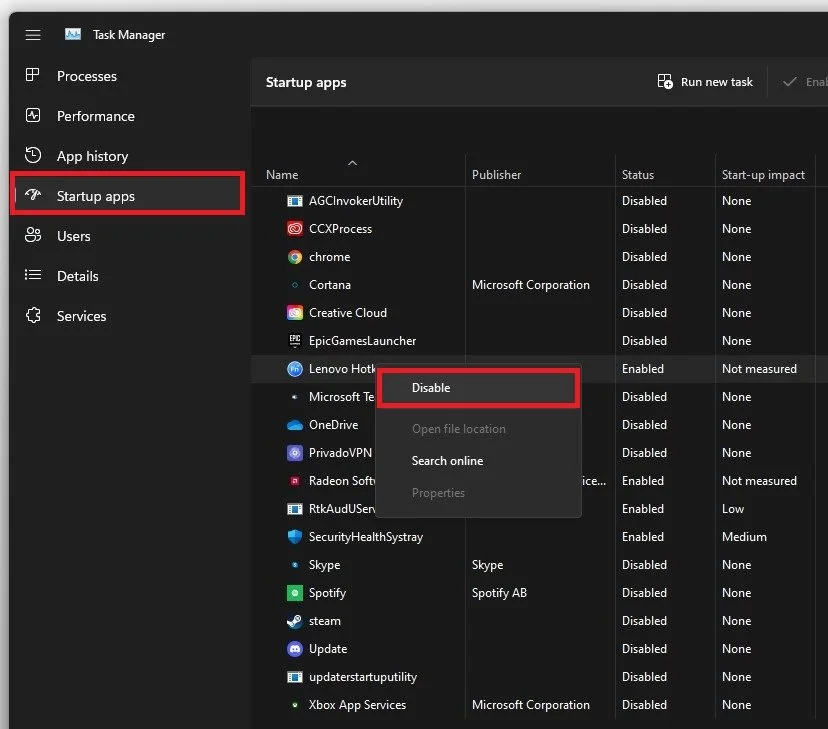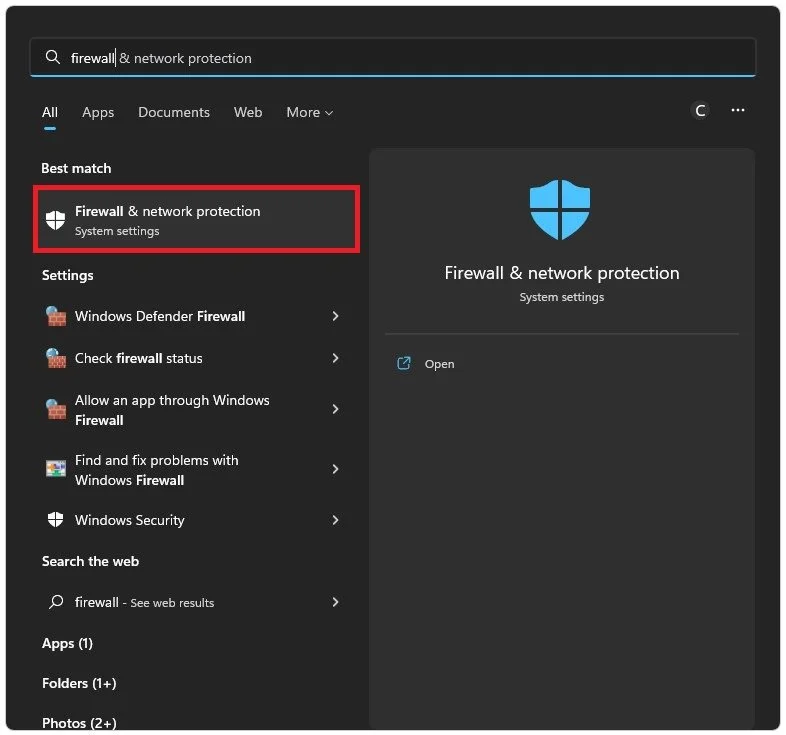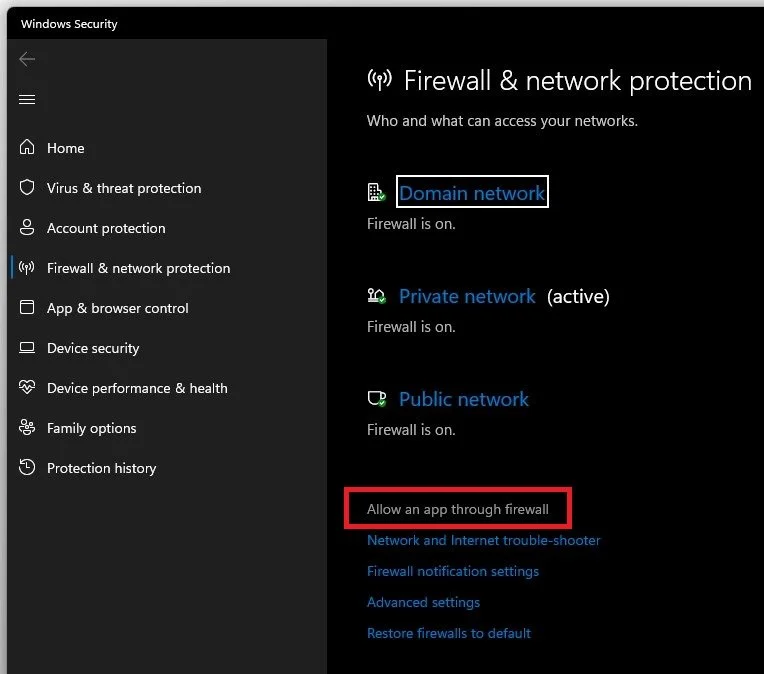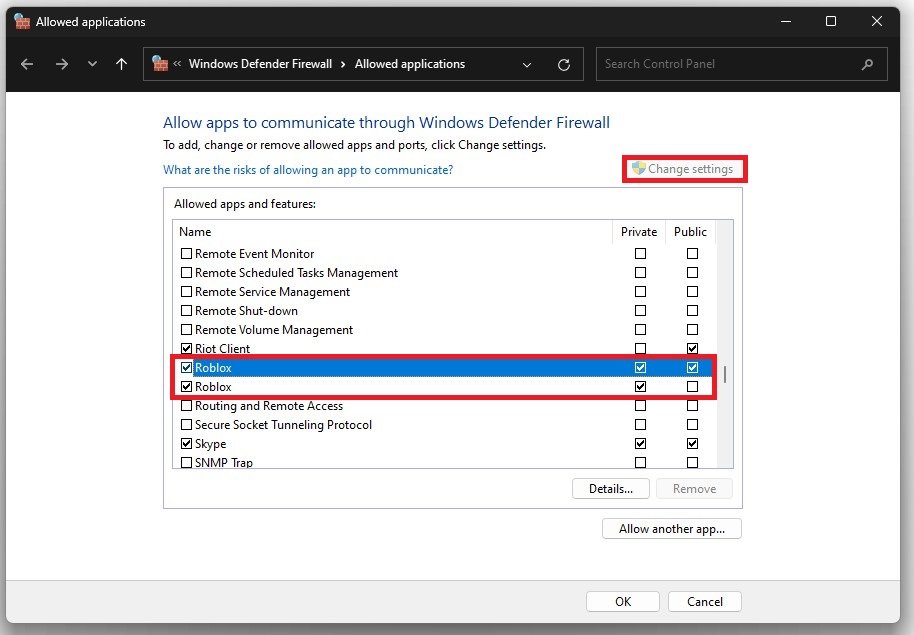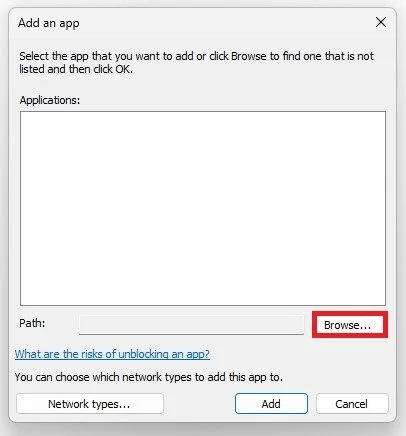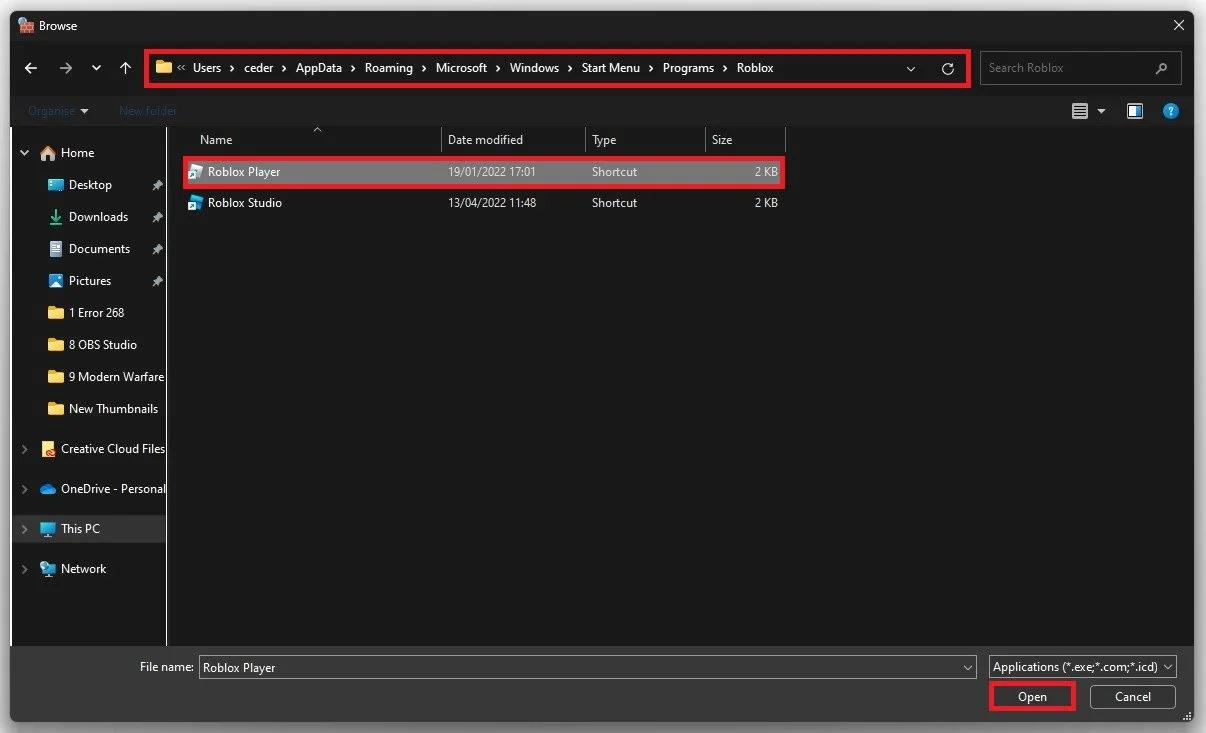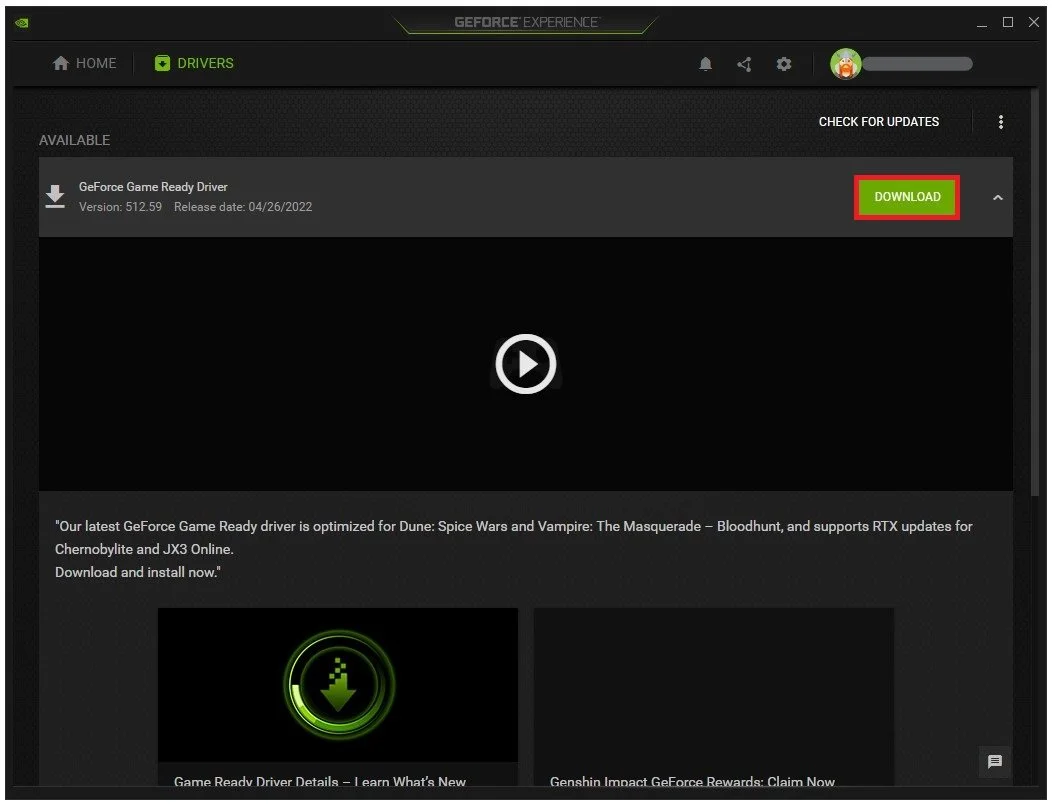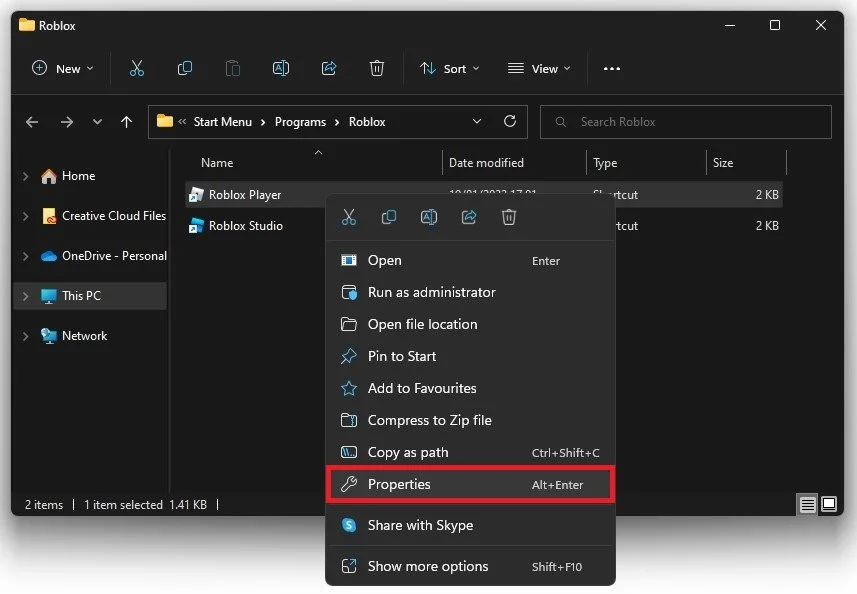How To Fix Roblox Not Launching - Not Starting on Windows
If you are a Roblox player, you may have encountered the issue of not being able to launch the game on your Windows device. This can be a frustrating experience, especially if you have been eagerly waiting to play your favorite Roblox experiences. Fortunately, there are a few troubleshooting steps that you can take to fix the issue and get back to playing your favorite games. This article will guide you through fixing Roblox not launching on Windows. Whether you are a seasoned Roblox player or new to the platform, this article will help you get your game up and running in no time.
Verify the Roblox Server Status
For the Roblox Player to launch correctly, ensure that the Roblox servers are operational and that you are using a reliable network connection. Navigate to status.roblox.com. This will allow you to see if the Roblox servers are operational. Ensure that the website and games player if you’re playing on your PC is up and running. You can also look at the service errors or server maintenance history below.
Roblox Server Status for Players
Test your Network Connection
If the servers are all operational, then I suggest quickly testing your network connection using a speed-testing app or website, such as speedtest.net.
This will allow you to preview your latency, or ping, which should remain below 100ms, and your average upload and download speed, which should be stable to ensure that the Roblox Player is starting up properly.
Test internet connection to closest server
Exit Browser
Completely exit your browser by closing all windows and then right-click the browser in your system tray and select Exit.
Set Browser As Default
On your Windows PC, search for Default Apps to open up your default application system settings.
Default Apps System Settings
Search for the browser you are using for Roblox, in my case, that would be Google Chrome, and select it. You can then click on Set default to make Google Chrome your default browser or any other browser you wish to use.
Default Apps > Your Browser
Disable AdBlocker
When this is done, re-open your browser and navigate to Roblox.com. Select your extension’s icon on the top right and select Manage Extensions. Similar options are available when using a different browser, such as Firefox, Edge, or Opera.
Chrome Extensions > Manage Extensions
If you’re using an ad-blocking extension or any other extension which could prevent a website from loading and showing content then make sure to disable it temporarily to see if this fixes the problem when Roblox is not launching properly.
Disable Ad-Blocker
Disable Cheat Engines & 3rd Party Apps
If this doesn’t fix the issue, then disable any scripts which could be running on your PC with Roblox Studio, for example, or any other cheat engines, mod software, and third-party applications which can change your games files on your PC, as the Roblox player will not allow potential cheat software while Roblox is running. In your Task Manager, identify these processes, right-click the task, and select End Process. In my case, that could be CCleaner, my Anti-Virus application, or a game launcher such as Steam which is currently installing a new game.
Task Manager > Processes > End Task
In addition, you should prevent these apps from starting up automatically in the Startup Apps tab of your Task Manager. Right-click the applications in question and select Disable.
Task Manager > Startup Apps
Firewall Bypass
To further troubleshoot this problem, make sure that parts of the Roblox player application are not being blocked by your Windows Firewall. Search for Firewall to open up your Firewall & Network Protection system settings window.
Firewall & Network Protection settings
Click on Allow an app through firewall.
Allow an app through Firewall
A new window will open up. Click on Change settings, and then try to locate the Roblox application in this list.
If you cannot find it, click on Allow another app. Next, click on Browse, and your file explorer will open up.
Allow another app > Browse
The file path for the Roblox application is, first of all, the drive on which you saved the game on, most commonly your C: drive, Users > your username > AppData > Roaming > Microsoft > Windows > Start Menu > Programs > Roblox and here select the Roblox Player application. This will add Roblox to the Allowed Applications list for your Windows Firewall. Make sure that the application is checked, and you can then close this window.
Update Graphics Driver
You should ensure that your graphics driver is up to date. I suggest using the GeForce Experience application if you’re using an NVIDIA GPU, but you can also use the AMD Radeon Software. In the Drivers tab, click on download, which will automatically download and install the latest driver, which can in a lot of cases fix startup issues for Roblox on your PC.
GeForce Experience > Drivers > Download
Windows OS Update
Additionally, make sure that you’re running the latest Windows version. In your settings, navigate to the Windows Update tab. Click on Check for Updates, Download, or Install Now to download the latest update and restart your PC to install the latest update properly.
Windows Settings > Windows Update
Run Roblox as Admin
Lastly, if you have admin permissions on your PC then I suggest running the Roblox Player as an admin to prevent startup issues. Search for Roblox in your start menu search and select Open File Location.
Roblox > Open File Location
In your file explorer, right-click the Roblox Player application and select Properties.
Roblox Player > Properties
In the Compatibility tab, check the Disable full-screen optimizations and Run this program as an administrator box before applying your changes.
Roblox Properties > Compatibility