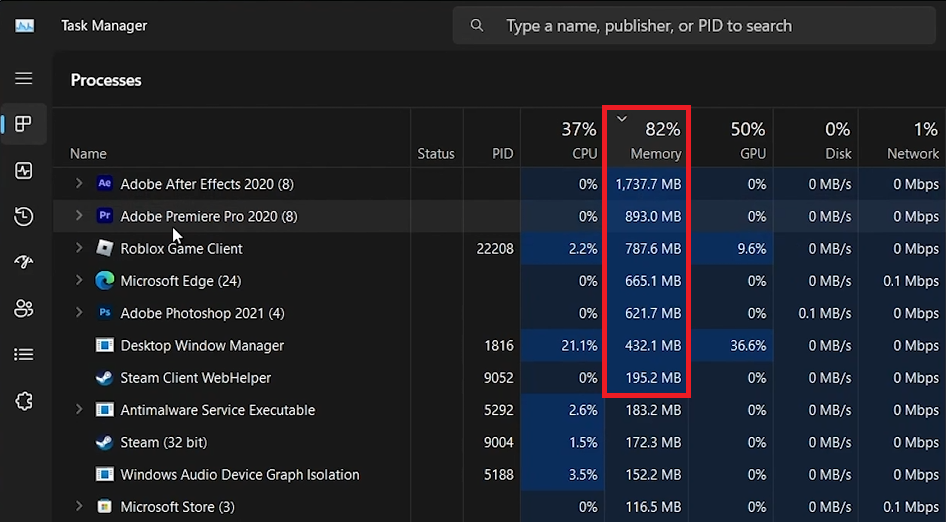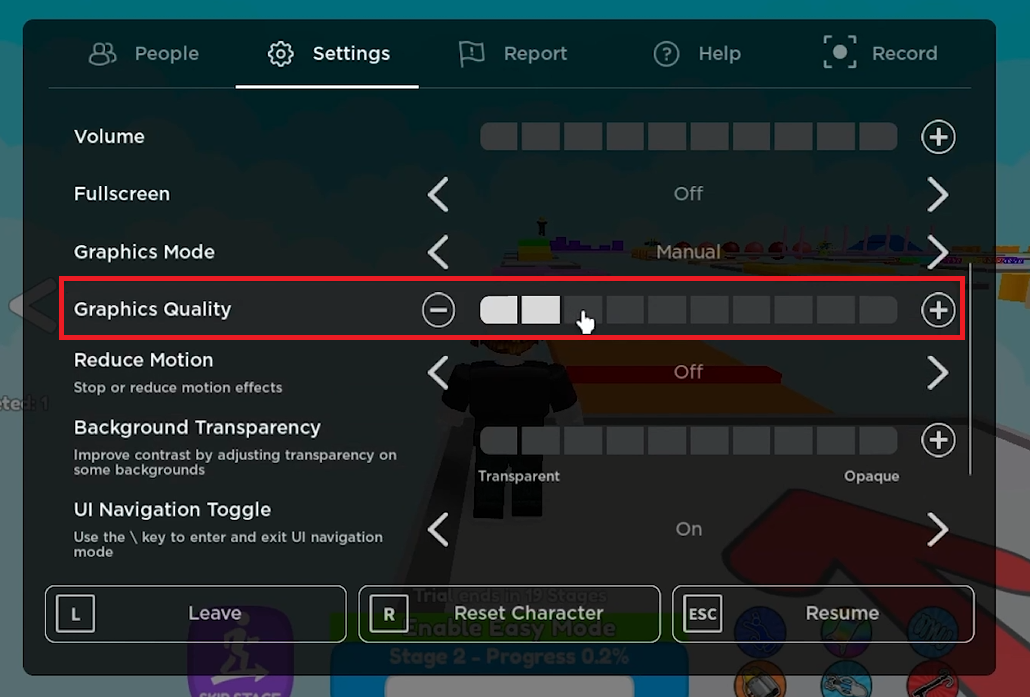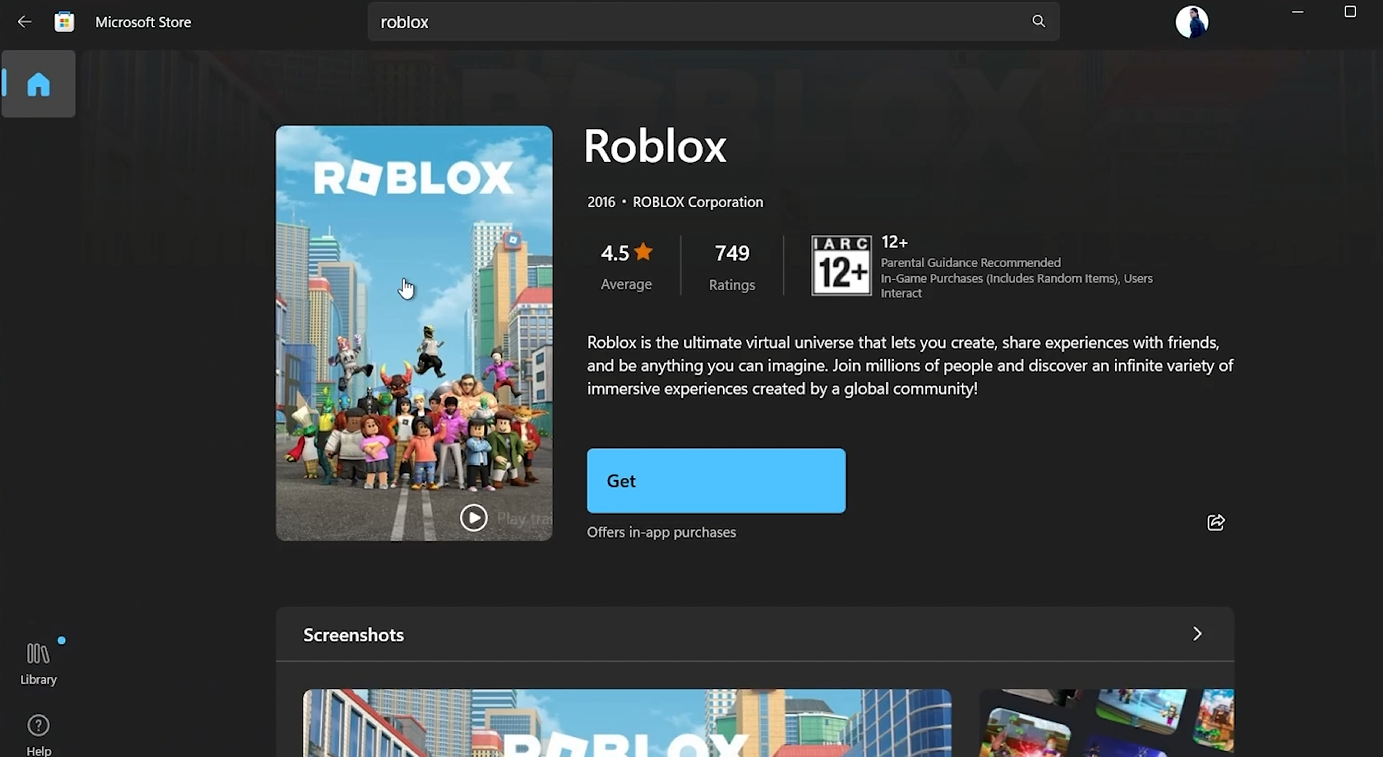How To Fix Roblox Low Memory Warning Error - Tutorial
Introduction
Are you facing the dreaded 'Low Memory Warning' error while playing Roblox on your Windows PC? This tutorial is your go-to guide for fixing this common issue. The error, indicating insufficient memory or RAM, can lead to game crashes, lag, or freezes. Often caused by background apps consuming resources, high graphics settings, or device incompatibilities, there are effective and straightforward solutions to tackle this problem. We'll walk you through steps like managing background applications, adjusting in-game settings, and even trying the Microsoft Store version of Roblox for a smoother gaming experience. Get ready to enhance your Roblox gameplay without the annoyance of memory warnings
Managing Background Applications to Resolve Roblox Memory Issues
Fixing Roblox's 'Low Memory Warning' by Closing Resource-Heavy Apps:
Encountering the 'Low Memory Warning' or 'Error Code: 292' while playing Roblox on your PC is a sign that your device is running low on available memory (RAM). This issue can result in game crashes, lagging, or freezing. One common cause is having too many memory-consuming applications open in the background.
Steps to Free Up Memory for Roblox:
Access Task Manager: Press
Ctrl + Shift + Escor search for 'Task Manager' in the Start Menu.Analyze Memory Usage: In Task Manager, go to the 'Processes' tab. Sort the processes by memory usage by clicking on the 'Memory' column.
Identify and Close Heavy Apps: Look for applications that are consuming a significant amount of RAM. Common culprits include web browsers, music streaming apps like Spotify, gaming platforms like Steam, or software like Adobe applications.
Close Unnecessary Applications: Select each high-memory-use application and click 'End Task' to close it.
Effect on Roblox Performance:
By closing these memory-intensive applications, you free up RAM, potentially resolving the 'Low Memory Warning' error in Roblox.
This process helps ensure smoother gameplay by allocating more system resources to Roblox.
Regularly managing the applications running in the background is key to maintaining optimal performance, especially for memory-intensive games like Roblox.
Task Manager > Processes > Sort by: Memory
Optimizing Roblox Video Settings for Better Performance
Reducing Memory Usage in Roblox with Graphics Settings Adjustment:
When encountering a persistent 'Low Memory Warning' in Roblox, a practical approach is to adjust the in-game video settings. This can significantly reduce the memory usage, especially if your PC is struggling to allocate enough resources for Roblox due to high graphics demands.
Steps to Modify Roblox Graphics Settings:
Access Roblox Settings: Launch any Roblox game. Once in the game, press the ESC key to bring up the menu.
Adjust Graphics Mode: In the settings menu, find and set the 'Graphics Mode' to 'Manual'. This allows you to customize the graphics settings to suit your device's capabilities.
Lower Graphics Quality: Reduce the 'Graphics Quality' to 4 ticks or lower. Lowering this setting decreases the strain on your PC’s memory.
Enable Performance Stats: Turn on the 'Performance Stats' feature. This helps you monitor if the memory issue is specific to certain games or a general problem due to limited PC memory.
Understanding the Impact:
Lowering graphics quality in Roblox can significantly improve game performance on PCs with limited RAM.
Enabling performance statistics provides real-time insight into how the game runs on your system, helping you find the right balance between visual quality and smooth gameplay.
By fine-tuning the graphics settings in Roblox, players can often overcome memory-related issues and enjoy a smoother gaming experience without frequent interruptions from memory warnings.
Optimize the Roblox in-game settings
Switching to Microsoft Store's Roblox for Enhanced Stability
Opting for a More Stable Roblox Experience on Windows: If you continue to experience the 'Low Memory' error while playing Roblox through a web browser, a reliable alternative is to use the version available on the Microsoft Store.
How to Install and Use Roblox from Microsoft Store:
Access Microsoft Store: Click on the Microsoft Store icon on your Windows PC. You can find it on your taskbar or search for it in the Start menu.
Search for Roblox: In the Microsoft Store, use the search bar to find 'Roblox'.
Install Roblox: Click on the Roblox app from the search results and choose 'Install'. This will download and install the Roblox application directly to your system.
Launch and Log In: Once installed, open Roblox from the Microsoft Store and log in with your account credentials.
Benefits of the Microsoft Store Version:
The Roblox version available on the Microsoft Store is often more stable compared to its web client counterpart.
It is optimized for Windows users, potentially reducing the chances of encountering the 'Low Memory Warning'.
By switching to the Microsoft Store version of Roblox, players can enjoy a smoother and more stable gaming experience, especially useful for those who frequently face memory-related errors on the web version.
Roblox (Microsoft Store version)
-
This error typically occurs when your PC doesn't have enough available RAM to run Roblox smoothly, often due to high graphics settings or many background apps running.
-
Start by closing resource-intensive applications. Adjust the in-game video settings in Roblox by lowering the graphics quality and switching to manual graphics mode.
-
Yes, a simple restart can clear temporary files and free up RAM, potentially fixing memory-related errors in Roblox.
-
Yes, the Microsoft Store version of Roblox is often more stable and may be less likely to trigger memory warnings compared to the web client.
-
If the problem persists, consider updating your Windows OS for better compatibility, or check if your PC meets the minimum system requirements for Roblox.