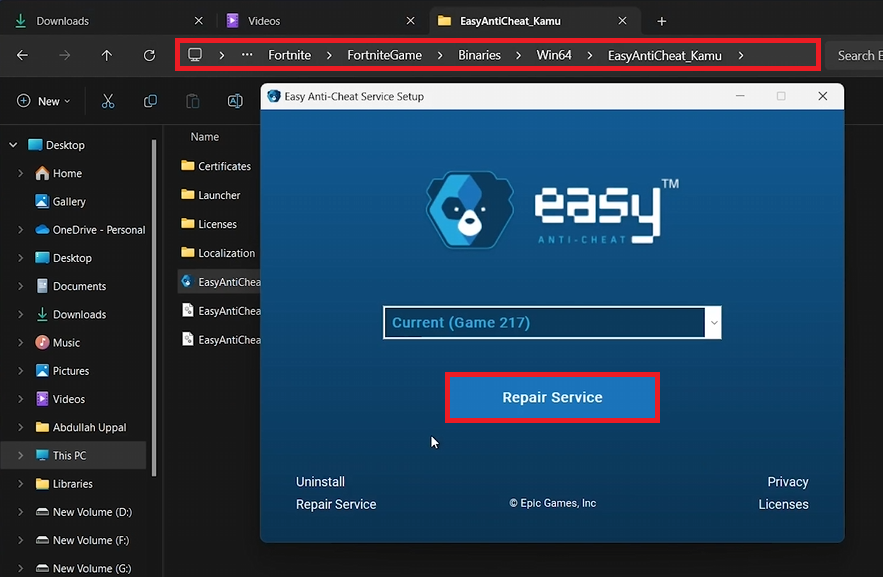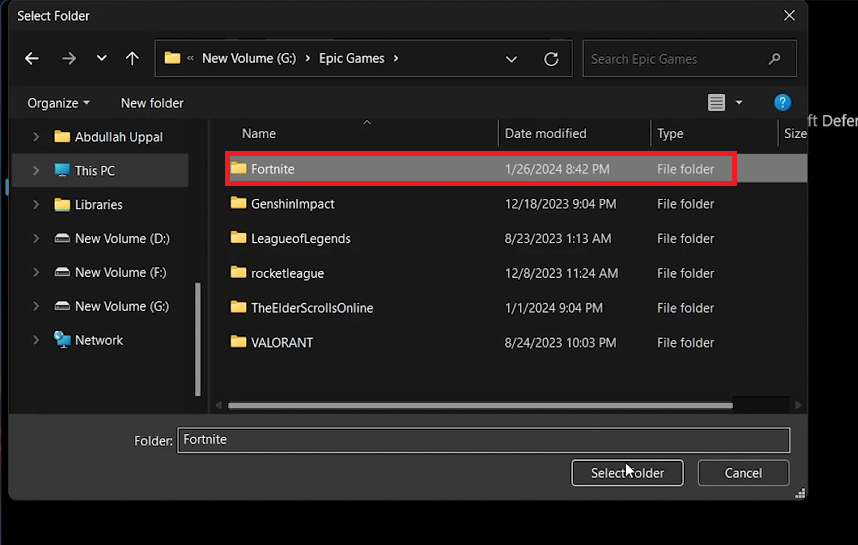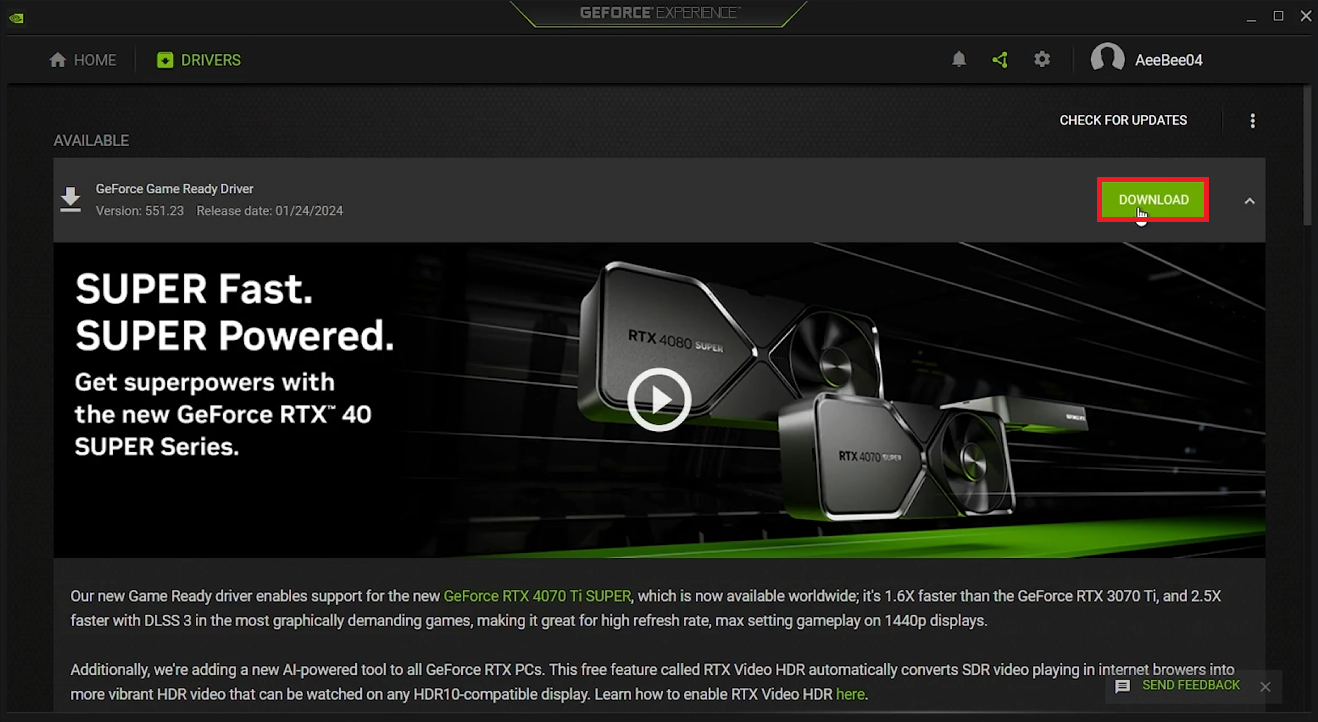How To Fix Fortnite Not Launching on PC - Complete Tutorial
Introduction
Struggling to jump into the action on Fortnite because it won't launch on your PC? Fear not! In this comprehensive guide, we'll tackle common hurdles that prevent Fortnite from launching smoothly on Windows PCs. From EasyAntiCheat repair to tweaking Windows Security settings, we cover all the essential steps to get you back in the game. Plus, we'll dive into the importance of keeping your graphics drivers up-to-date for an optimal gaming experience. Let's get your Fortnite adventure back on track with these straightforward and effective solutions!
Resolve Fortnite Launch Issues by Repairing Easy Anti-Cheat
Experiencing launch issues with Fortnite on your PC? One effective solution is to repair the EasyAntiCheat service. Here's a step-by-step guide to fix the problem:
Locate the Fortnite Folder: Open File Explorer and navigate to the drive where you've installed Epic Games, typically the C: or D: drive.
Access EasyAntiCheat: Within the Fortnite folder, follow this path:
FortniteGame > Binaries > Win64 > EasyAntiCheat.Run EasyAntiCheat Setup: In the EasyAntiCheat folder, find and run the
EasyAntiCheat_Setupfile.Initiate Repair: In the setup window, select the option for 'Repair Service'.
Restart Your PC: After completing the repair, a system reboot is essential. Restarting your PC often resolves Fortnite startup issues.
This straightforward approach frequently solves the problem, allowing you to jump back into Fortnite without further delays.
Repair Easy Anti Cheat Service
Configure Firewall Settings for Fortnite
Encountering persistent launch issues with Fortnite? Adjusting your firewall settings might be the key. Here's how to ensure Windows Security is not blocking Fortnite:
Access Windows Security: Type 'Windows Security' in the Start Menu search bar and hit Enter.
Virus and Threat Protection: Within the Windows Security dashboard, select 'Virus and Threat Protection'.
Manage Exclusions: Navigate to 'Virus and threat protection settings', click on 'Manage settings', then scroll down to find 'Exclusions'. Click on 'Add or remove exclusions'.
Windows Security > Virus & Threat protection > Exclusions
Exclude Fortnite Folder: Select 'Add an exclusion', choose 'Folder', and then locate and select the Fortnite folder within your Epic Games directory. This exclusion ensures Fortnite isn't falsely flagged as a threat, thus preventing launch issues.
Add the Fortnite game files folder as an exclusion
Verify Fortnite Game Files
Still facing issues? It's time to check your Fortnite game files:
Open Epic Games Launcher: Launch the Epic Games application on your PC.
Locate Fortnite: Find Fortnite in your game library.
Verify Game Files: Click the menu icon (often represented by three horizontal lines) next to Fortnite and select 'Manage'. In the opened window, choose 'Verify'. This process will check and repair any missing or corrupted game files.
Restart Fortnite: After the verification is complete, which might take a few moments, try launching Fortnite again to see if the issue is resolved.
These steps help ensure that Fortnite is not hindered by external security measures and that all game files are in optimal condition for a smooth gaming experience.
Verify the integrity of your Fortnite game files
Update Your Graphics Driver for Smooth Gameplay
Experiencing issues with Fortnite not launching could be a sign to update your graphics driver. Here's how to keep your graphics driver up-to-date for a seamless gaming experience:
Identify Your Graphics Card: Determine if you have an NVIDIA or AMD graphics card. This is crucial for downloading the correct drivers.
Update NVIDIA Graphics Driver: NVIDIA users should utilize the GeForce Experience application. Open the app, navigate to the 'Drivers' tab, and select 'Check for Updates'. If an update is available, follow the on-screen instructions to install the latest driver.
Update AMD Graphics Driver: For those with AMD cards, use the AMD Radeon Software. Open the software, click on the 'Drivers & Software' section, and look for any available updates. Download and install as instructed.
Restart Your PC: After successfully updating your graphics driver, a system reboot is essential. Restart your computer to apply the updates effectively.
Updating your graphics driver can resolve compatibility issues and enhance the performance of games like Fortnite, ensuring a smoother and more enjoyable gaming experience.
GeForce Experience > Drivers > Download
-
There could be several reasons, including issues with the EasyAntiCheat service, Windows Firewall settings, outdated graphics drivers, or corrupted game files.
-
Navigate to Fortnite's installation folder, find the EasyAntiCheat subfolder, and run the 'EasyAntiCheat_Setup.exe' file. Choose 'Repair Service', then restart your PC.
-
Add Fortnite as an exclusion in your Windows Firewall settings. This can resolve issues caused by security software blocking the game.
-
In the Epic Games Launcher, go to your library, find Fortnite, click 'Manage', and then select 'Verify'. This checks and repairs any corrupted game files.
-
Yes, outdated graphics drivers can cause compatibility issues. Update your drivers through GeForce Experience for NVIDIA cards or AMD Radeon Software for AMD cards.