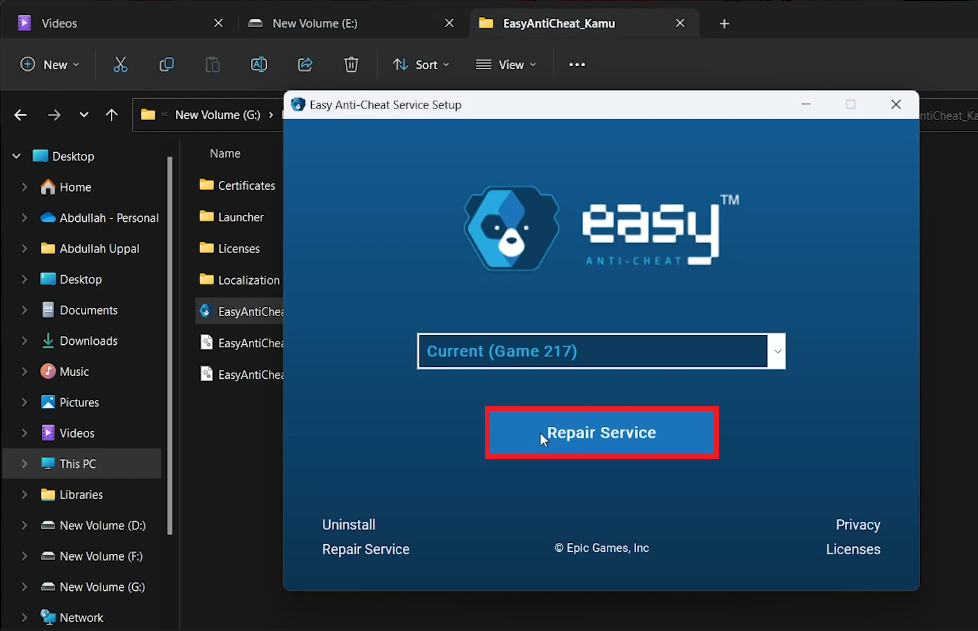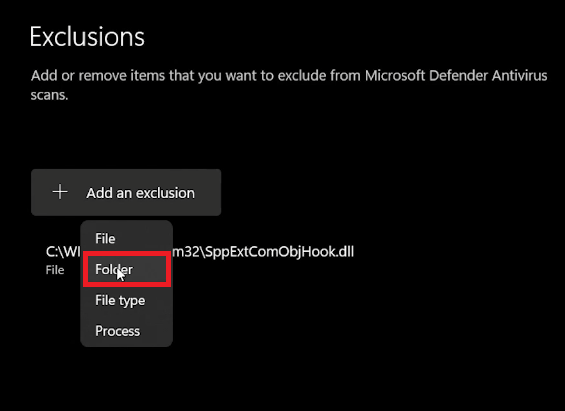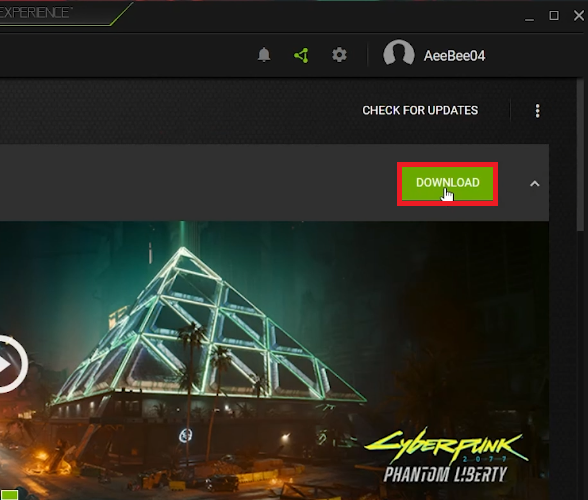How To Fix Fortnite Not Launching On PC - Tutorial
Introduction
Struggling with Fortnite not launching on your Windows PC? You're not alone. This comprehensive tutorial walks you through actionable steps to troubleshoot and solve this frustrating issue. From manipulating settings in your Epic Games file directory to updating your graphic card drivers, we've got all the bases covered. Follow along to dive back into your Fortnite gaming experience without any hitches.
🛠️ Fix EasyAntiCheat Errors in Fortnite
To tackle startup issues in Fortnite, the first step is to repair the EasyAntiCheat service. Navigate through your File Explorer to locate the Epic Games directory where you've installed the launcher. Typically, this is Program Files > Epic Games. Then, dig a bit deeper and follow this path: FortniteGame > Binaries > Win64 > EasyAntiCheat. Double-click on EasyAntiCheat_Setup to launch it. In the dialog box that appears, click on "Repair Service". It's a quick process that ensures all your files are up-to-date. Restart your PC, and this should resolve many of the Fortnite startup issues.
Repair Easy Anti-Cheat Service
Secure Fortnite With Windows Security Exclusions
To further smooth out your Fortnite gaming experience, consider adding Fortnite to your Windows Security Exclusions. Here's how:
Type "Windows Security" in your Start Menu and press enter.
Go to "Virus and Threat Protection."
Under the "Virus and threat protection settings," click "Manage settings."
Scroll down to the "Exclusions" section and click on "Add or remove exclusions."
Click on "Add an exclusion" and choose "Folder."
In the dialog that pops up, go to your Epic Games directory and select the Fortnite folder.
By doing this, you allow Fortnite to run without unnecessary security interruptions, thereby resolving many startup issues.
Add Fortnite as exlusion in Windows Security
Verify Fortnite Game Files for a Smooth Launch
If you've tried previous solutions and Fortnite is still not launching, it's time to check the integrity of your game files. Open the Epic Games launcher and find Fortnite in your library. Click on the three-dot menu (often referred to as the 'burger menu') next to the game title and select "Manage." A new window will pop up; click on "Verify." Your PC will commence a scan to ensure all game files are in good shape. Once completed, restart Fortnite; it should now launch without hiccups.
Verify the Fortnite game files
Update Your Graphics Card Driver for Optimal Performance
Still facing issues? Your last resort may be to update your graphics card driver. For NVIDIA card users, open the GeForce Experience application, and AMD users should head to the AMD Radeon software. Navigate to the "Drivers" section to find the latest update. Download and install it, then give your PC a quick reboot. This often solves lingering Fortnite launch issues.
Update your graphics card driver
-
To verify your Fortnite game files, open your Epic Games Launcher, navigate to your game library, and locate Fortnite. Click on the three-dot menu next to the game and select "Manage." In the popup window, click on "Verify." The launcher will scan and repair any corrupted or missing files.
-
Yes, updating your graphics card driver can significantly improve Fortnite's launch performance and gameplay. NVIDIA users can utilize GeForce Experience, while AMD users can go to AMD Radeon software to download the latest drivers.
-
EasyAntiCheat is a service designed to prevent cheating in Fortnite and other multiplayer games. Navigate to Epic Games > FortniteGame > Binaries > Win64 > EasyAntiCheat on your computer and run the EasyAntiCheat_Setup file. Click "Repair Service" to ensure the service is functioning correctly.
-
Windows Security Exclusions are settings that allow certain files or folders to bypass Windows Security scans. Adding Fortnite to your exclusions can fix startup issues by ensuring the game files are not being mistakenly flagged as harmful.
-
Managing these settings allows you to add Fortnite to your Windows Security Exclusions, which can prevent the game from being flagged as a threat and thereby solve launch issues.