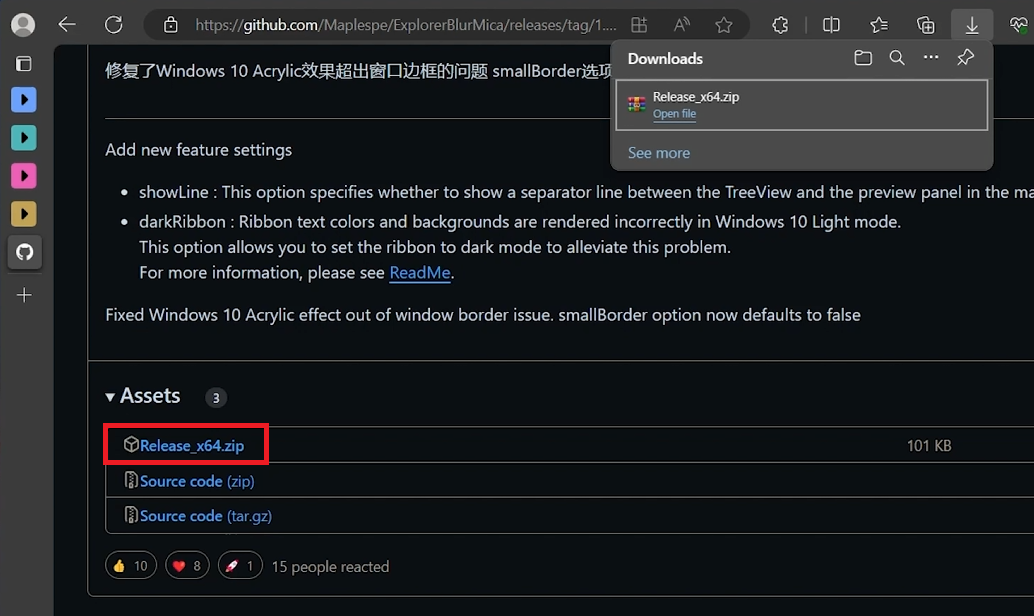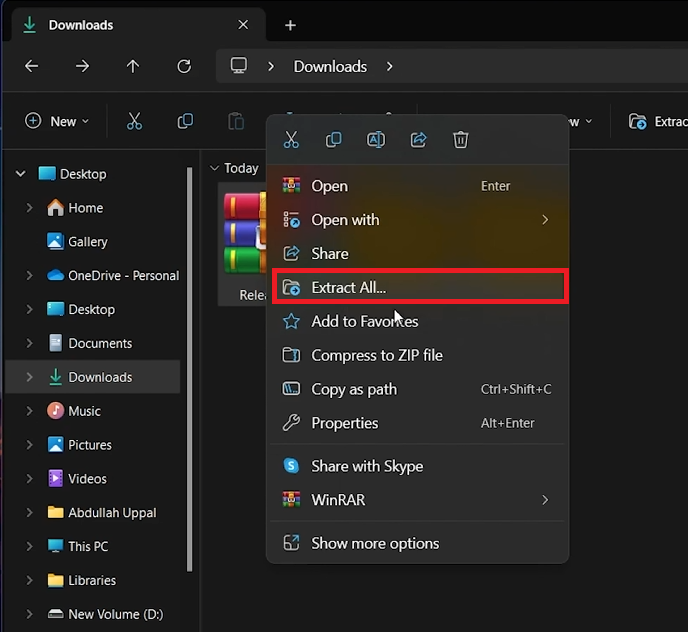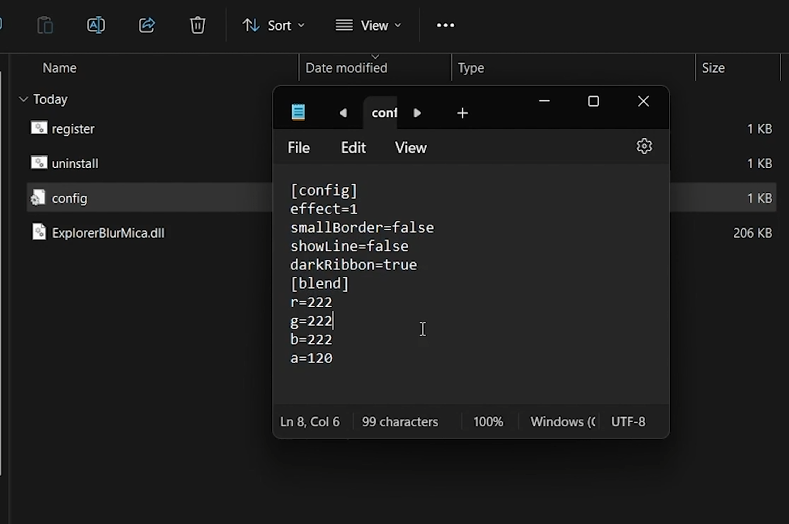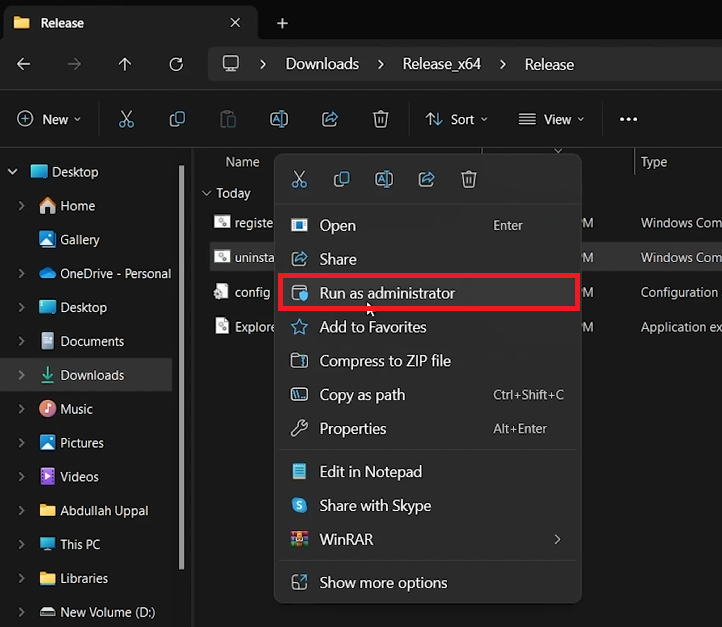How To Make Your File Explorer Transparent in Windows 11 - Tutorial
Introduction
Enhancing your Windows 11 experience with a transparent File Explorer can add a modern touch to your desktop. In this tutorial, I'll guide you through the process of giving File Explorer a sleek, transparent look. This involves downloading a specialized tool from GitHub and making simple modifications. Whether it's for aesthetics or to give your desktop a more cohesive feel, this change can be a neat customization to your Windows 11 interface. Let's dive into these straightforward steps and give your File Explorer a new, transparent flair!
Obtain & Extract GitHub Software for Transparency
First, head to this GitHub page to transform your File Explorer into a transparent window. This site hosts the necessary software to achieve the transparent effect. Begin by downloading the file named 'Release.x64.zip', which contains the setup for this modification.
Download GitHub File
After the download finishes, locate the file in your browser's download section or directly in your downloads folder. The file will be compressed in a ZIP format. Right-click on it and select 'Extract All'. This action will unpack the contents of the ZIP file into a new folder.
Extract downloaded ZIP file
Once you've extracted the files, look for one named 'Register.cmd' within the folder. Right-click on this file and choose 'Run as administrator'. Executing this file is crucial as it starts the process of making your File Explorer transparent, integrating the new feature into your system.
The register.cmd as administrator
Adjusting File Explorer Transparency
For those wishing to customize the transparency level of their File Explorer, navigate to the same folder where you found 'Register.cmd'. Here, locate a file named 'config'. Opening this file allows you to access and modify the transparency settings.
Within the 'config' file, you will find various values that control the opacity of your File Explorer window. For instance, altering the value of 'a' from 120 to a lower number like 0 will make the File Explorer more opaque. Experiment with these values to find your preferred level of transparency.
Change the A value in the configuration file
Reverting to Standard File Explorer
Should you decide to return to the original appearance of File Explorer, the process is straightforward. Within the same folder where you initially ran 'Register.cmd', you'll find a file named 'Uninstall.cmd'. Execute this file by right-clicking and selecting 'Run as administrator'. This action will remove the transparent effect and restore File Explorer to its standard look.
After making these changes, launch File Explorer to observe the updated appearance. If the changes are not immediately apparent, a quick restart of your PC should apply the modifications effectively.
Run uninstall.cmd as an administrator to remove the transparency
-
Yes, using the GitHub software to change File Explorer's appearance is safe. It only alters visual aspects and doesn't interfere with system operations.
-
No, changing the transparency level only affects the visual aspect of File Explorer. Its functionality remains unchanged.
-
Launch the game that uses EAC. If you can play online without issues, it indicates that EAC is functioning properly.
-
To revert, simply run the 'Uninstall.cmd' file as an administrator. This will remove the transparency effect and bring back the standard theme.
-
While not always necessary, a system restart can help apply the changes effectively, especially if the new transparent look doesn’t appear immediately.