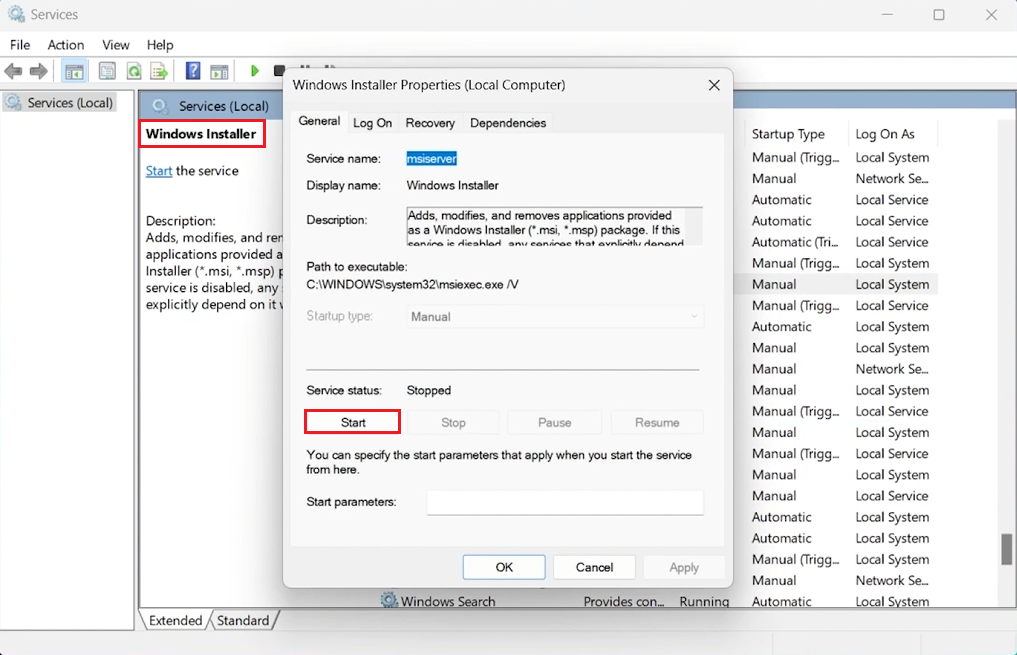Fix Installation Package Could Not Be Opened in Windows 11 - Install Error
Introduction
Stumbling upon the "Installation Package Could Not Be Opened" error on Windows 11 can throw a wrench in your setup plans, leaving essential software installations in limbo. Fear not, as this guide is tailored to help you navigate through this common hurdle with ease. We'll dive into a simple yet effective fix that revolves around the vital Windows Installer service, ensuring it's up and running to smooth out your installation journey. Say goodbye to installation interruptions and prepare to streamline your software setup process, making your Windows 11 experience smoother and more efficient.
Opening Windows Services Manager on Windows 11
Navigating to the Services Window for Troubleshooting
Encountering the "Installation Package Could Not Be Opened" error message can significantly disrupt your software setup plans, leading to potential delays in your work. Fortunately, a practical solution exists by checking the status of the Windows Installer service, a crucial component for software installations.
Steps to Access Services Manager:
Launching Services Manager: Begin the troubleshooting process on your Windows 11 computer by opening the Start Menu. Simply type "Services" into the search bar to locate the application responsible for managing background services.
Opening Services: Once the "Services" app is displayed in the search results, click on it to launch the Services window. This action will bring up a list of all services available on your system, providing a centralized location for service management.
Access Windows services manager
Activating the Windows Installer Service in Windows 11
Ensuring Smooth Software Installations
Encountering issues during software setup can be a significant hindrance, especially if it's due to the "Windows Installer" service being inactive. This service is pivotal for the installation and updating of software on Windows 11. Here's how to activate it:
Locating and Starting the Windows Installer Service:
Finding the Service:
With the Services window open, navigate through the list to find the "Windows Installer" service. Services are organized alphabetically, facilitating an easier search process. Once identified, double-click on "Windows Installer" to access its settings.
Activating the Service:
In the service's Properties dialog, your attention should be directed towards the service status. If you find the service is not running, initiating it is straightforward. Press the "Start" button within the Properties window to activate the service.
Applying and Confirming Changes:
After starting the "Windows Installer" service, ensure to click "Apply" to implement your changes, followed by "OK" to exit the Properties dialog. This step confirms that the service is now operational, paving the way for uninterrupted software installations.
Activating the Windows Installer service is a critical step in resolving common installation errors on Windows 11, such as the "Installation Package Could Not Be Opened" message. With this service up and running, your PC is ready to handle installations and updates seamlessly, enhancing your computing experience.
-
This error often occurs when the Windows Installer service is not running or is experiencing issues, preventing software from installing correctly.
-
Open the Services app by typing "Services" in the Start Menu search bar. The services are listed in alphabetical order, making it easy to find the "Windows Installer" service.
-
Double-click on the Windows Installer service in the Services window. If it's stopped, click on the "Start" button in the Properties dialog to activate the service.
-
Activating the Windows Installer service is essential for installing and updating software and should not negatively impact your PC's performance.
-
After starting the service, click "Apply" and then "OK" in the Properties dialog to save your changes, ensuring the service remains active for software installation and updates.