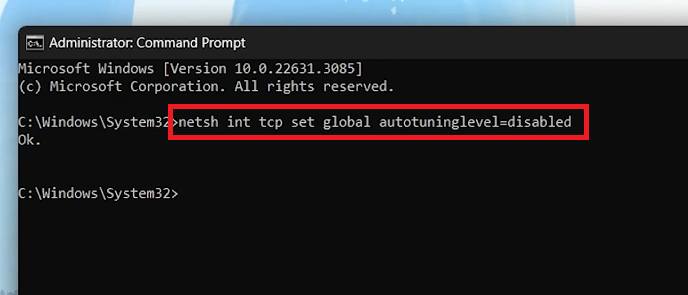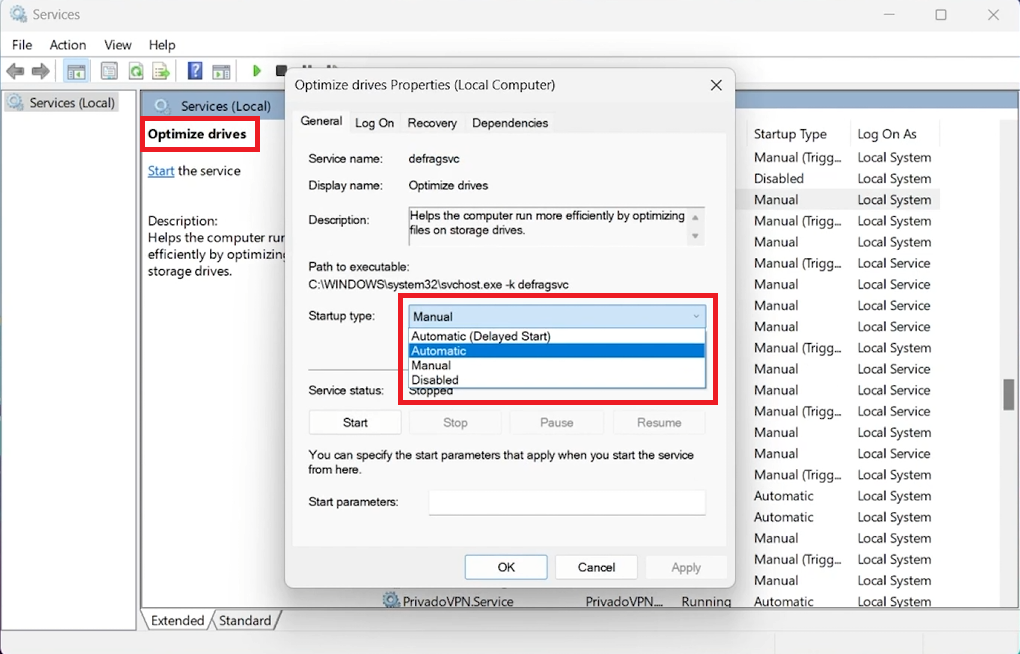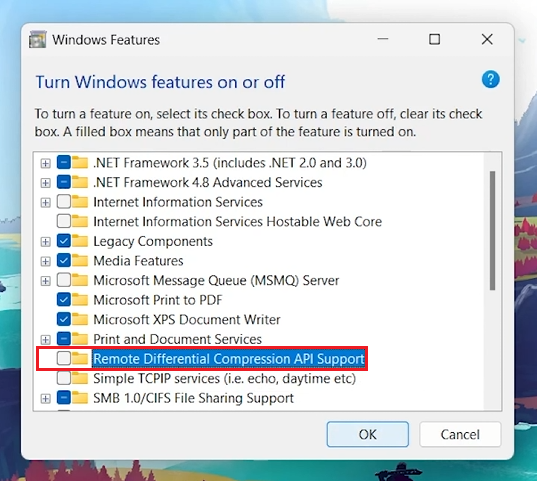How To Fix Slow Copy Speed on Windows 11 (HDD & SSD)
Introduction
Facing slow file transfer speeds on your Windows 11 PC can disrupt your workflow, whether you're dealing with an HDD or an SSD. This guide is crafted to tackle these speed bumps, offering simple yet effective strategies to enhance your copying speeds. From tweaking network settings to optimizing drive performance, we'll explore a variety of solutions to get your file transfers back up to speed. Perfect for anyone looking to streamline their data management without getting bogged down in technical jargon, this tutorial promises to make improving your HDD or SSD copy speeds straightforward and hassle-free.
Optimizing TCP Auto-Tuning for Faster File Transfers
Adjusting Network Performance Settings
Experiencing slow file transfer speeds on your Windows 11 PC? One effective method to address this issue involves tweaking the TCP Auto-Tuning level—a setting that enhances the performance of applications receiving TCP data. However, this well-intentioned feature might inadvertently slow down your file transfers.
How to Adjust TCP Auto-Tuning:
Accessing Command Prompt as Administrator:
Begin by searching for "cmd" in the Start Menu. Right-click on the Command Prompt app and select "Run as administrator" to launch it with elevated privileges.
Disabling Auto-Tuning:
In the Command Prompt window, input the command: netsh int tcp set global autotuninglevel=disabled
Press Enter to execute. This command disables the TCP Auto-Tuning feature, potentially speeding up your file transfers.
Reverting Changes if Necessary:
Should you notice no improvement or experience degraded network performance, you can easily revert to the default setting. Execute the following command in Command Prompt: netsh int tcp set global autotuninglevel=normal
This restores the auto-tuning level to its original state, ensuring your network's performance remains unaffected.
By fine-tuning the TCP Auto-Tuning level, you can optimize your system for faster file transfers without compromising overall network efficiency. This adjustment is just one of several steps you can take to enhance your Windows 11 experience, particularly when managing large files or extensive data transfers.
Administrator Command Prompt
Enhancing File Transfer Speed by Optimizing Drive Performance
Tuning the Optimize Drives Service for Enhanced Speed
When the TCP Auto-Tuning adjustment doesn't yield the expected improvement in file transfer speeds on Windows 11, turning your attention to the Optimize Drives service could be the next best step. This built-in utility aims to enhance the performance of your HDD or SSD, potentially boosting file transfer rates as a result.
Steps to Adjust Optimize Drives Settings:
Accessing Services: Start by typing "services" into the Start Menu search bar. Select "Services" from the results to launch the Windows Services Manager.
Configuring Optimize Drives: Scroll through the list to find the "Optimize Drive" service. Double-click it to open its properties. Set the startup type to "Automatic" and initiate the service by clicking "Start." Apply the changes and confirm by clicking "OK.”
Optimize drives service Properties
Disabling Remote Differential Compression for Faster Local Transfers
Improving Local File Transfers by Adjusting Windows Features
Another method to potentially speed up file transfers involves disabling the Remote Differential Compression API Support. This feature is designed for efficient data transfer over networks by sending only changed data. However, it might impede the speed of local file transfers.
How to Disable Remote Differential Compression:
Accessing Windows Features: Type "Turn Windows features on or off" in the Start Menu search and open it. This action brings up a list of Windows features that can be enabled or disabled.
Adjusting the Feature: In the Windows Features window, look for "Remote Differential Compression API Support" and uncheck its box. Confirm your choice by clicking "OK" and restart your computer if prompted to apply the change effectively.
Precautionary Measures:
Before proceeding with these adjustments, it's wise to set a system restore point or back up essential files. This precaution ensures that your data remains safe and recoverable in case of any unforeseen issues arising from these changes. By optimizing your system's settings, you can achieve a noticeable improvement in file transfer speeds on your Windows 11 device.
Remote Differential Compression API Support
-
Increase file transfer speeds by adjusting the TCP Auto-Tuning level, optimizing drive service settings, and disabling Remote Differential Compression API Support.
-
TCP Auto-Tuning optimizes data transfer over networks. Adjusting its level can improve or reduce file transfer speeds, depending on your system's configuration.
-
Yes, setting the Optimize Drives service to automatic and starting it can enhance the performance of your HDD or SSD, indirectly speeding up file transfers.
-
Disabling this feature can improve local file transfer speeds by preventing the system from only sending data differences, which might slow down direct transfers.
-
Absolutely, creating a restore point or backing up essential files is crucial before making system changes to prevent data loss in case of errors.