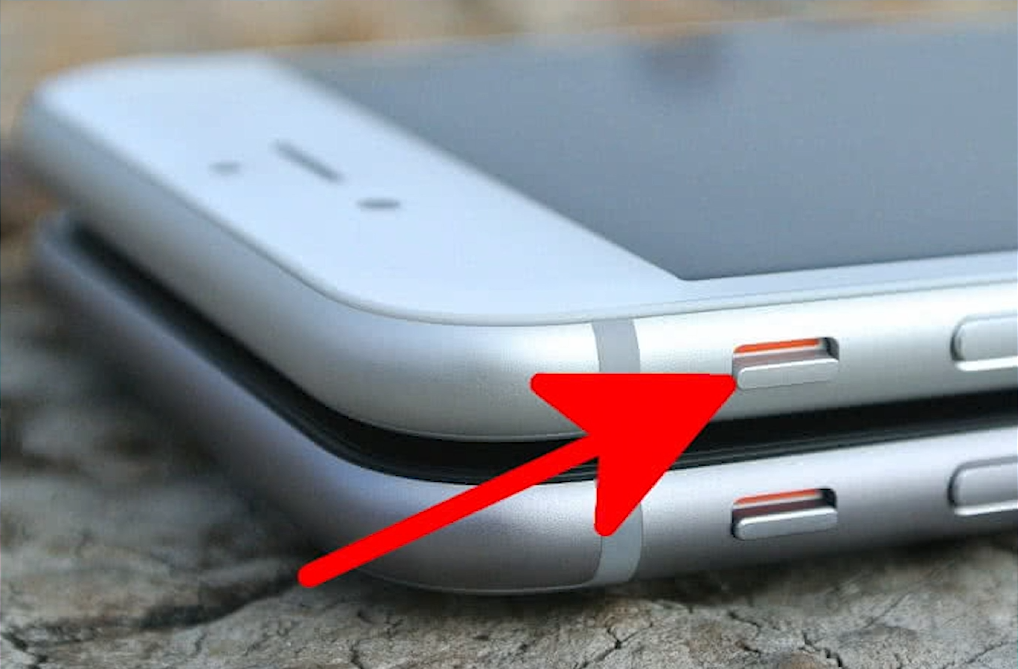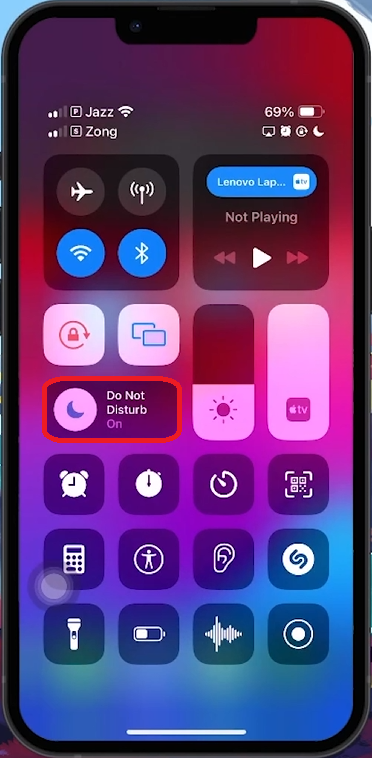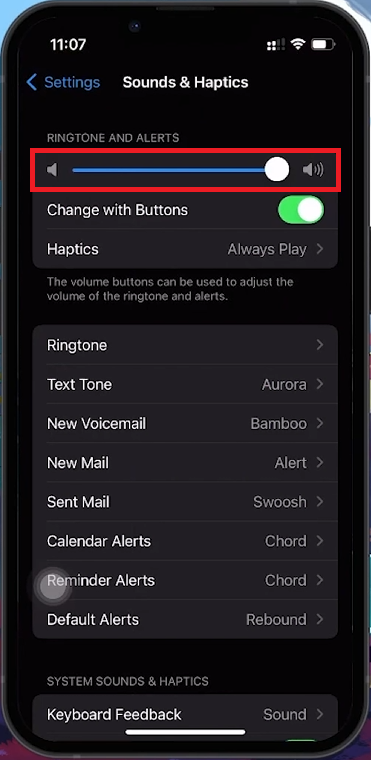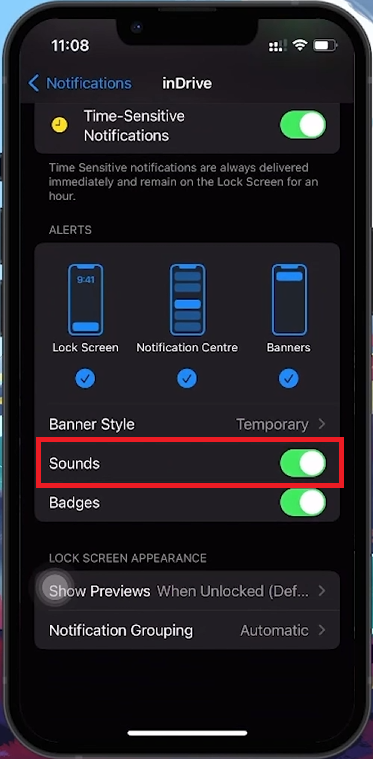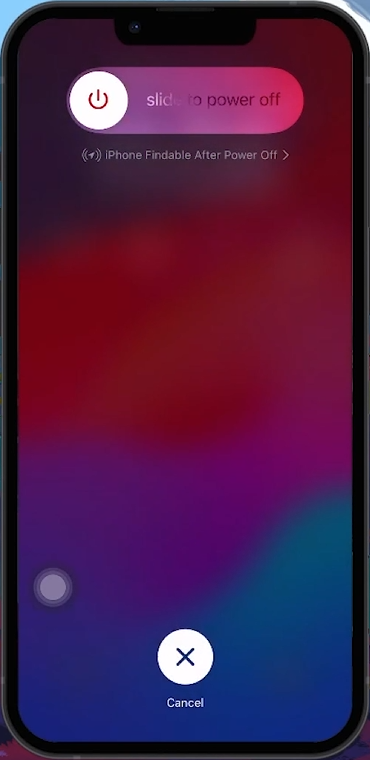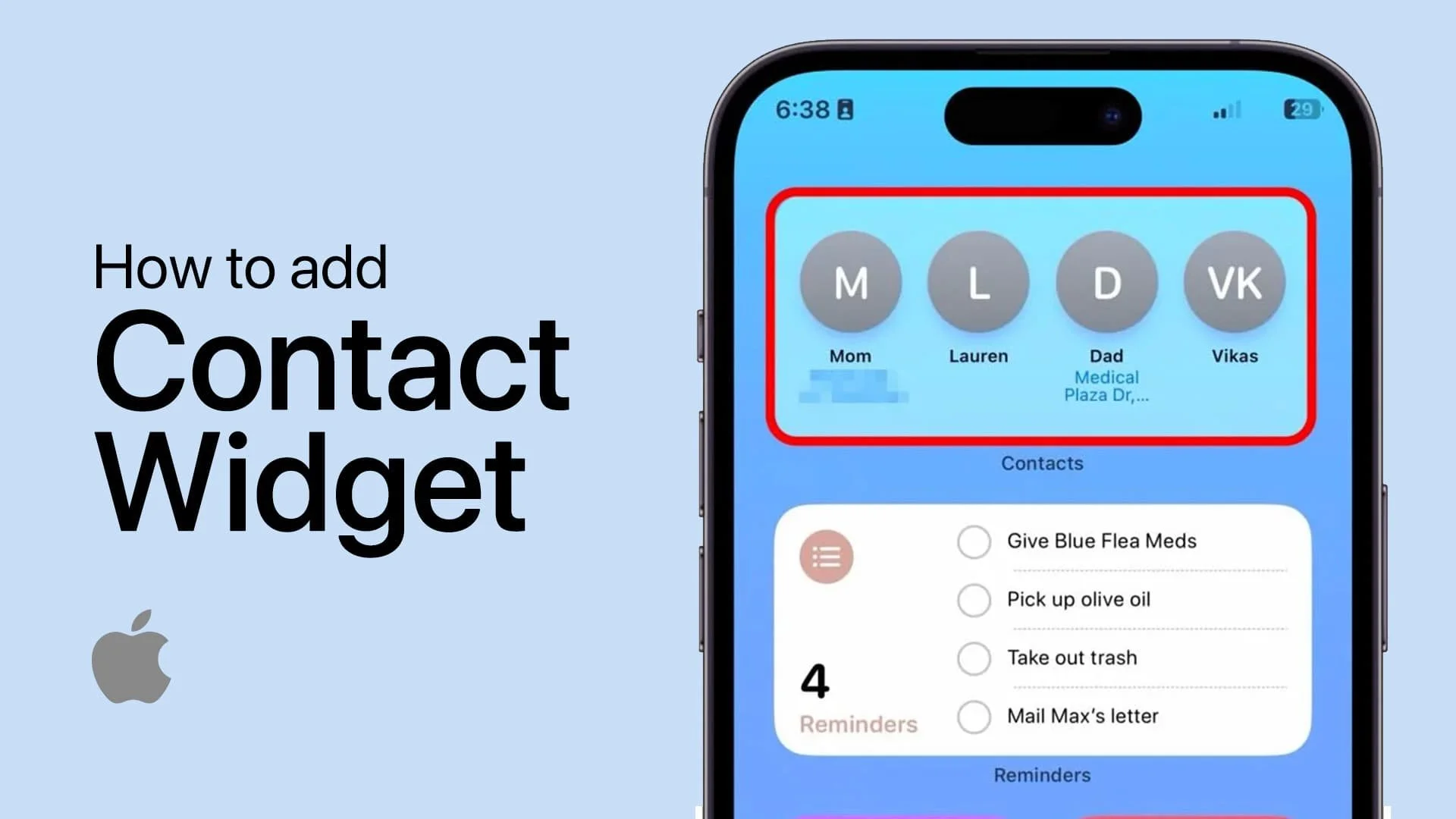How To Fix Notification Sound Not Working on iPhone - Easy Guide
Introduction
Struggling with silent notifications on your iPhone can be a real hassle, especially when you're missing out on important alerts. In this quick guide, we'll tackle how to get your iPhone's notification sounds back in action. From checking the silent mode switch to adjusting settings that might be muting your alerts, we'll cover all the bases to ensure your iPhone keeps you in the loop. With a few simple checks and tweaks, you'll have your notification sounds working perfectly, keeping you connected to what matters most.
Turning Off Silent Mode on iPhone
Ensure Notification Sounds are Audible
A common culprit for missing notification sounds is the iPhone’s silent mode being accidentally activated. Locate the small switch on the left side of your iPhone, just above the volume buttons. Flipping this switch so that the orange indicator is not showing will deactivate silent mode, allowing notification sounds to come through loud and clear. This quick fix is easy to overlook but essential for ensuring your alerts are audible.
Disable Slient Mode on iPhone
Deactivating Do Not Disturb and Focus Modes
Restoring Notification Sounds by Adjusting Settings
Another reason for silent notifications could be the Do Not Disturb or Focus modes being unintentionally enabled. These features are designed to help minimize distractions by silencing alerts. To verify and adjust these settings, swipe down from the top-right corner of your screen to access the Control Center. Look for the Focus mode icon; if it’s illuminated, tap it to turn off. For a deeper dive into which Focus modes may be active, press and hold the Focus mode icon to reveal and manage your current settings. Disabling these modes will ensure your notification sounds are not being suppressed by these helpful yet potentially obstructive features.
Disable Focus Modes iPhone
Adjusting Notification Volume on iPhone
Optimizing Alert Sounds for Better Awareness
Ensuring you hear every notification is crucial for staying informed. Dive into your iPhone’s settings to fine-tune the alert sounds to your preference. Head to Settings > Sounds & Haptics and locate the “Ringtone and Alerts” slider. This control lets you set the volume for all notifications. If you notice your notification volume changes unexpectedly, it might be due to the 'Change with Buttons' feature. Disabling this feature will keep your notification volume consistent, regardless of changes made while playing media.
Adjust Notification Volume on iPhone
Configuring App-Specific Notification Sounds
Customizing Alert Sounds for Essential Apps
Not receiving sound notifications from certain apps can lead to missed messages and updates. Customize how each app notifies you by adjusting their individual settings. From the Settings menu, select Notifications, and scroll to find the specific app, like Messages or Email. Tap to access its settings, then go to Sounds to toggle the notification sound on or off. Enabling this ensures you’re alerted audibly every time there’s a new notification from your essential apps, making sure you stay connected and responsive.
Notification Settings
How to Restart Your iPhone for Troubleshooting
Solving Silent Notifications with a Simple Restart
When notification sounds still fail to play after tweaking settings, restarting your iPhone can be a surprisingly effective fix. This process can refresh your device’s operating system and clear out temporary glitches affecting sound notifications.
Steps to Restart Your iPhone:
Initiate Restart Sequence: Begin by quickly pressing and releasing the volume up button, followed by the volume down button.
Power Off Your Device: Continue by pressing and holding the side button (or top button on some models) until the “Slide to Power Off” slider appears. Swipe this slider to the right to turn off your iPhone.
Turn iPhone Back On: After the screen turns completely off, press and hold the side (or top) button again until the Apple logo appears, signaling your device is rebooting.
This method of restarting is a straightforward solution that can resolve various operational issues, including the disappearance of notification sounds. A successful reboot refreshes your system, potentially eliminating any temporary software bugs interfering with your iPhone's sound notifications.
Restart iOS device
-
Notification sounds may not work if your device is in silent mode, Do Not Disturb or Focus mode is enabled, the notification volume is low, or specific app notifications are turned off. Checking these settings can often resolve the issue.
-
To adjust notification volume, navigate to Settings > Sounds & Haptics and use the “Ringtone and Alerts” slider. Ensure the 'Change with Buttons' option is off for consistent notification volume.
-
If adjusting settings doesn't help, restarting your iPhone can clear glitches affecting sounds. Press the volume up, then down, and hold the power button to turn off your device. Restart by holding the power button until the Apple logo appears.
-
Go to Settings > Notifications, select the app, and ensure the sound is toggled on under the Sounds section. This will activate audio alerts for that app’s notifications.
-
Yes, both Do Not Disturb and Focus modes can silence notifications. Disable them by swiping down to access the Control Center and tapping the respective icon off.