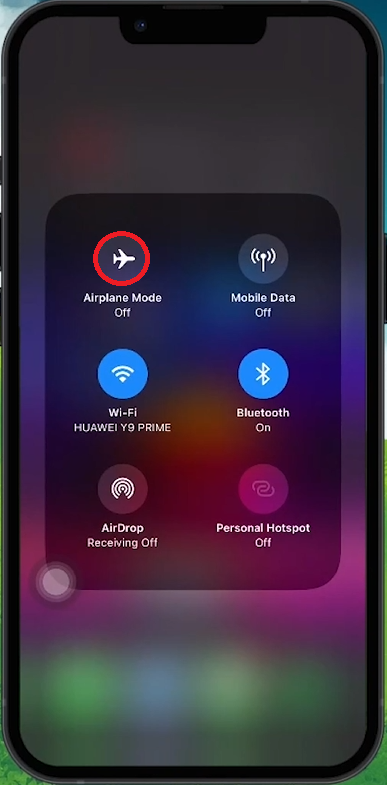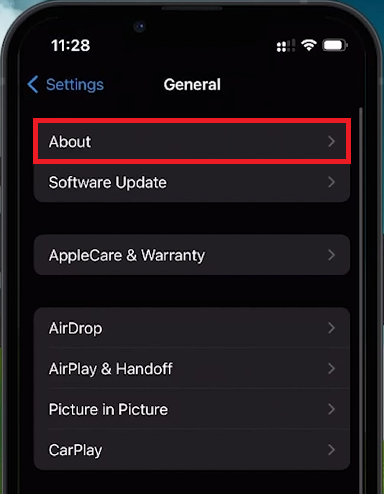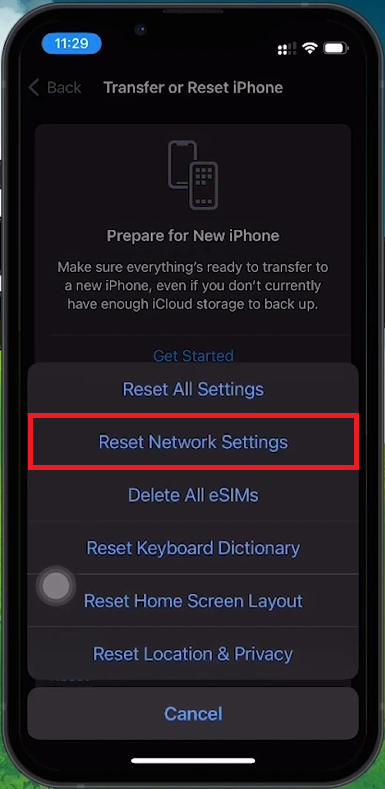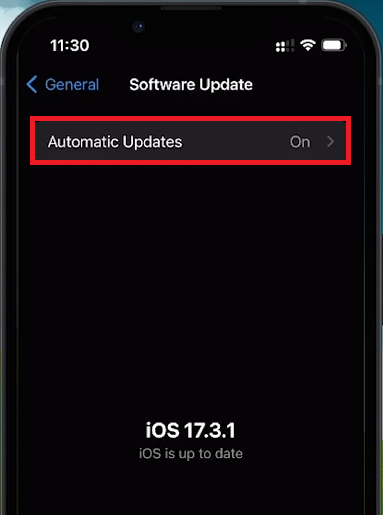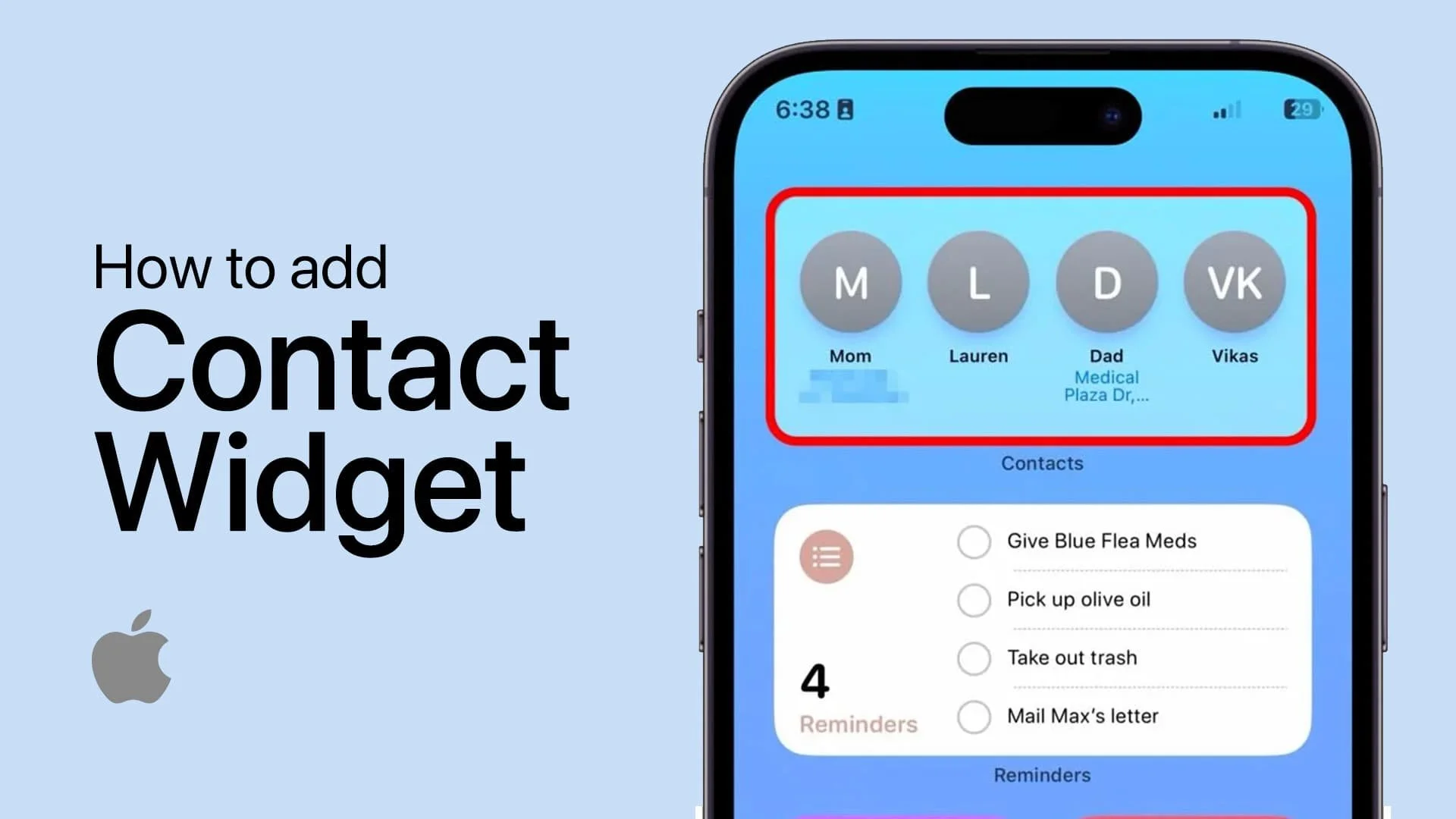How To Fix Update Required for Cellular Data on iPhone
Introduction
Struggling with the "Update Required for Cellular Data" error on your iPhone? This common issue can usually be resolved with a few quick fixes, ensuring you stay connected on the go. Whether it's toggling Airplane Mode, updating carrier settings, or even reseating your SIM card, this guide walks you through each step to get your cellular data back up and running smoothly. Perfect for those seeking straightforward solutions without the tech jargon.
Quick Airplane Mode Reset
Reset Network with Airplane Mode: A quick and effective method to resolve cellular data issues is toggling Airplane Mode on and off. This process refreshes your device's network connectivity, potentially eliminating the "Update Required for Cellular Data" message. To perform this reset, either swipe down to open the Control Center and tap the airplane icon or navigate to Settings > Airplane Mode and toggle the switch.
Toggle Airplane mode ON and OFF
Carrier Settings Update
Check for Carrier Updates: Occasionally, your iPhone may require an update to its carrier settings for optimal performance and connectivity. To check for any available updates, go to Settings > General > About on your device. If there's an update pending, you'll be prompted to install it. If you don't immediately see an update notification, re-enter the About page a few times as this can sometimes trigger the update prompt.
iPhone Settings > General > About
SIM Card Troubleshooting
Reinserting Your SIM Card: If your iPhone houses a physical SIM card, reseating it could be the solution you need. With a SIM eject tool or a paperclip, gently remove the SIM tray from your device. Take a moment before reinserting the SIM card to ensure it's properly placed. This method often prompts your iPhone to reconnect with your network, potentially fixing issues with cellular data service.
Restart your iPhone
Restarting Your iPhone: Persistent problems might find their resolution in a simple restart, a process that refreshes your device's operating system without erasing any personal data. To initiate a restart, sequentially press and release the volume up and down buttons, followed by a long press on the side button until the power off slider appears. Slide to power off, then press the side button again after a few seconds to turn the device back on. This restart can clear temporary software glitches, including those affecting cellular data connectivity.
Restart iOS Device
Reset Network Preferences
Network Settings Reset for Connectivity Fixes: Encountering persistent issues with cellular data may require a reset of your network settings. This comprehensive reset removes all current network configurations, including Wi-Fi connections, VPN settings, and saved passwords. To initiate this reset, navigate to Settings > General > Transfer or Reset iPhone > Reset > Reset Network Settings. Remember, this will necessitate reconfiguration of your network connections, such as re-entering Wi-Fi passwords.
General Settings > Transfer or Reset iPhone > Reset Network Settings
Ensure iOS is Up-to-Date
Software Updates for Enhanced Performance: Occasionally, the root of cellular connectivity issues lies in outdated software. To ensure your iPhone runs smoothly and without glitches, regularly check for iOS updates. Access this feature by heading to Settings > General > Software Update. If there's an available update, proceed to download and install it, thereby optimizing your device for both performance and connectivity.
iPhone Settings > General > Software Update
-
This message typically appears when your iPhone needs a carrier settings update or encounters a glitch affecting cellular connectivity. It may also prompt if your device's software is outdated.
-
A quick fix is toggling Airplane Mode on and then off. This resets your network settings and can often clear connectivity errors. Access this option via the Control Center or Settings app.
-
Check for any carrier settings updates by going to Settings > General > About. If an update is available, you'll receive a prompt. Reinserting your SIM card can also help by forcing your device to re-establish network connection.
-
Resetting your network settings can be effective. Navigate to Settings > General > Reset > Reset Network Settings. This will erase your current network settings and allow you to set them up as new.
-
Yes, keeping your iPhone up to date is crucial. Software updates often contain fixes for common bugs, including those affecting cellular data connectivity. Check for updates via Settings > General > Software Update.