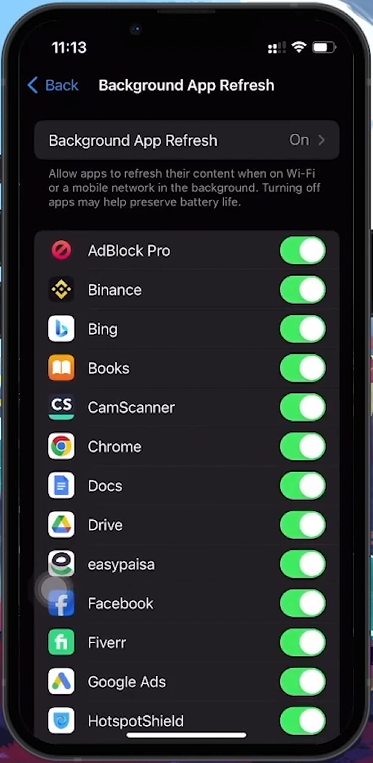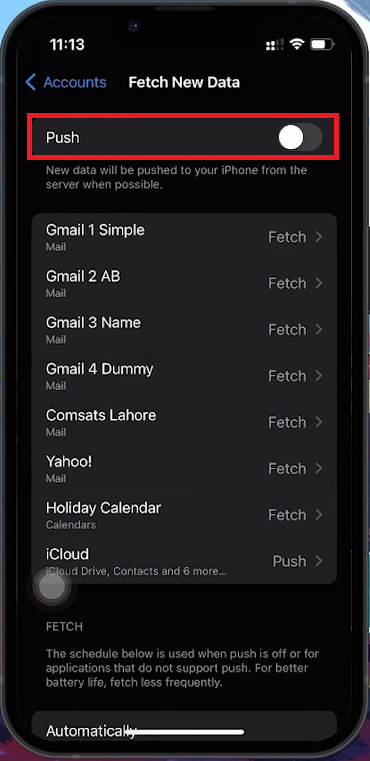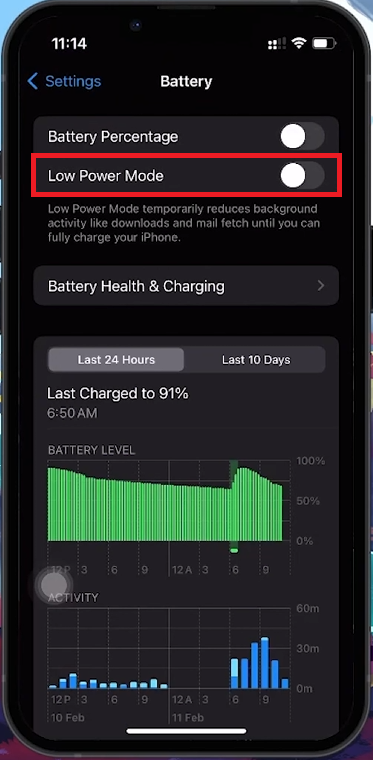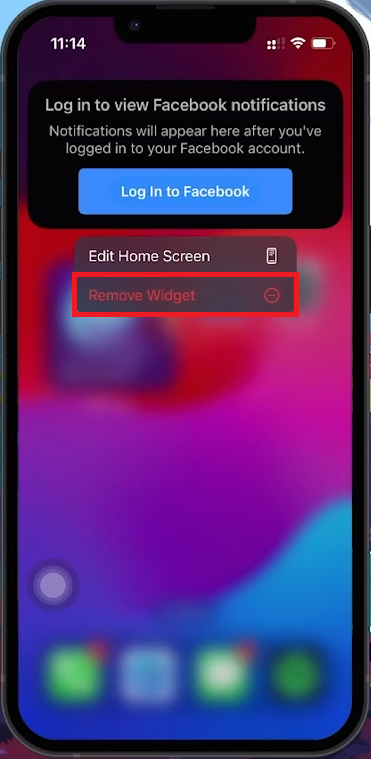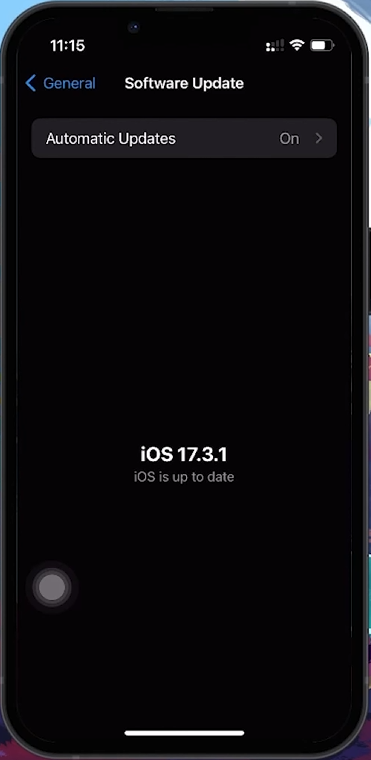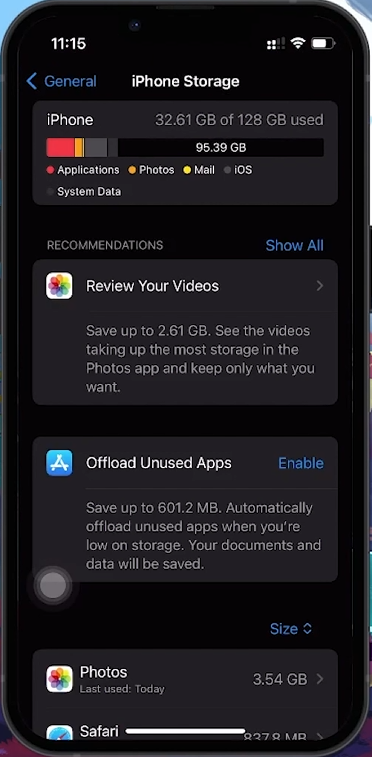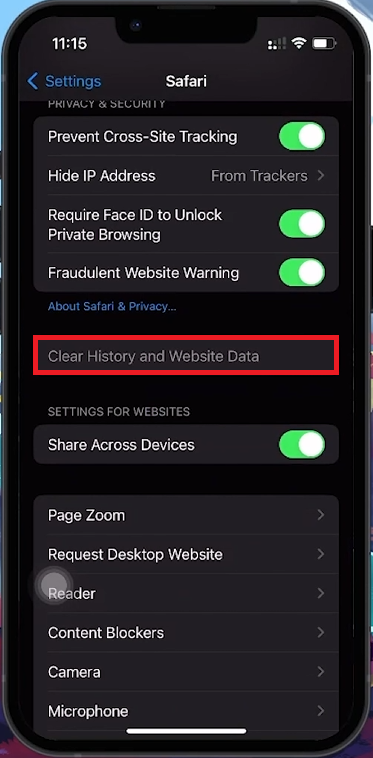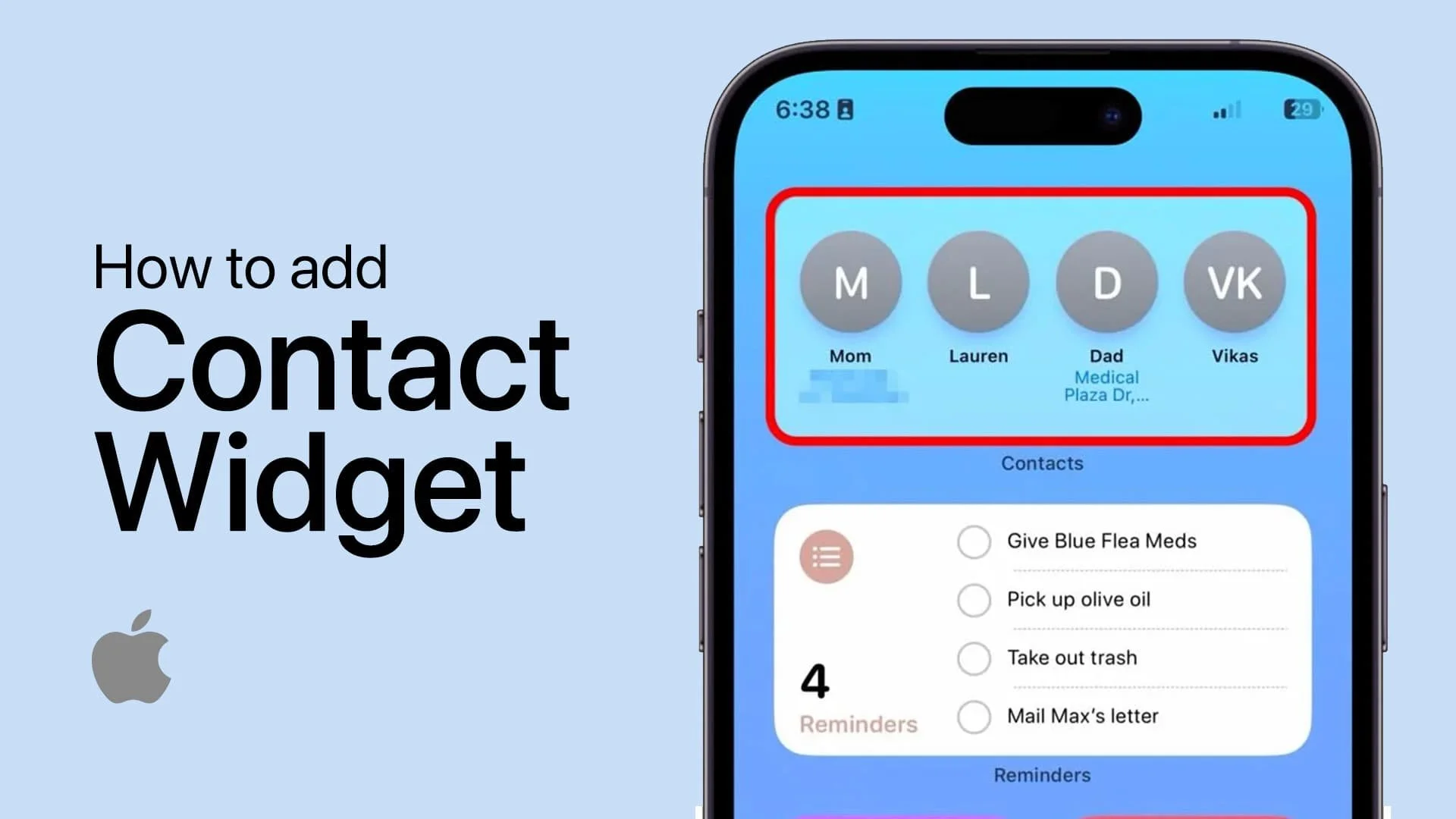How To Fix iPhone Lagging & Speed Up Your iOS Device - Tutorial
Introduction
Is your iPhone not as snappy as it once was? In this guide, we'll dive into simple yet effective strategies to kick that lag to the curb and boost the speed of your iOS device. From fine-tuning your settings to managing your apps, we'll cover all the bases to breathe new life into your iPhone. Whether it's cutting down on background activity or updating your system, get ready to unleash the full potential of your device and enjoy a smoother, faster experience.
Optimizing Background App Refresh
Boost Your iPhone's Speed by Managing Background Activities
Experiencing sluggishness on your iPhone can be a sign it's time to optimize your settings for better performance. A prime suspect for slowing down your device is the Background App Refresh feature. While it keeps your apps updated with fresh content, it can also drain processing power and battery life.
How to Adjust Background App Refresh:
Navigate to Settings: Open your iPhone's settings app.
Go to General: Scroll down and select the "General" option.
Access Background App Refresh: Find and tap on "Background App Refresh."
Review App Settings: Evaluate which apps need to refresh content in the background. Social media apps like Facebook, known for their high resource use, might not need constant updates.
Disable Unnecessary Refreshes: Turn off this feature for apps that don't require immediate content updates, minimizing the workload on your device's processor.
iPhone Settings > General > Background App Refresh
Managing Push Mail Settings
Reduce Battery and Processor Use with Email Fetch Settings
Another feature that could contribute to your iPhone's lag is Push Mail. This setting prompts your device to continuously check for new emails, consuming processing power and battery life.
How to Optimize Push Mail Settings:
Open Settings: Start from your iPhone's main settings.
Select Mail: Scroll to find "Mail" and tap it.
Go to Accounts: Tap on "Accounts" to access email settings.
Adjust Fetch New Data: Here, you can disable Push by turning it off. Opt for a manual or less frequent fetch interval, such as hourly, to conserve your device's resources.
Manual Check: Remember, emails will update upon opening the Mail app, ensuring you're still informed without the constant background check.
By fine-tuning these settings, you can alleviate some of the stress on your iPhone's processor, leading to a smoother, faster user experience without sacrificing the functionality of your essential apps.
Disable Fetch Mail or change interval
Turn Off Low Power Mode for Enhanced Performance
Optimizing iPhone Speed by Managing Power Settings
Low Power Mode on the iPhone is a handy tool for extending battery life when you're running low, but it comes at the cost of device performance. This mode reduces your iPhone's processing power and limits background activities, leading to potential slowdowns.
Steps to Deactivate Low Power Mode:
Open Settings: Head to your iPhone's settings application.
Select 'Battery': Look for the 'Battery' option and tap it.
Toggle Off Low Power Mode: If Low Power Mode is activated, the switch will be green. Tap it to turn it off and restore full device performance.
By disabling Low Power Mode, your iPhone can operate with its full capabilities, ensuring smoother operation and quicker response times across applications.
iPhone Settings > Battery
Manage Home Screen Widgets
Streamlining iPhone Performance by Organizing Widgets
Widgets, introduced with iOS 14, offer at-a-glance information on the home screen but can impact your iPhone's speed. These small programs run continuously in the background, consuming resources.
How to Remove Unnecessary Widgets:
Locate the Widget: On your home screen, find the widget you wish to remove.
Enter Edit Mode: Long-press the widget until the menu appears.
Select 'Remove Widget': Tap 'Remove Widget' to delete it from your home screen.
Removing widgets, especially those linked to apps that use significant resources (like social media platforms), can free up processing power, leading to a more responsive and faster iPhone experience. Prioritize essential widgets to maintain functionality without compromising on speed.
Remove Home Screen Widgets
Keep iOS and Apps Updated for Optimal Performance
Enhancing Speed with the Latest Software Updates
Regular updates are vital for the smooth operation of your iPhone, addressing bugs and improving overall performance.
How to Update Your Apps:
Visit the App Store: Launch the App Store and tap on your profile icon at the top.
Update Applications: You have the option to 'Update All' or manually select apps for updating.
Updating iOS:
Access Settings: Navigate to the settings menu on your iPhone.
Find 'Software Update': Go to General > Software Update.
Install Updates: If updates are available, follow the on-screen instructions to download and install.
By keeping your iOS and apps current, you benefit from the latest features and efficiency improvements, contributing to a faster, more reliable iPhone experience.
iPhone Settings > General > Software Update
Maximize iPhone Storage for Better Performance
Optimizing Speed by Managing Storage
Sufficient storage is critical for the seamless operation of your iPhone. A full storage can hinder performance, making efficient space management essential.
How to Free Up Storage:
Check Storage Usage: In Settings, navigate to General > iPhone Storage to see a breakdown of your storage consumption.
Remove Unneeded Apps and Files: Identify and delete apps, photos, videos, and other files that are not essential.
Liberating space on your iPhone not only boosts performance but also ensures smoother updates and better functionality of apps.
iPhone Settings > General > iPhone Storage
Clear Safari Cache for Enhanced Speed
Improving Web Browsing by Clearing Cache
The Safari cache, while useful for reducing loading times, can become bloated over time, affecting your browsing speed.
Steps to Clear Safari Cache:
Open Settings: Find Safari in your iPhone's settings menu.
Clear Cache: Tap on “Clear History and Website Data” to eliminate stored cache.
This process releases resources tied up in storing extensive web data, thus potentially increasing your iPhone's responsiveness and speed during web navigation.
Implementing these strategies ensures your iPhone remains fast and efficient, reducing lag and enhancing your user experience.
iPhone Settings > Safari
-
To prevent lag, regularly update your apps and iOS, manage storage space by deleting unused apps and files, and clear the Safari cache to free up system resources.
-
Yes, disabling Background App Refresh for non-essential apps can significantly improve performance by reducing the workload on your iPhone's processor.
-
Absolutely. Updates often include performance improvements and bug fixes that can enhance the overall speed and stability of your device.
-
Clearing the Safari cache removes stored data that can slow down your web browsing, resulting in faster loading times and smoother performance.
-
Yes, having enough free storage space is crucial for the smooth operation of iOS and can prevent potential performance issues, such as lagging or app crashes.