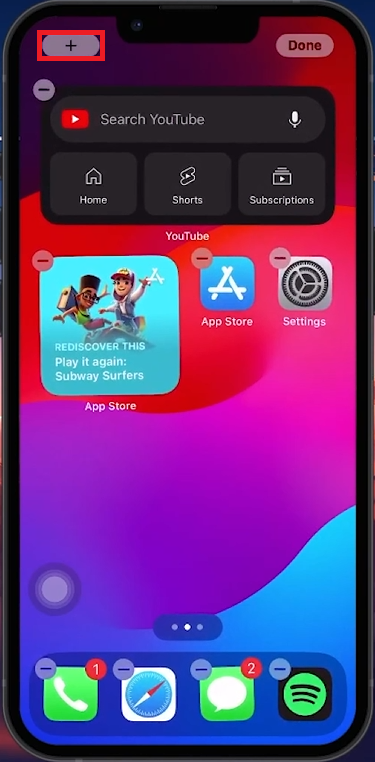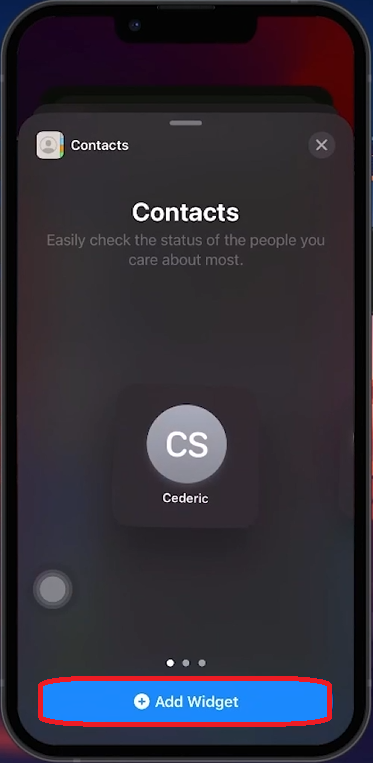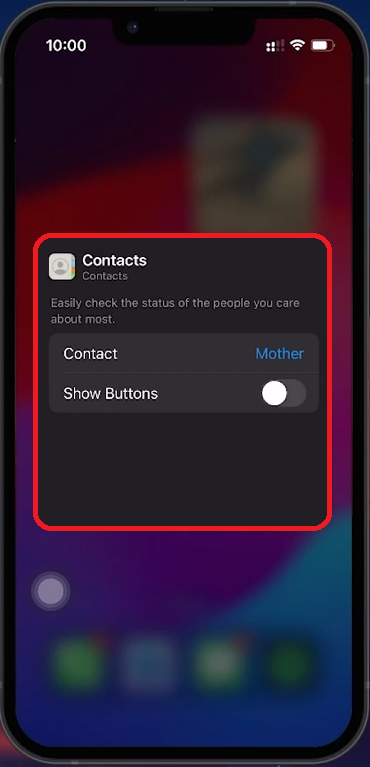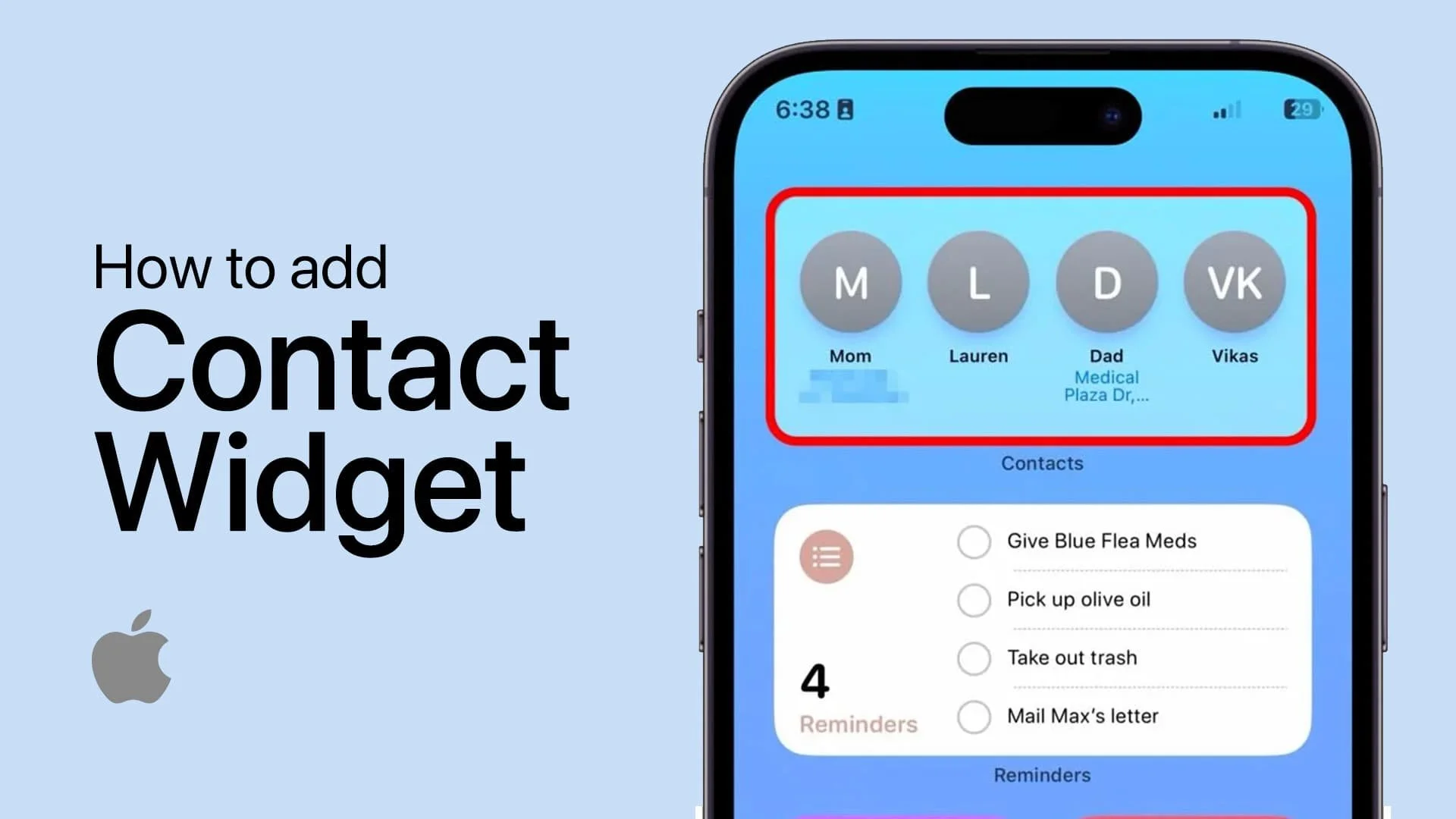How To Add A Contact Widget to iPhone Home Screen
Introduction
Elevating your iPhone's functionality with a contact widget on your home screen streamlines your communication, bringing your favorite contacts just a tap away. This tutorial will guide you through the effortless process of adding a contact widget, from initiating the "jiggle" mode on your home screen to customizing the widget with your chosen contact. Whether you opt for a small widget showcasing a single contact or a larger one for multiple contacts, this addition is all about convenience and speed. Let's dive into how you can keep your essential contacts visible and accessible, enhancing your iPhone experience with practicality and style.
How to Easily Add a Contacts Widget to Your iPhone Home Screen
Streamlining Access to Your Contacts
Enhancing your iPhone's home screen with a Contacts widget simplifies staying connected with friends, family, or colleagues. Follow these steps to add this handy feature swiftly:
Initiating Edit Mode:
On your iPhone’s home screen, long press an empty space or any app icon to enter the "jiggle" mode, characterized by app icons starting to shake and minus symbols appearing.
Access jiggle mode and tap on +
Accessing the Widget Gallery:
Tap the plus icon located in the top left corner of the screen to open the widget gallery, your gateway to adding new widgets to your home screen.
Selecting the Contacts Widget:
Navigate through the widget list until you locate "Contacts." Select it to explore the available widget sizes.
Choosing the Right Size:
The Contacts widget is available in three sizes—small (showcasing one contact), medium (displaying four contacts), and large (featuring six contacts). Decide which size meets your needs; for a focused approach, the small widget is ideal for highlighting a single contact.
Adding the Widget:
After choosing your preferred size, tap on "Add Widget" to place it on your home screen, offering you immediate access to your selected contact(s).
Add Contacts Widget
Personalizing Your iPhone Contacts Widget
Tailoring the Contacts Widget to Your Preferences
Once the Contacts widget is positioned on your iPhone's home screen, you may want to fine-tune it by choosing which contact it displays. This customization enhances the widget's convenience, ensuring your most frequently contacted people are just a tap away.
Steps to Customize Your Contacts Widget:
Editing the Widget:
Long press the newly added Contacts widget on your home screen to access its options. Select "Edit Widget" from the pop-up menu to begin customization.
Selecting a Contact:
You'll be presented with your contact list to choose the specific person you want the widget to display. This selection process allows you to highlight a particular contact for quick access.
Updating the Widget:
Once you've chosen the contact, confirm your selection, and the widget will automatically update to show the chosen contact's details on your home screen.
By customizing the Contacts widget, you streamline your communication by ensuring your most valued contacts are prominently displayed on your iPhone's home screen. This feature not only saves you time but also adds a layer of personalization to your device, making it a powerful tool for staying connected with those who matter most.
Edit the contact and show buttons options
-
Yes, you can add multiple Contacts widgets to your home screen, each customized to display different contacts. This allows for quick access to several key contacts directly from your home screen.
-
After adding the widget, long press it and select "Edit Widget." From there, you can choose any contact from your contact list to be displayed on the widget.
-
While you cannot edit contact details directly from the widget, tapping on the widget will open the contact in your phone, where you can make any necessary edits.
-
The size of the Contacts widget must be selected when adding it to your home screen. To change the size, you would need to remove the widget and re-add it in the desired size.
-
If a contact displayed in your widget is deleted, the widget will automatically update to remove the contact's information. You can then edit the widget to add a different contact.