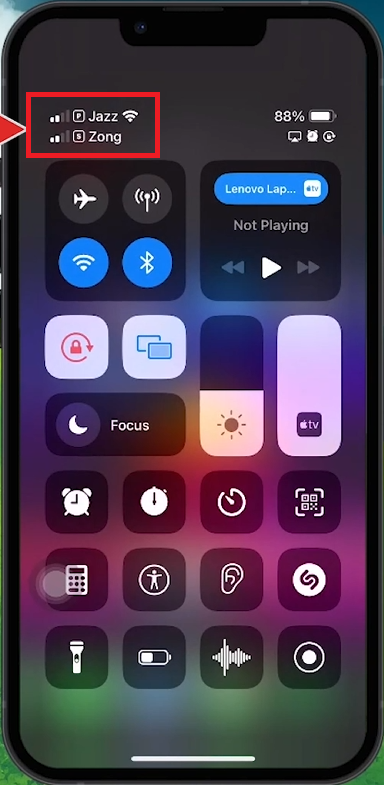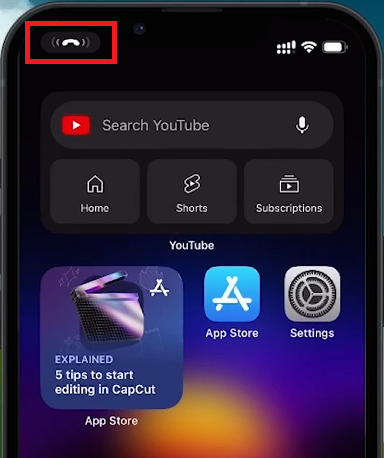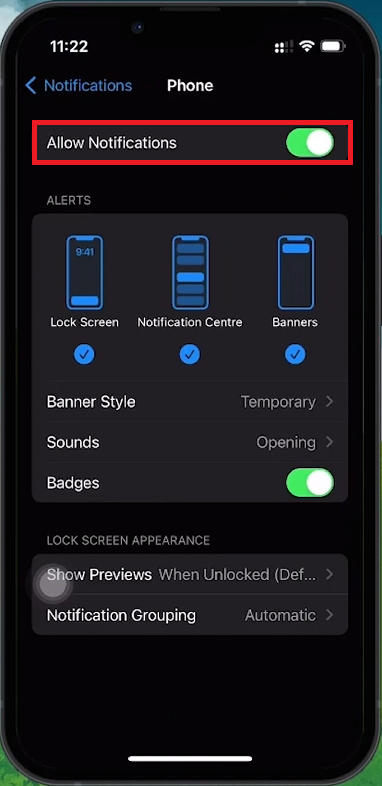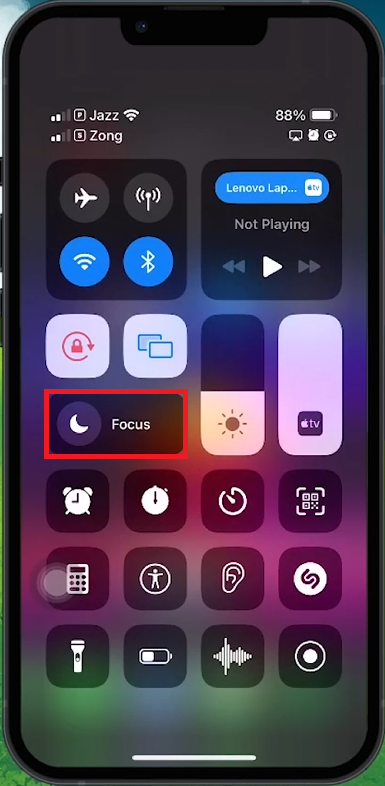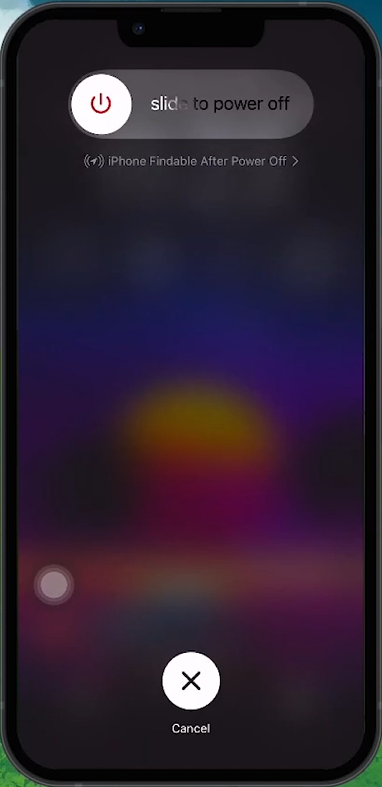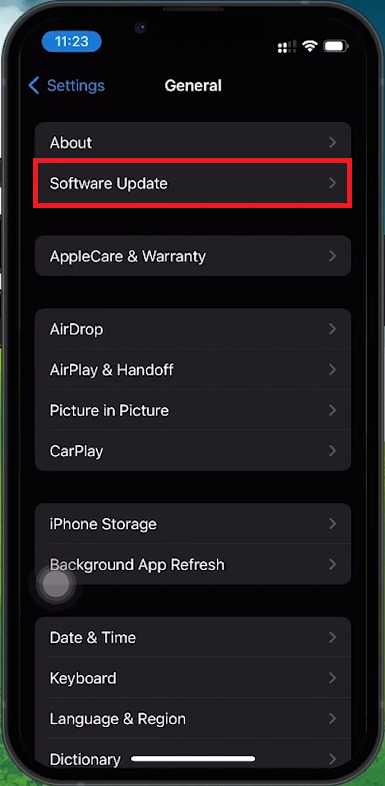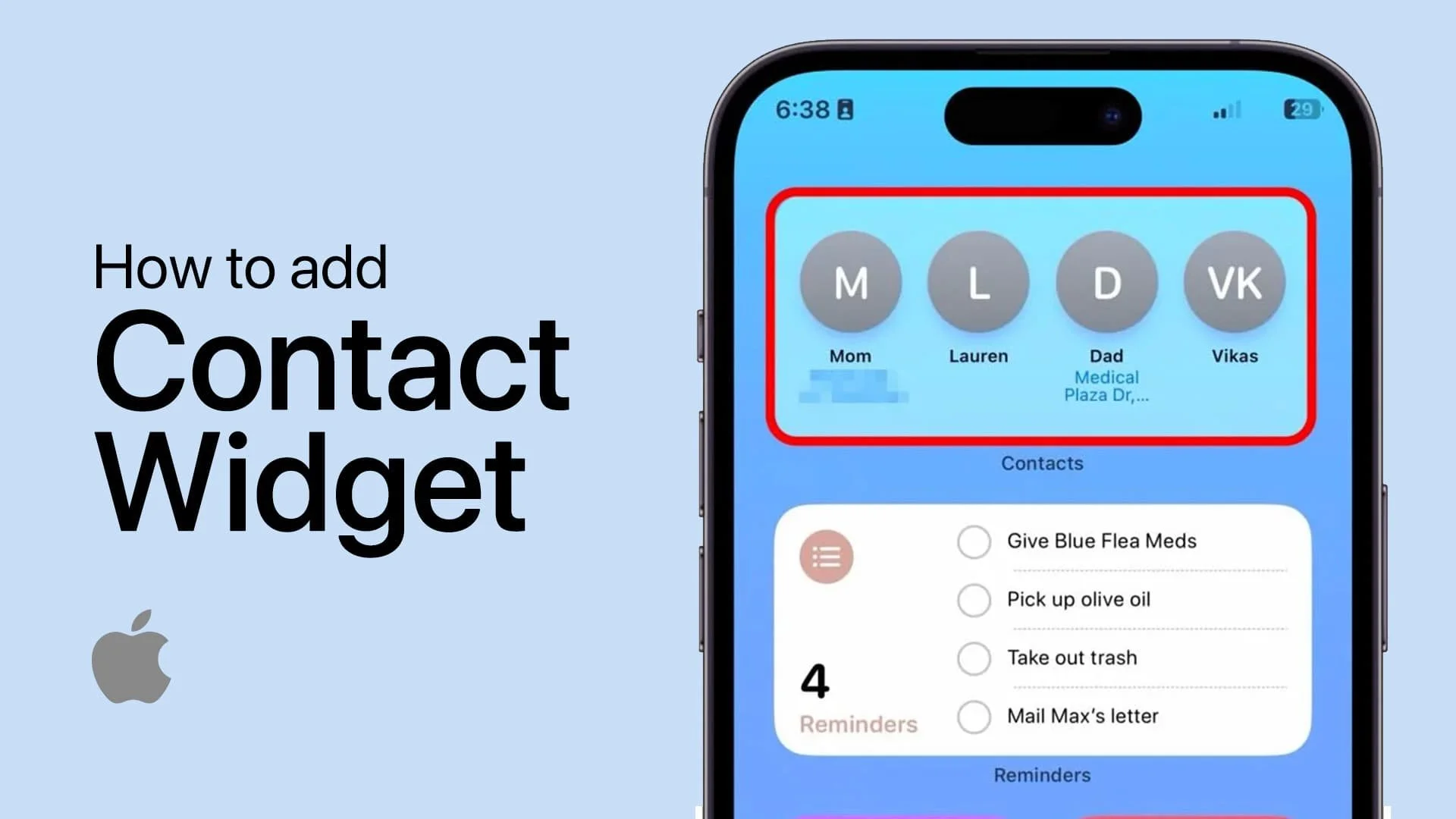Fix Incoming Call Not Showing on iPhone Screen
Introduction
Struggling with incoming calls not displaying on your iPhone screen can disrupt your day. Thankfully, this issue can often be resolved with a few simple troubleshooting steps. Whether it's ensuring a strong network connection, fine-tuning your phone's notification settings, or checking for any activated focus modes that might hinder call alerts, this guide walks you through the process to ensure you never miss a call again. From understanding how incoming calls are presented on your screen to performing a system restart for a fresh start, we'll cover everything you need to rectify this problem and get your iPhone functioning optimally.
Ensure Stable Network Connection
Start by checking your iPhone's network connection. A reliable cellular connection is crucial for receiving calls. If your screen displays "No Service" or "No SIM Card Installed," this indicates a lack of network, which blocks incoming calls. Make sure your iPhone is within a good coverage area or check if the SIM card is properly inserted and functioning.
Verify Phone service
Handling Missed Call Notifications
Understanding how to manage incoming call notifications is key. iPhone calls can be presented in two ways: as a full-screen alert or a banner notification at the top. If you're inadvertently dismissing calls by swiping up, look for a discreet black bar at the top left corner of your screen during an incoming call. Tapping this bar redirects you to the call screen, where you can choose to answer or decline the call. This simple step ensures you don't miss important calls due to a quick swipe.
Dismissed phone call
Optimize Call Notifications
To ensure you never miss a call due to notification issues, dive into your iPhone's settings to fine-tune how call alerts are displayed. Open the Settings app, navigate to the Notifications menu, and locate the Phone option. Here, confirm that "Allow Notifications" is activated. This action guarantees that every call triggers a visual or auditory alert, so you're always informed of incoming calls.
Notification Settings > Phone
Manage Focus and Do Not Disturb Modes
Interruptions during work or rest are minimized with Do Not Disturb and Focus modes, but they might also block important calls. Swiftly access your iPhone's Control Center by swiping down from the top right corner to review these settings. Ensure Do Not Disturb is disabled to allow all calls through. Additionally, review any set Focus modes to confirm they're not inadvertently silencing calls. Adjusting these settings ensures you remain reachable without compromising on your concentration or relaxation time.
Disable Do Not Disturb mode
Reboot Your iPhone
A device restart can remedy various operational issues, including missed call notifications. To restart your iPhone: swiftly press the volume up button, then the volume down button, followed by a long press on the side power button until the "slide to power off" slider appears. Slide to turn off your device, then press and hold the power button again until the Apple logo is displayed, indicating a successful restart. This procedure helps to clear temporary software glitches that may hinder call notifications.
Restart iOS device
Check for iOS Updates
Regular software updates not only introduce new features but also fix existing bugs that could impact functionality, including call notifications. To check for updates, go to "Settings" > "General" > "Software Update." If an update is available, proceed to download and install it to ensure your iPhone runs optimally and remains secure. Staying updated is crucial for maintaining a smooth and efficient user experience, particularly for critical functions like receiving calls.
iPhone Settings > General > Software Update
-
Incoming calls might not show on your iPhone due to several reasons such as poor cell service, Do Not Disturb or Focus modes being enabled, outdated software, or incorrect notification settings for the Phone app.
-
Ensure your iPhone has a stable network connection, and check the notification settings for the Phone app to allow alerts. Also, disable Do Not Disturb and Focus modes, and keep your iPhone's software updated.
-
If a call notification is dismissed, look for a small black indicator at the top left corner of your screen. Tapping this will take you to the call, where you can accept or decline it.
-
To restart your iPhone, quickly press and release the volume up button, then the volume down button, and finally press and hold the side button until the power off slider appears. Slide to turn off your iPhone, then press and hold the side button to turn it back on.
-
Software updates often include bug fixes that can resolve issues preventing incoming calls from displaying correctly on your iPhone. Always ensure your device is running the latest version of iOS.