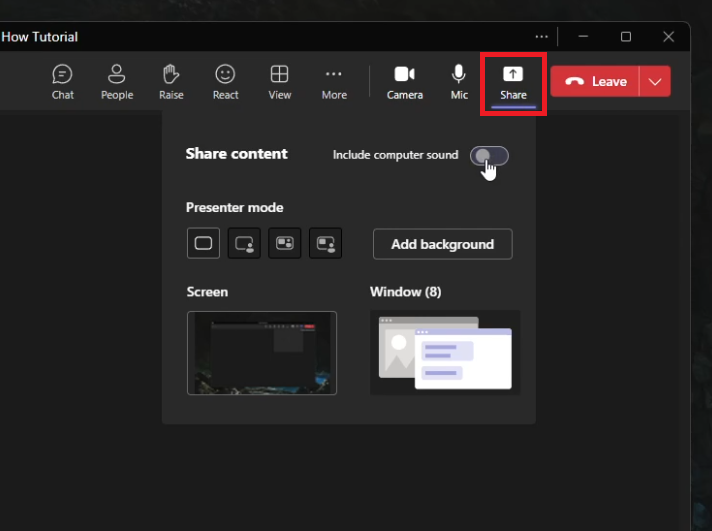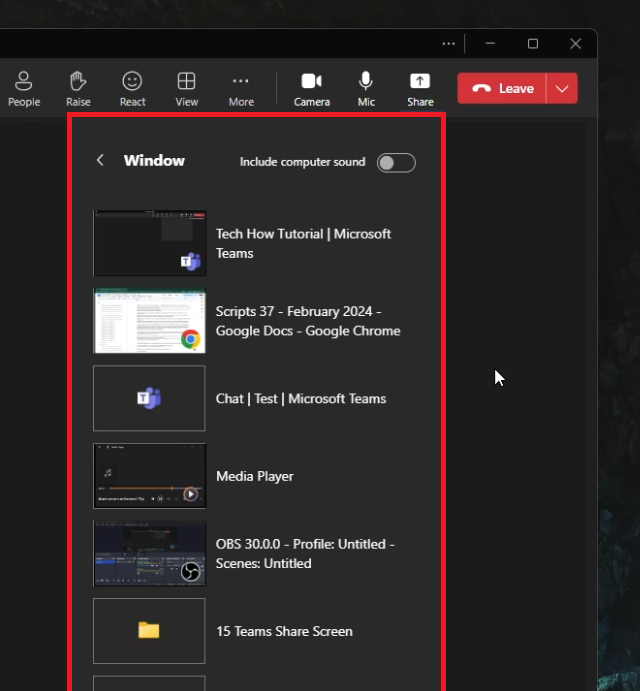How To Share Screen in Microsoft Teams - Tutorial
Introduction
Sharing your screen during a Microsoft Teams meeting can significantly enhance collaboration and communication among team members. This tutorial will guide you through the simple steps to share your screen effectively in Teams, whether it's for a presentation, a project discussion, or walking through a document. With just a few clicks, you can choose to share your entire screen or just a specific window, and even include your webcam footage for a more interactive session. Let's dive into the straightforward process that will make your virtual meetings more engaging and productive.
Initiating Screen Share in Microsoft Teams
During a Microsoft Teams meeting, look for the user interface that appears on your screen. If you're authorized to share content, locate and click the "Share" button, which is typically positioned at the top or bottom right corner of the meeting window.
Screen Sharing Options
Upon accessing the share options, you'll be presented with the choice to include your computer's sound in the share or to keep it muted, enhancing the flexibility of your presentation based on your needs.
Choosing Presenter Mode
Teams offers several presenter modes to tailor your presentation style. The first option focuses solely on sharing your desktop or application window, ensuring attendees concentrate on the content. If desired, additional modes integrate your webcam footage, creating a more dynamic and engaging presentation environment.
Share Screen in Microsoft Teams
Selecting What to Share in Teams
In Microsoft Teams, after you've chosen to share your screen, you'll have two primary options: share your entire screen or just a specific application window. This choice allows you to control the visibility of your content during a presentation.
Sharing Your Entire Screen
Opting to share your "Screen" means that everything visible on your monitor will be shared with participants. Upon selection, Microsoft Teams will minimize, and a distinct red border will appear around your screen. This visual cue confirms that everything within the border is visible to others in the meeting.
Sharing a Specific Window
Alternatively, if you prefer more privacy or want to focus attendees' attention on a particular piece of content, you can choose to share a specific "Window." This option brings up a list of active windows, such as your web browser, document editor, or any application you have open. Selecting one of these isolates it for sharing, ensuring only the chosen window is visible to meeting participants, safeguarding other information or applications on your screen from being displayed.
This flexibility enhances the security and efficiency of your presentations, allowing for a tailored sharing experience in Teams meetings.
Select the window to share in Teams
-
Yes, participants in a Microsoft Teams meeting can share their screen if they have been granted permission by the meeting organizer or if the meeting settings allow participant screen sharing.
-
When you choose to share your screen, simply click the option to include computer sound in the share selection window. This will share any audio playing on your computer with meeting attendees.
-
Absolutely. Instead of sharing your entire screen, select the "Window" option after clicking "Share." You'll be presented with a list of open applications to choose from, allowing you to share just that application.
-
Yes, if you share your entire screen, participants can see everything, including any pop-up notifications. To maintain privacy, consider sharing only a specific window or turning off notifications.
-
Yes, you can switch what you're sharing during the meeting. Simply stop the current share and then go back to the "Share" options to select a different screen or application window.