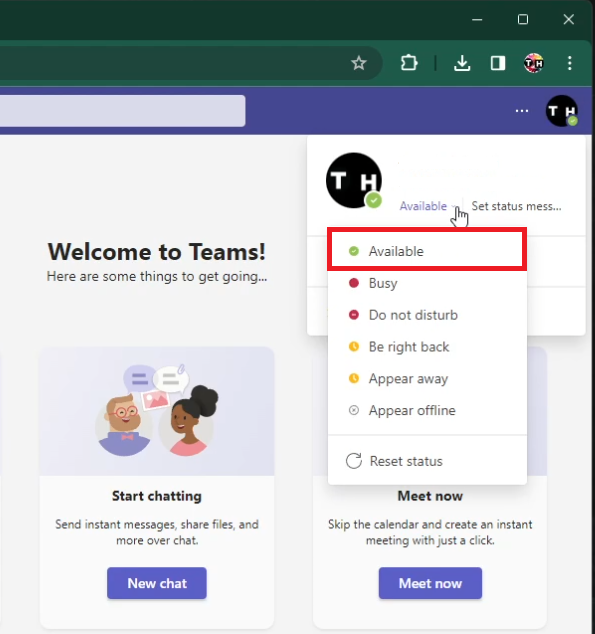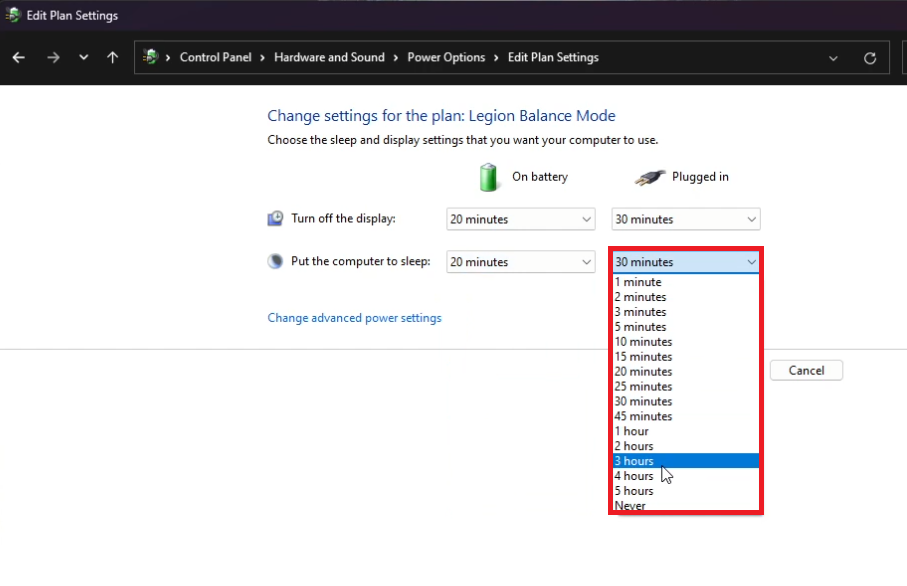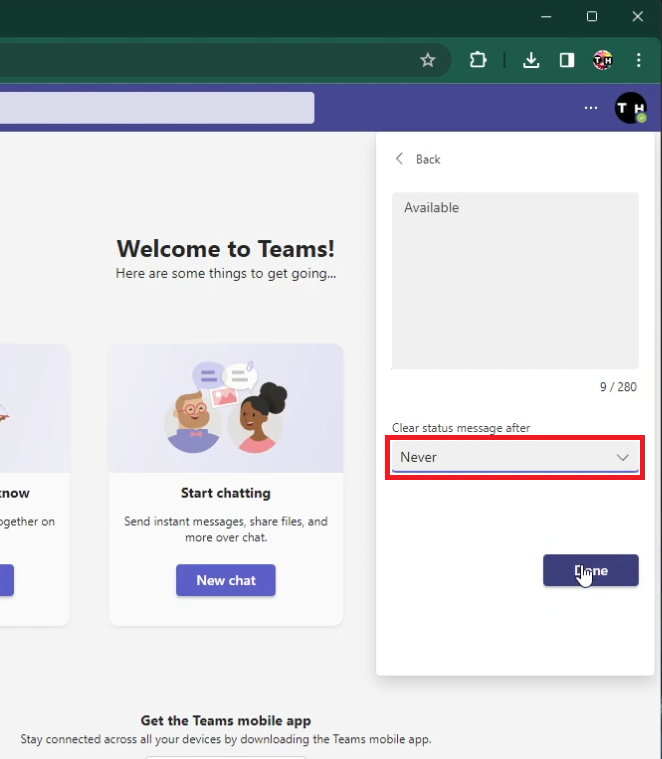How To Stop Teams from Changing to Away Status Automatically
Introduction
Facing interruptions or misunderstandings due to your Microsoft Teams status automatically switching to "Away"? This quick guide is designed to keep your status set to "Available" or any preferred setting, ensuring your presence is accurately represented. We'll walk through simple adjustments in Teams and your system settings to maintain your active status, even when you're not directly interacting with your computer. Perfect for anyone seeking to manage their online visibility on Teams more effectively, this tutorial will provide you with all the necessary steps to take control of your status indicators.
Adjusting Microsoft Teams Status
Setting Your Status in Teams
Begin by ensuring your Microsoft Teams status is accurately set to reflect your availability. To do this, simply click on your profile icon located in the top right corner of the Teams interface. Here, you have the option to select your desired status, such as "Available." If your status does not correctly display as "Available" or if you're using a custom status that needs resetting, simply click on "Reset Status" to update.
Set your Microsoft Teams Status
Maintaining Your "Available" Status
To keep your status on "Available" without automatic changes, especially when you are not actively using your computer, a couple of adjustments in your system settings may be necessary. It's important to note, however, that certain organizational settings might override these adjustments, allowing your employer to see your true online status.
Adjust Sleep Settings in Windows: Initiate this process by opening the Control Panel on your Windows PC. You can find it by searching "Control Panel" in the Start menu. Once opened, set the view mode to "Category" and navigate to "Hardware and Sound" > "Power Options". Here, select "Change Plan Settings" next to the power plan you're currently using. Adjust the "Put the computer to sleep" setting to a longer duration, such as 3 hours, to prevent Teams from automatically setting your status to "Away" due to inactivity.
By following these steps, you can better manage your presence on Microsoft Teams, ensuring that your status accurately reflects your availability or specific preferences.
Control Panel > Hardware and Sound > Power Options
Implementing a Permanent Custom Status in Microsoft Teams
Creating a Persistent Custom Status
For those who require a constant status message across Microsoft Teams sessions, setting up a permanent custom status is a straightforward process. Navigate to your Teams application and click on your profile picture situated in the upper-right corner of the screen. From the dropdown menu, choose "Set Status Message" to proceed.
Personalizing Your Status
In the status message window, you can craft a personalized message that suits your professional needs or simply informs your team of your current focus. For added convenience, ensure the "Clear status message after" setting is adjusted to "Never." This selection guarantees your custom status remains unchanged regardless of your activity or inactivity within the app. Finalize your new status by clicking "Done."
This feature not only enhances your ability to communicate your availability or current tasks effectively but also ensures that your intended message remains visible to colleagues until you decide to update it manually.
Set a custom status message in Teams
-
To keep your Microsoft Teams status set to "Available," navigate to your profile icon, click, and manually select your desired status. Ensure your computer's power settings are adjusted to prevent it from going to sleep, as inactivity can change your status to "Away.”
-
Yes, you can set a custom status message in Teams to remain indefinitely. Click on your profile icon, select "Set Status Message," input your desired message, and choose the "Never" option under "Clear status message after.”
-
Adjusting your computer's sleep settings can influence Teams' status by preventing the application from marking you as "Away" due to inactivity. Access your Control Panel, go to "Power Options," and set "Put the computer to sleep" to a longer duration or to "Never.”
-
While setting your status to "Available" and adjusting sleep settings can help maintain your online presence, some organizational tools and settings may allow employers to monitor activity levels, regardless of status messages.
-
On mobile, open the Teams app, tap on your profile picture, then select your status. You can choose "Available," "Busy," or any custom status, similar to the desktop version. Keep in mind, mobile devices have different settings for background activity that could affect your status.