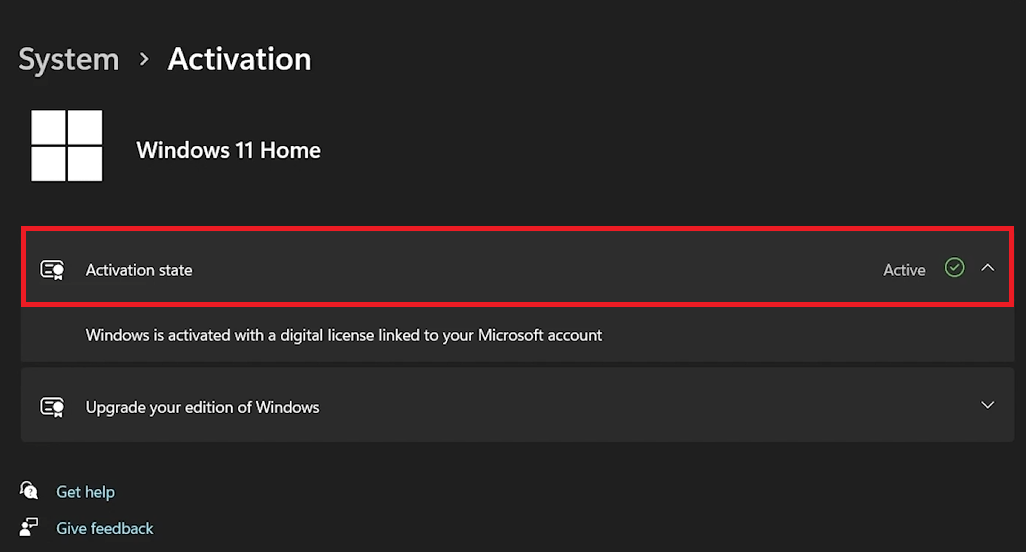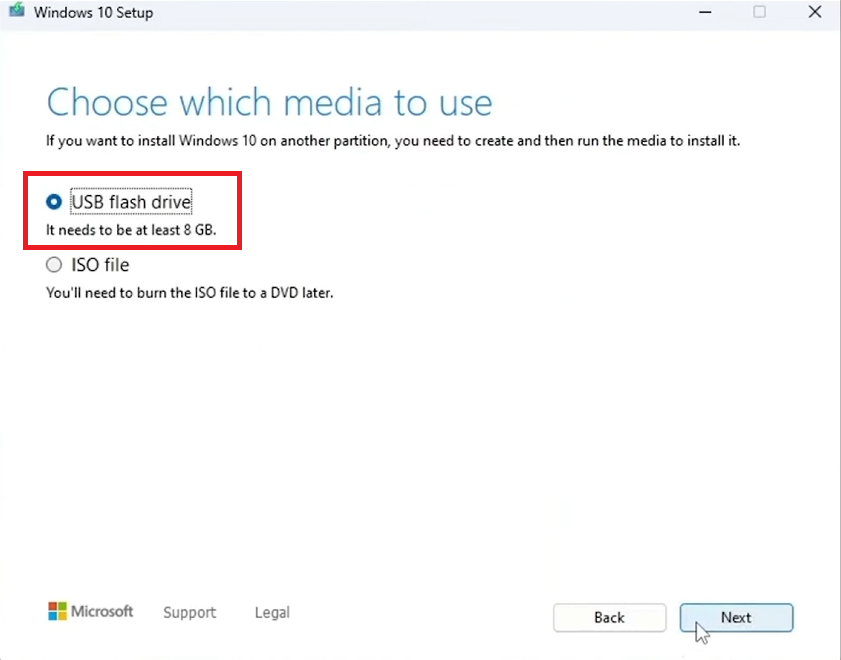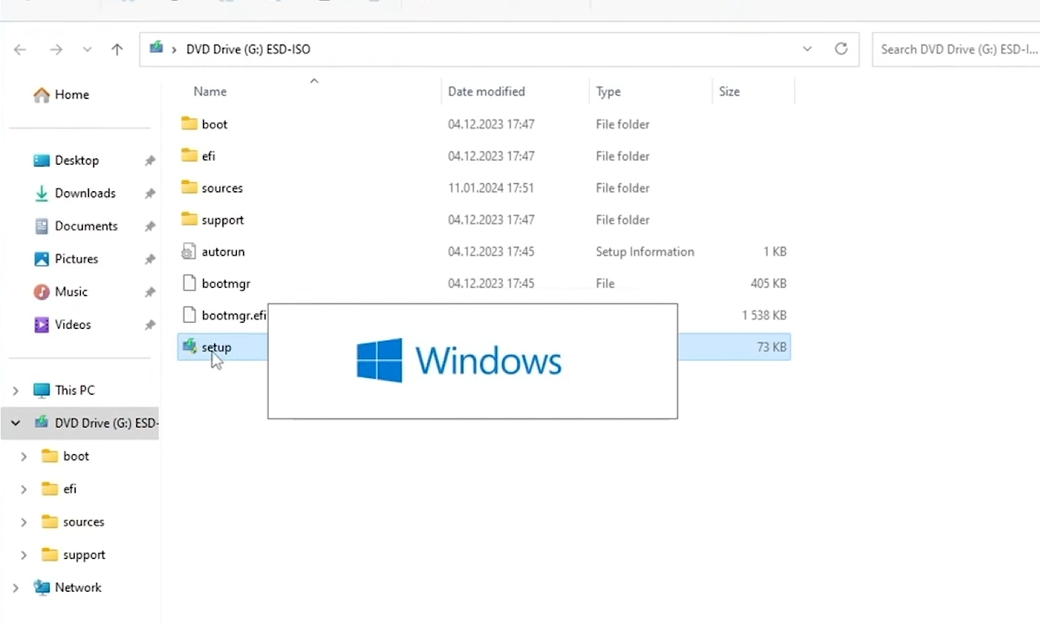How To Switch From Windows 11 Back to Windows 10 in 2024 - Complete Guide
Introduction
Yearning for the familiar comfort of Windows 10 after navigating the new waters of Windows 11? Whether it's the nostalgia for the interface or the simplicity of use, reverting to Windows 10 in 2024 might seem like a daunting task, but it's entirely achievable with the right guidance. This complete guide will take you through the essentials of switching back, ensuring a smooth transition without compromising your Microsoft license. From securing your precious data to creating a bootable installation media, we're here to help you every step of the way. Let's embark on this journey back to Windows 10 together, ensuring you stay connected and productive in an environment you know and love.
Backing Up Your Data Before Downgrading
Securing Your Files Ahead of the Transition
Transitioning back to Windows 10 from Windows 11 involves a clean installation, which unfortunately means all data on your device will be erased. To avoid losing precious information:
Backup Your Data: It's imperative to back up vital documents, photos, and any other significant files. Utilize an external hard drive or a USB flash drive for this purpose. This precaution ensures that your important files remain safe and accessible post-installation.
Ensuring Windows Digital License Integrity
Maintaining Activation Post-Downgrade
A crucial aspect of downgrading to Windows 10 involves retaining your digital license for Windows 11, ensuring a smooth transition without the need for a new product key.
Verify Digital License: Before proceeding with the downgrade, confirm that your current Windows 11 setup is activated with a digital license connected to your Microsoft account. This setup facilitates automatic reactivation of Windows 10 post-installation. To verify, go to 'Settings' > 'System' > 'Activation' tab, where your license status should confirm that Windows 11 is activated.
Access Windows services manager
Preparing Windows 10 Installation Media
Crafting a Bootable Drive for Downgrade
Embarking on the journey back to Windows 10 from Windows 11 requires the right set of tools, primarily the Windows 10 installation media. Here's how to prepare for a smooth transition:
Downloading the Installation Tool: Visit the official Microsoft website to access the Windows 10 installation media. A direct link for the download tool can usually be found in helpful guides or directly under the 'Create Windows 10 installation media' section on Microsoft's page. This essential tool is your first step toward creating a bootable USB or DVD for the Windows 10 installation.
Download Windows 10 installation media
Creating Your Installation Media: Once the tool is downloaded, launch it and agree to the license terms presented. The tool will prompt you to 'Create installation media for another PC.' This is where you'll make key selections regarding the language, edition, and system architecture for Windows 10. It's advisable to adhere to the default recommendations or align them with the specifications of your current Windows 11 system to ensure compatibility. Follow the prompts to create your bootable installation media successfully.
Choose which media to use
Executing Windows 10 Installation
Seamlessly Downgrading to Windows 10
After preparing your bootable installation media, transitioning to Windows 10 begins. This critical phase ensures the foundation of your system reverts to the familiar terrain of Windows 10.
Steps for Installing Windows 10:
Initiating Installation:
With the USB or DVD containing Windows 10 ready, insert it into your computer and initiate a restart. As your computer boots up, you may need to access the BIOS or UEFI settings to prioritize booting from your installation media. This is typically done by pressing keys like F2, F12, Del, or Esc as indicated on the startup screen.
Run the Windows 10 setup file
Performing a Clean Installation:
Upon booting from the USB/DVD, follow the prompts displayed on your screen. When given the option, select “Custom: Install Windows only (advanced)” to proceed with a clean installation. This crucial step ensures a fresh start by eradicating all previous data on the installation drive—underscored by the importance of having backed up your data beforehand.
Completing the Setup:
After installation, Windows 10 walks you through the initial setup process. Here, you'll specify your region, language preferences, and keyboard layout. The setup also prompts for signing into a Microsoft account. You have the option to log in, create a new account, or opt for creating a local user account, offering flexibility in how you wish to configure your user experience.
By following these steps, you effectively revert your system from Windows 11 to Windows 10, harmonizing with the environment you're accustomed to. This transition not only brings back the operational dynamics of Windows 10 but also reinstates your device's compatibility and familiarity.
Windows 10 Setup is ready to install
-
Yes, you can still switch back to Windows 10 after the 10-day period; however, this requires a clean installation using the Windows 10 installation media, as the built-in rollback option will no longer be available.
-
No, your Microsoft license remains intact. Ensure your Windows 11 is activated with a digital license linked to your Microsoft account, allowing Windows 10 to automatically reactivate post-installation.
-
Before initiating the downgrade, back up all important files, documents, and photos to an external hard drive or USB flash drive. This step is crucial to prevent data loss during the clean installation of Windows 10.
-
If your device was previously activated with a digital license for Windows 11, you would not need a product key for Windows 10. The installation should automatically activate once connected to the internet, recognizing your device’s digital license.
-
Restart your computer and watch for a message on the startup screen indicating which key to press to enter the setup—common keys include F2, F12, Del, or Esc. Press the indicated key to enter your BIOS/UEFI and change the boot order to prioritize the USB/DVD drive.