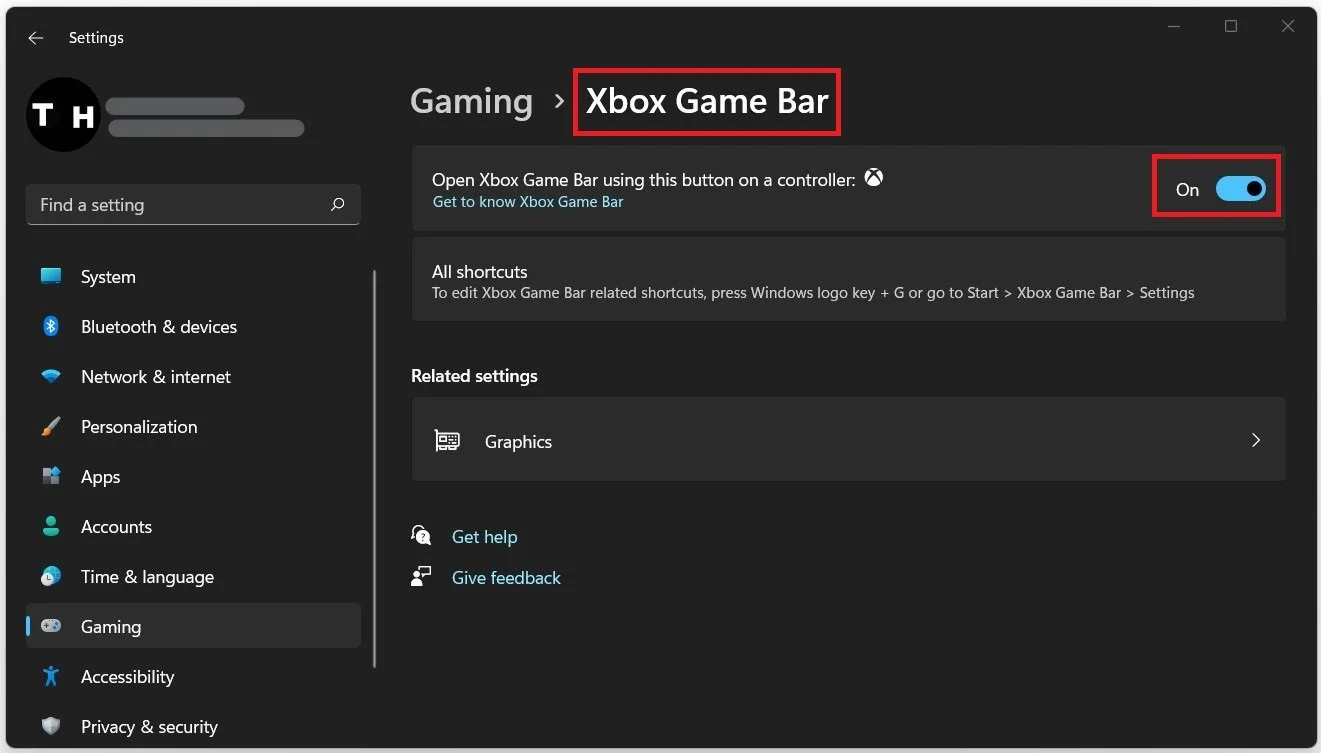How To Prevent Fortnite From Crashing On Windows 10
Are you tired of your Fortnite game crashing on your Windows 10 computer? Nothing is more frustrating than being in the middle of a game and having it suddenly crash. But fear not, as we have compiled a guide to help you prevent Fortnite from crashing on Windows 10. In this article, we will guide you through various troubleshooting steps to identify and resolve the issue, including helpful tips to prevent it from happening again in the future.
Adjust the Resolution in your Fortnite Config File
Navigate to your Fortnite config settings. Search for %AppData% and hit enter
In this folder, navigate to AppData > Local > FortniteGame > Saved > Config >WindowsClient and open up the GameUserSetting file with a text editor like notepad.
Set the resolution setting to your native monitor resolution. In our case, that would be 1920 x 1080.
AppData > Local > FortniteGame > Saved > Config >WindowsClient > GameUserSettings
Repair EasyAntiCheat for Fortnite
Open up your file explorer, and go to the drive on which you saved Fortnite.
Navigate to: Program files > Fortnite > FortniteGame > Binaries > Win64 > EasyAntiCheat, and open the EasyAntiCheat Setup application.
Select to repair the service for Fortnite, if it's not already selected in the drop-down menu
Repair Easy Anti-Cheat
Verify the Integrity of Fortnite Files
Open up your Epic Games launcher, and in your library, select the gear icon for Fortnite and click on Verify to verify the integrity of the game files
This will take a minute to download any missing files which might be causing the game to crash
Additional Tweaks to Fix Fortnite Crashes
Close any unneeded background applications to free up some resources for Fortnite.
Make sure that your display drivers are up to date. You can update your NVIDIA driver in the GeForce Experience application.
You can open the Game Bar Settings and disable the background recording from your OS when searching for Game Bar. This will also increase your performance when playing the game.
Uninstall Fortnite and reinstall it on your SSD. (as a last resort)
Windows Settings > Gaming > Xbox Game Bar