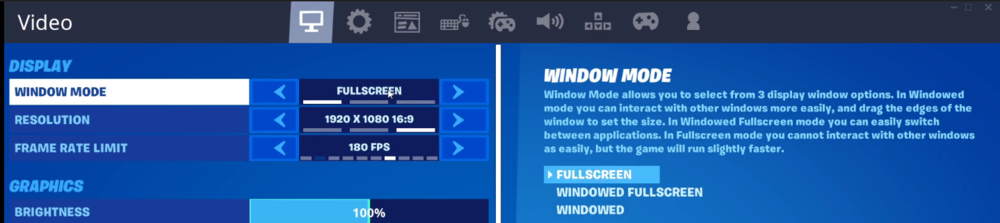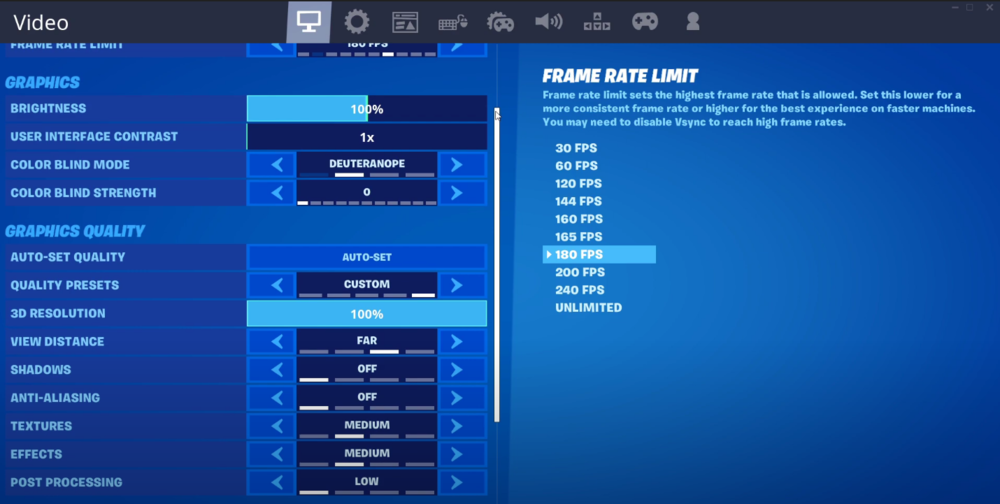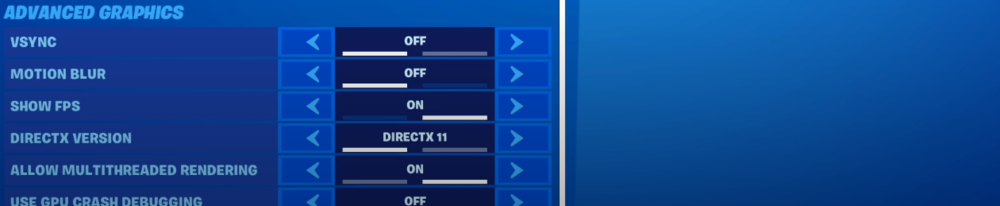The Best Fortnite Settings To Boost FPS And Overall Performance On Windows & Mac OS
If you're an avid Fortnite player, you know that having the right settings can make all the difference when it comes to gameplay. Whether playing on a Windows or Mac OS computer, optimizing your settings can help boost your FPS and overall performance. This article will guide you through the best Fortnite settings to help you achieve peak performance on your device. We'll cover everything from graphics settings to keybindings, with helpful tips and tricks.
Beste Fortnite Video Settings
Navigate to Menu > Settings, and select the Video icon to access your Fortnite video settings, as seen in the video. To maximize your performance, we suggest you copy the settings we are showcasing in the video above. If you are using a mid- to high-end PC, you can adjust your settings accordingly.
Fortnite > Settings > Video
Window Mode: Set this option to Fullscreen, as this will increase your performance compared to windowed or windowed fullscreen.
Display Resolution: Native monitor resolution (1920x1080 in most cases). If you cannot play Fortnite using this resolution, lower it to around 1440x900 and then try to play again. Changing this setting will significantly impact the performance of Fortnite. Set it to a value your system can consistently hold.
Frame Rate Limit: If you use a high refresh-rate monitor, set it to its refresh rate. If you use a 60hz monitor, set the FPS value to around 120.
Adjust the Window Mode, Resolution and Frame Rate for Fortnite
3D Resolution: Lower this value to about 90% if you cannot run Fortnite at 100%. This can have a huge impact on the performance of Fortnite if you are using a low-end GPU.
View Distance: FAR - This will make sure that Fortnite is still playable for you. I would not recommend reducing the view distance.
Shadows: OFF - Shadows are the least critical graphical options you would need to be enabled.
Anti-Aliasing: OFF
Textures: Low or Medium
Effects: Low or Medium
Post Processing: Low or Medium
Vsync: OFF
Motion Blur: ON or OFF, depending on what you enjoy most. This will not affect your FPS
Show FPS: ON or OFF, depending if you’d like to see the FPS indicator. This will not affect your FPS
Allow Multithreaded Rendering: ON (if you use a multithreaded CPU on your system). For dual-core CPUs, set this value to OFF
Matchmaking Region: Auto > This will reduce your latency as you will be conencted to the closest server. Don’t forget to apply your changes.
Fortnite Settings > Video > Advanced Graphics