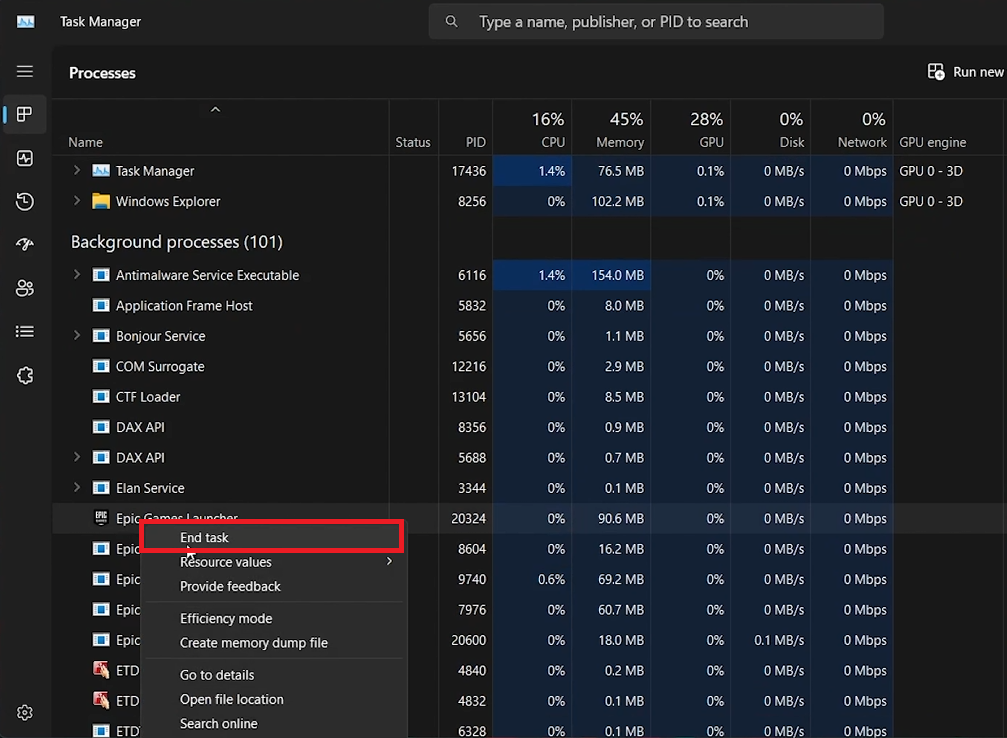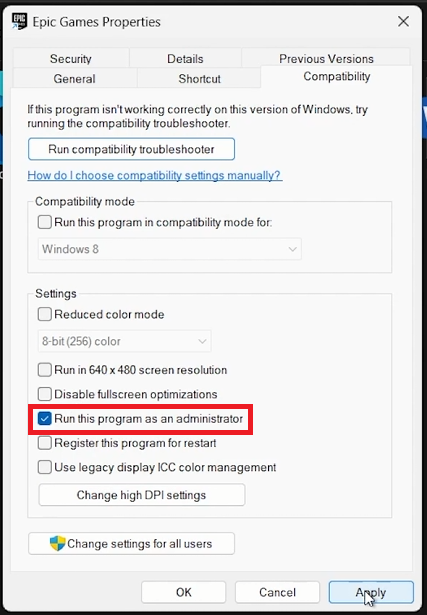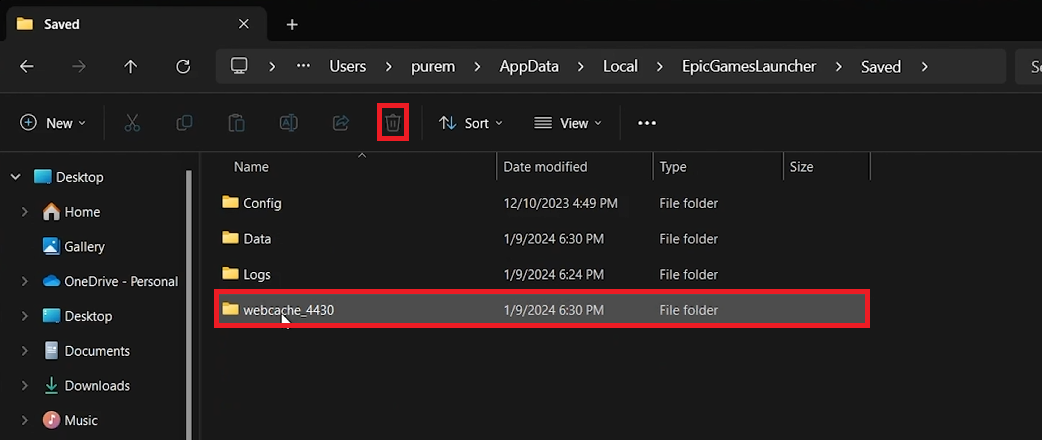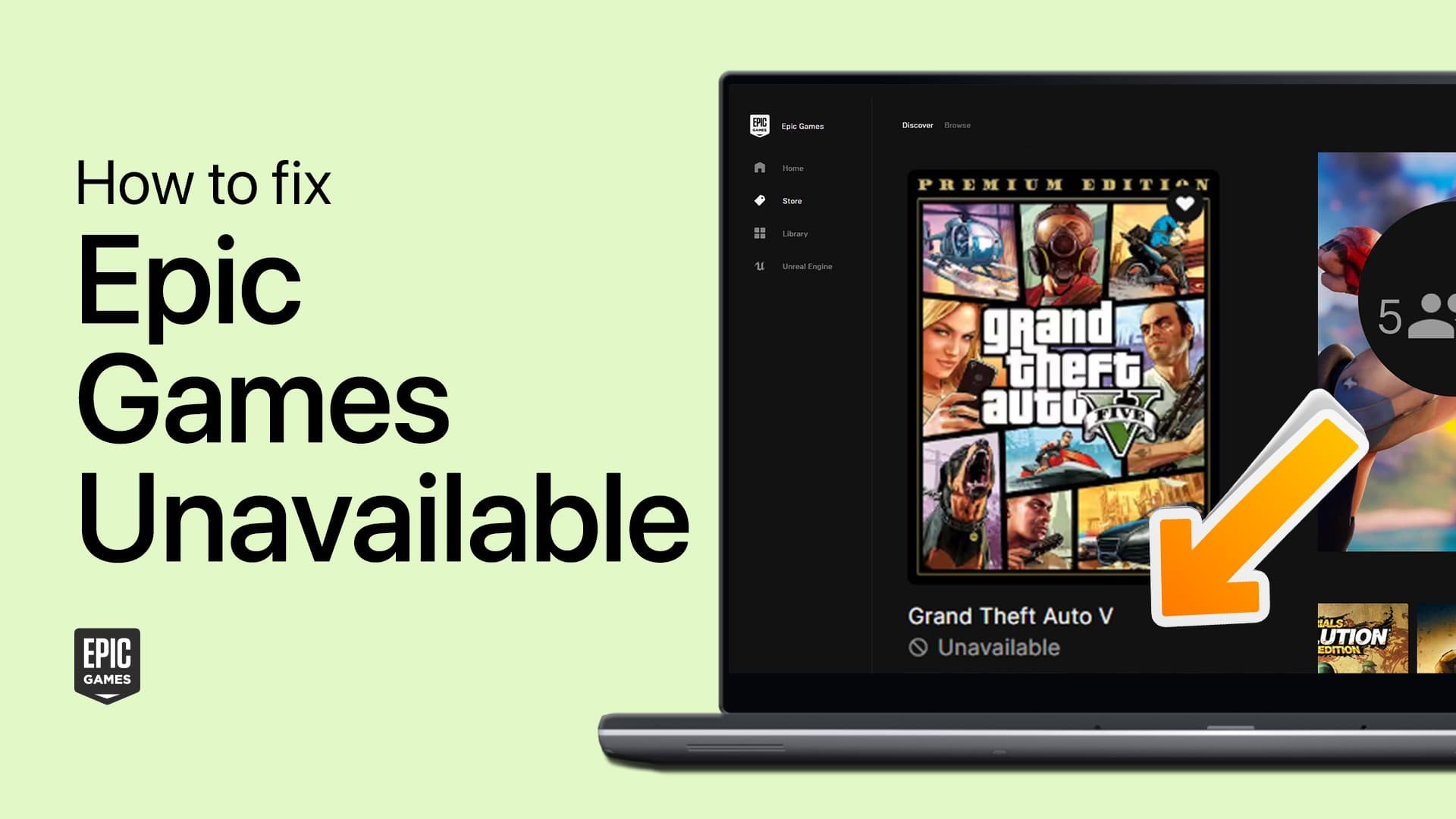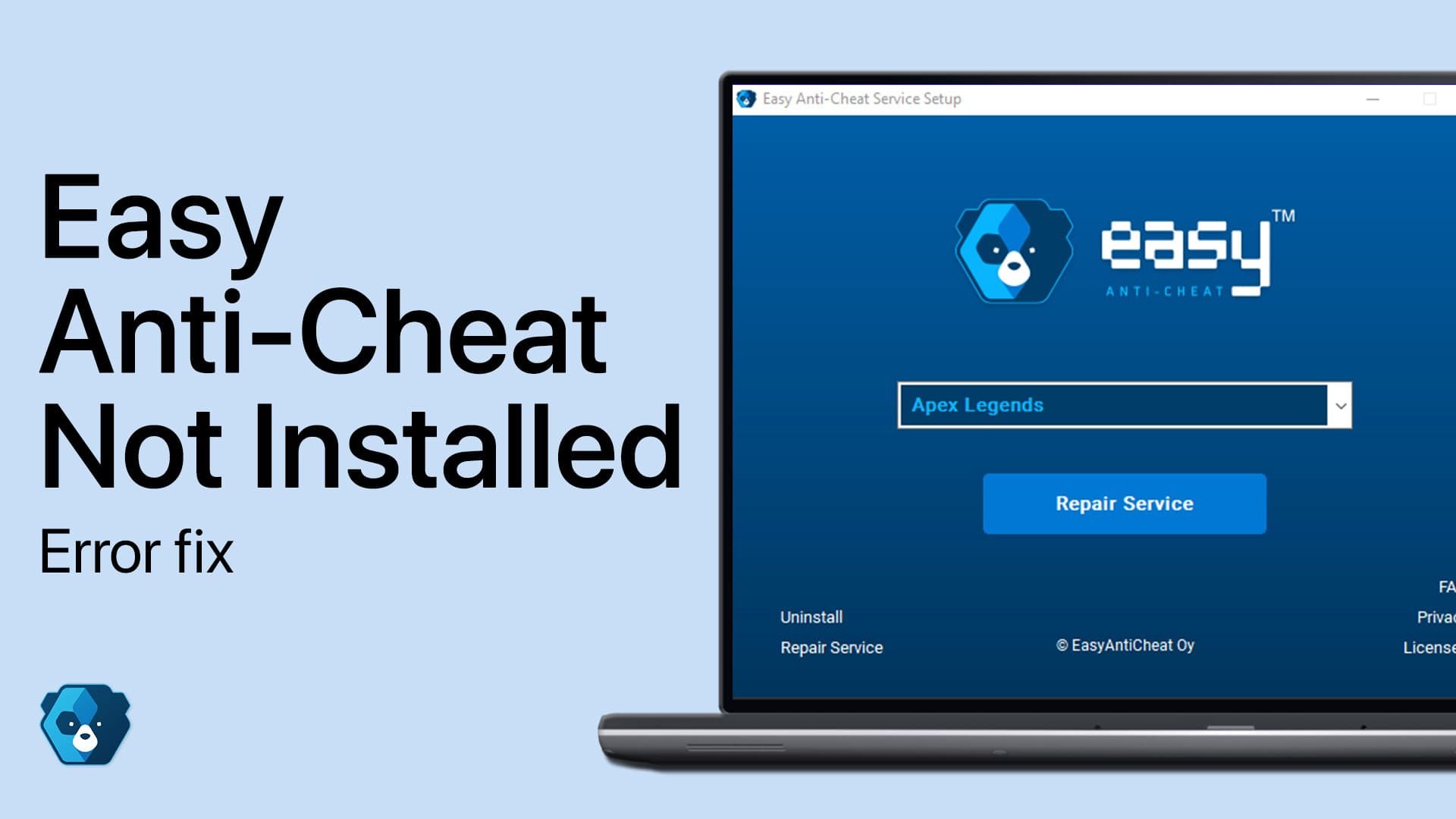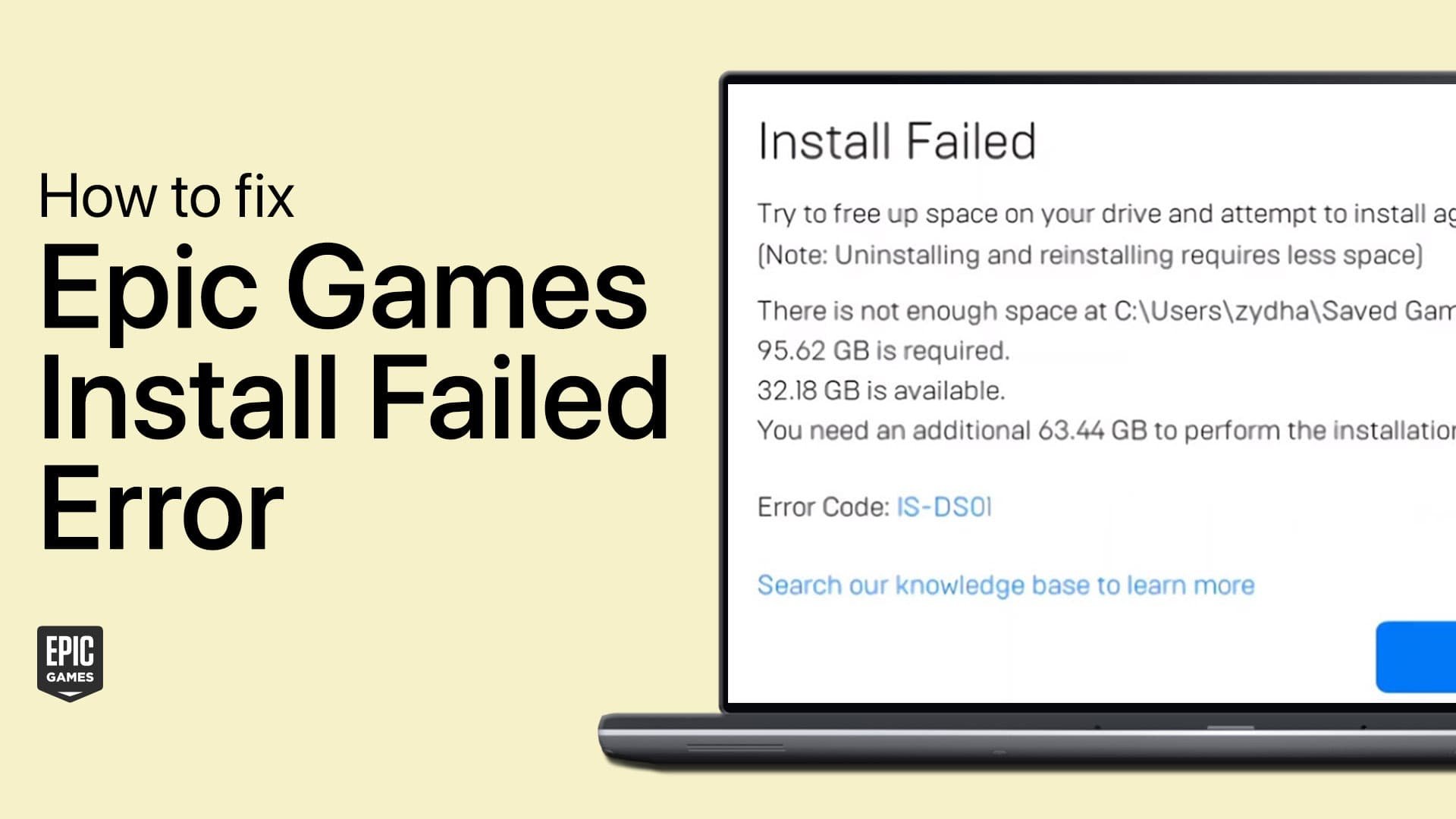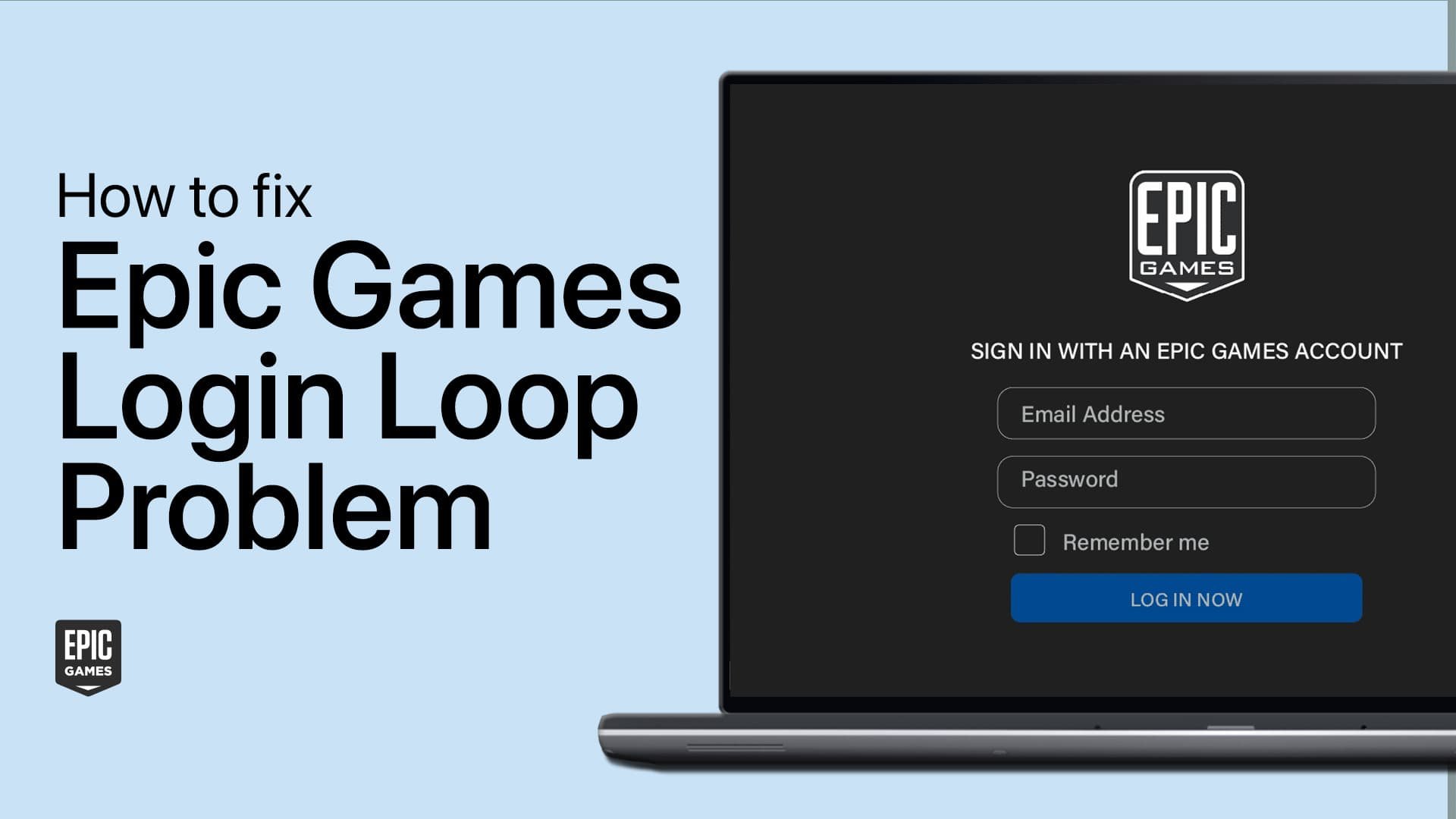How To Fix Epic Games Launcher Not Starting Games - Quick Guide
Introduction
Encounter issues with the Epic Games Launcher not starting your games on Windows PC? Worry not. Our quick guide provides effective solutions to get you back in the game. From restarting the Epic Games launcher to adjusting its settings, we cover simple yet powerful steps to troubleshoot and resolve launching problems. Whether it's granting admin permissions or clearing cache folders, our guide ensures that your gaming sessions continue smoothly with minimal interruptions.
Restarting Epic Games Launcher by Ending Processes
How to Close Epic Games Launcher for Troubleshooting:
If your Epic Games Launcher isn't launching games correctly, a simple restart of the launcher might fix the issue. Here's how to do it:
Close Epic Games Launcher: Begin by closing any open Epic Games Launcher windows.
Open Task Manager: Press
Ctrl + Shift + Escor search for 'Task Manager' in your Windows Start Menu.Terminate Epic Games Processes: In Task Manager, navigate to the 'Processes' tab. Look for any processes named 'Epic Games'. Right-click on these processes and select 'End Task'.
This step is crucial for troubleshooting as it ensures that all instances of the Epic Games Launcher are completely shut down, allowing a fresh restart that might resolve any launching issues.
Task Manager > Processes > Epic Games Launcher > End Task
Adjusting Epic Games Launcher for Enhanced Compatibility
Setting Epic Games Launcher to Run as Administrator:
To resolve startup issues with the Epic Games Launcher, adjusting its compatibility settings can be a key step. Here’s how to ensure it runs with administrator privileges:
Locate Epic Games Launcher Shortcut: Find the Epic Games Launcher shortcut on your desktop. If it's not there, use the Start Menu search to locate it.
Access Properties: Right-click on the Epic Games Launcher shortcut and select 'Properties'.
Modify Compatibility Settings: In the Properties window, navigate to the 'Compatibility' tab. Here, check the box next to 'Run this program as an administrator'.
Apply and Confirm: Click 'Apply', then 'OK' to save these settings.
By setting the Epic Games Launcher to run with administrator permissions, you grant it the necessary rights to function without hindrances, potentially solving many common startup issues. This small change can make a significant difference in ensuring smoother launches of your favorite games.
Epic Games Properties > Compatiblity > Run as Admin
Clearing Epic Games Launcher Cache for Smooth Operation
Steps to Delete Web Cache Folder:
Occasionally, the Epic Games Launcher's Web Cache folder can become corrupted, leading to issues in launching games. Clearing this folder often resolves these problems. Here’s how to do it:
Access AppData Folder: Press
Win + Rto open the Run dialog, type%AppData%, and hit enter. This opens the AppData folder in File Explorer.Navigate to Epic Games Cache: In File Explorer, go to the following path:
Local > Epic Games Launcher > Saved.Delete Web Cache Folder: Inside the 'Saved' folder, find and delete the 'Web Cache' subfolder.
Restarting Epic Games Launcher:
Once the cache is cleared:
Restart the Epic Games Launcher. This fresh start should allow the launcher to operate smoothly and launch games without issues.
Additional Troubleshooting Steps:
If problems persist:
Consider reinstalling the problematic game directly from the Epic Games library. This can address issues specific to the game itself.
Deleting the Web Cache and restarting the Epic Games Launcher are effective troubleshooting steps that can resolve many common issues, ensuring a better gaming experience.
User > AppData > Local > EpicGamesLauncher > Saved > webcache (delete)
-
Issues with the Epic Games Launcher not starting games can stem from various reasons, such as corrupted cache files, outdated software, or improper launcher settings.
-
Begin by restarting the launcher and your PC. If that doesn't work, try running the launcher as an administrator, clearing the Web Cache folder, and ensuring your network adapter driver is updated.
-
No, deleting the Web Cache folder in the Epic Games Launcher will not affect your saved game data. It only clears temporary files that might be causing issues.
-
If games still don't launch, try reinstalling the problematic game from the Epic Games library. This can resolve issues related to game files.
-
Yes, running the Epic Games Launcher as an administrator can help resolve many permission-related issues that might prevent games from launching.