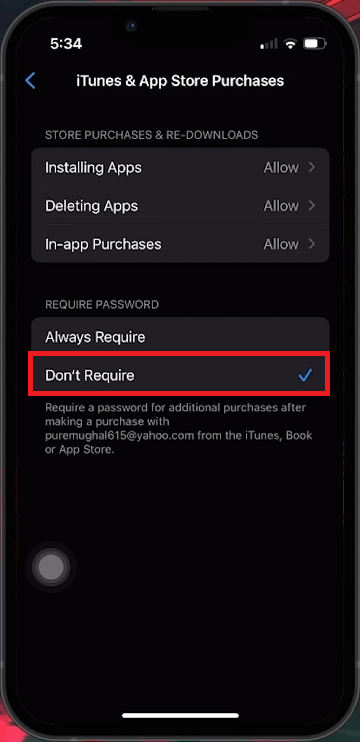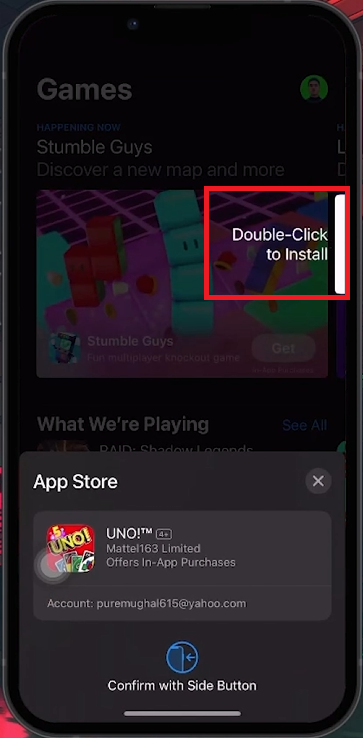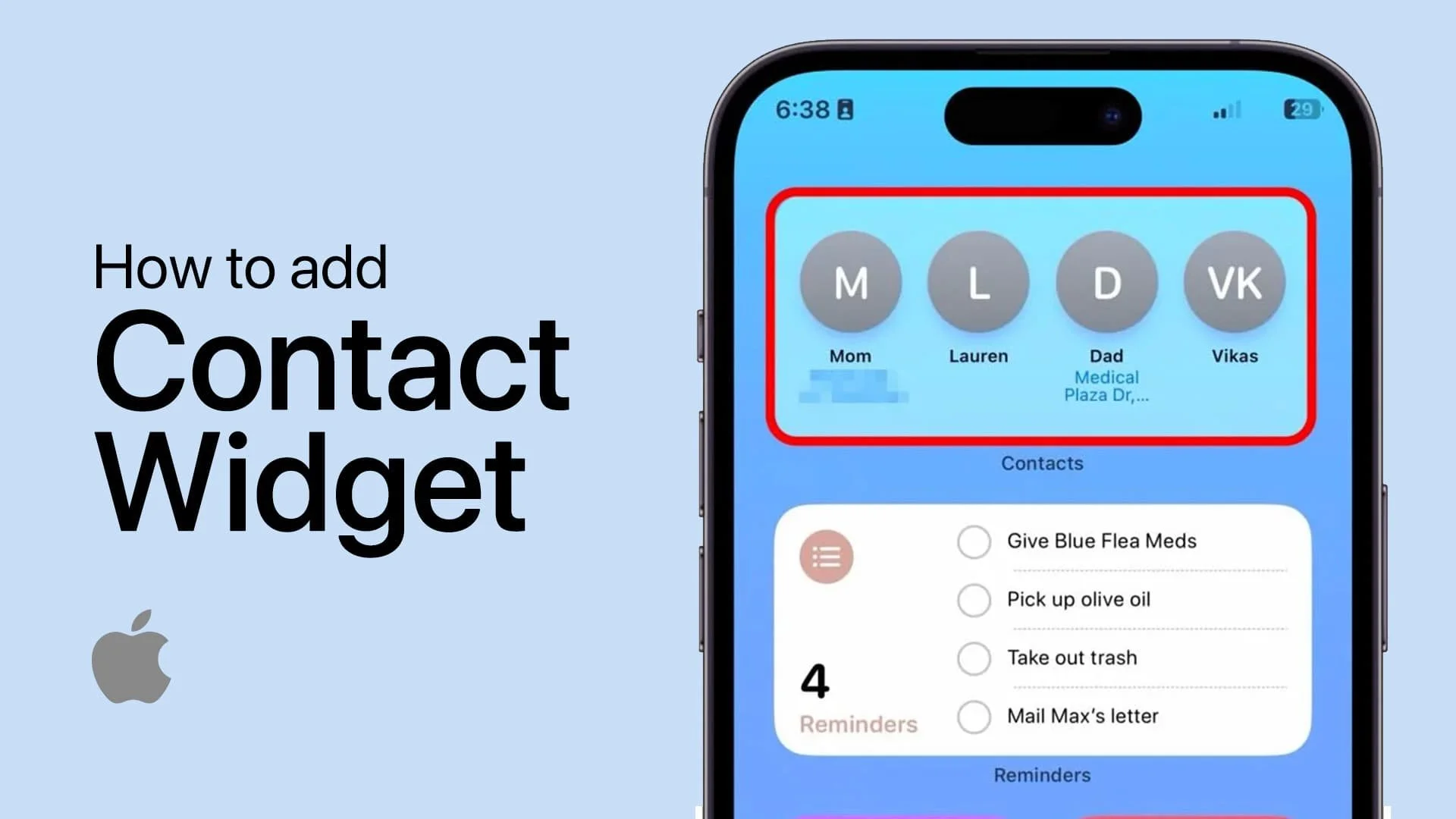How To Use Face ID to Install Apps from App Store - Enable Face ID Tutorial
Introduction
Enhance your iOS experience by using Face ID to effortlessly install apps from the App Store. This tutorial guides you through the simple process of enabling Face ID for app installations, a feature that not only streamlines your downloads but also adds an extra layer of security. Say goodbye to the repetitive task of entering your Apple ID password every time you want a new app. We'll show you how to adjust your settings to make app purchases with just a glance, combining convenience with advanced security technology.
Setting Up Face ID for App Store and iTunes Purchases
Activating Face ID for Convenient App Downloads: Face ID, Apple's facial recognition feature, not only unlocks your iPhone or iPad but also streamlines app installations and purchases. It's a quick and secure alternative to manually typing your Apple ID password for every new app or purchase.
Steps to Enable Face ID for App Store:
Access Settings: Open the 'Settings' app on your iOS device.
Locate Face ID & Passcode: Scroll until you find the 'Face ID and Passcode' option and tap on it. You will be prompted to enter your device passcode.
Enable for Purchases: In the 'Face ID and Passcode' settings, look for the 'Use Face ID for' section. Ensure the toggle next to 'iTunes and App Store' is turned on. If not, switch it on.
By enabling Face ID for the App Store and iTunes, you simplify the process of acquiring new apps and content, making your experience both seamless and secure. This feature is especially helpful for those who frequently explore and download new apps.
iPhone Settings > Face ID & Passcode
Adjusting iPhone Screen Time for App Downloads
Configuring Content and Privacy Restrictions:
To streamline app installations using Face ID, it's essential to adjust your iPhone's Screen Time settings. This involves modifying content and privacy restrictions to enhance ease of use.
Steps to Modify Screen Time Settings:
Open Screen Time: From the main menu in Settings, scroll to find 'Screen Time' and tap on it.
Enable Content Restrictions: In Screen Time, navigate to 'Content & Privacy Restrictions'. Ensure this option is switched on.
Change App Store Purchase Settings: Go to 'iTunes & App Store Purchases'. Under 'Require Password', select the 'Don't Require' option. The default setting usually requires a password for every purchase.
iPhone Settings > Screen Time > Content & Privacy Restrictions
Finalizing Settings for Face ID Use:
After adjusting these settings:
Close the App Store if it's open in the background. Then, reopen it.
When you download an app, your iPhone will prompt you to double-tap the Power button. This initiates Face ID for a quick and secure app installation.
By configuring these settings, you enhance your iPhone's functionality, making app installations via the App Store faster and more convenient, without compromising on security.
Double-click to install apps with Face ID enabled
-
Go to Settings > Face ID & Passcode, enter your passcode, and toggle on the option for 'iTunes & App Store' under 'Use Face ID for’.
-
Yes, once you enable Face ID for App Store purchases, you can download both free and paid apps without entering your password.
-
Absolutely. Face ID provides a secure and unique way of authenticating purchases, using advanced facial recognition technology.
-
Yes, after enabling, Face ID will work for both downloading apps and in-app purchases from the App Store.
-
Ensure Face ID is enabled for iTunes & App Store in your settings. If it's still not working, try restarting your iPhone or resetting Face ID.