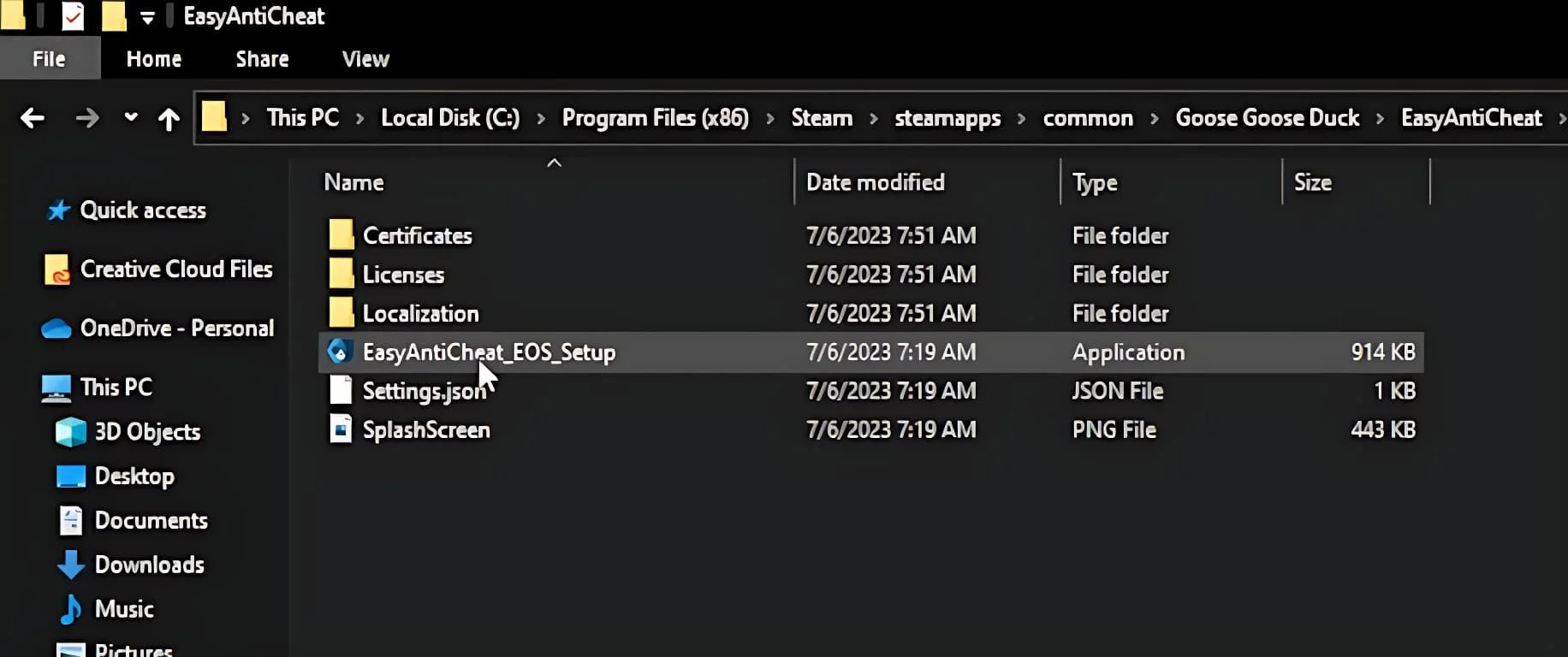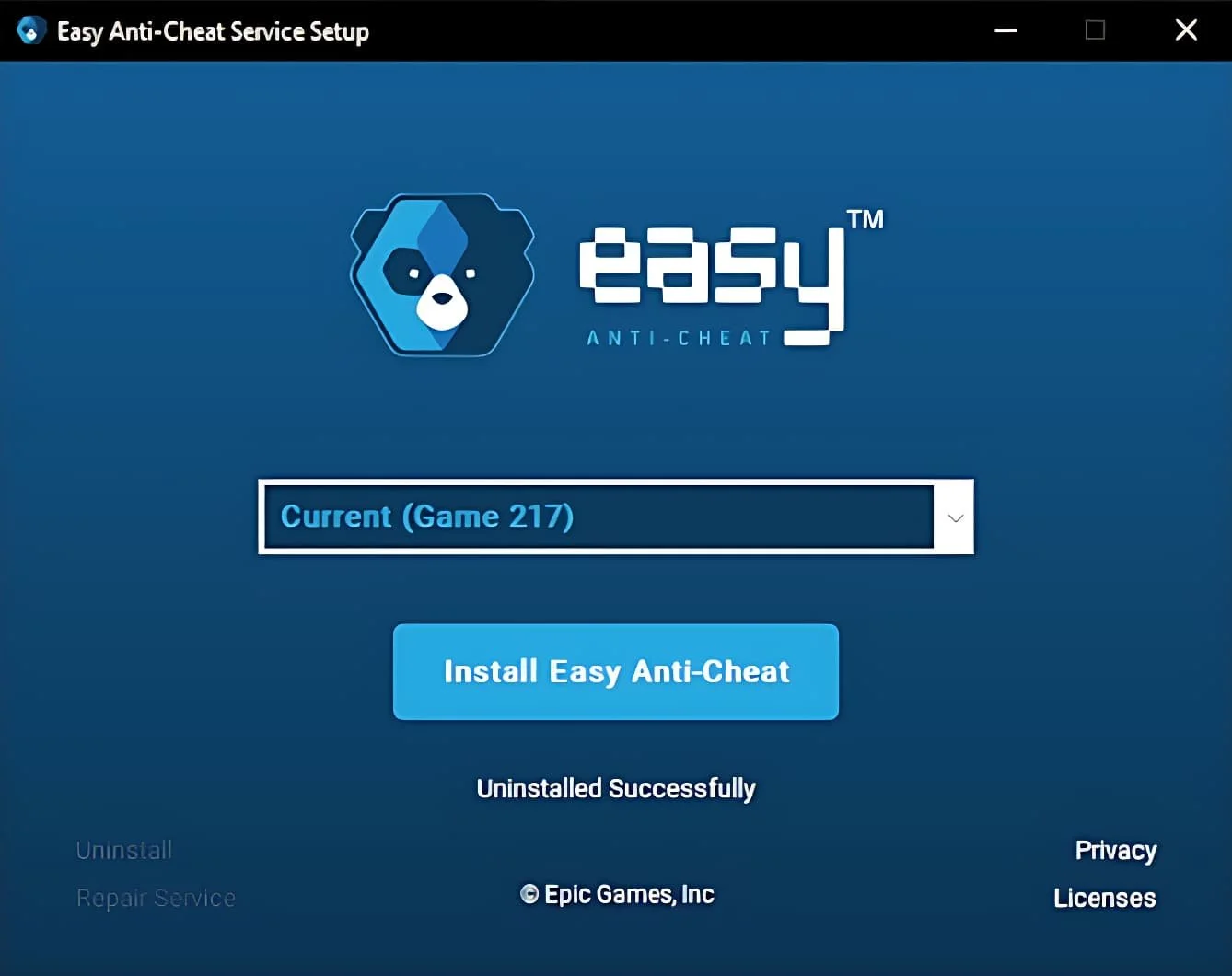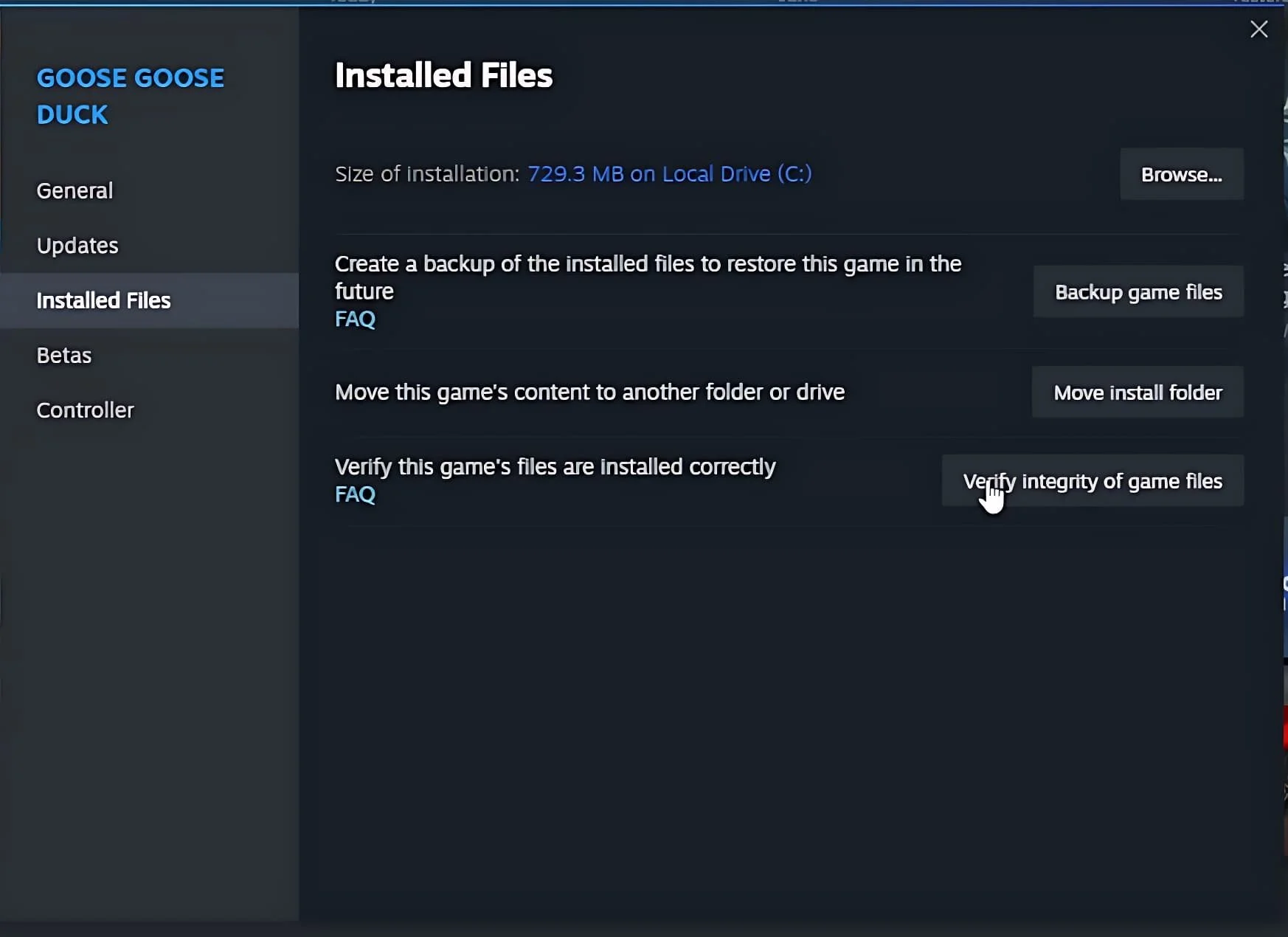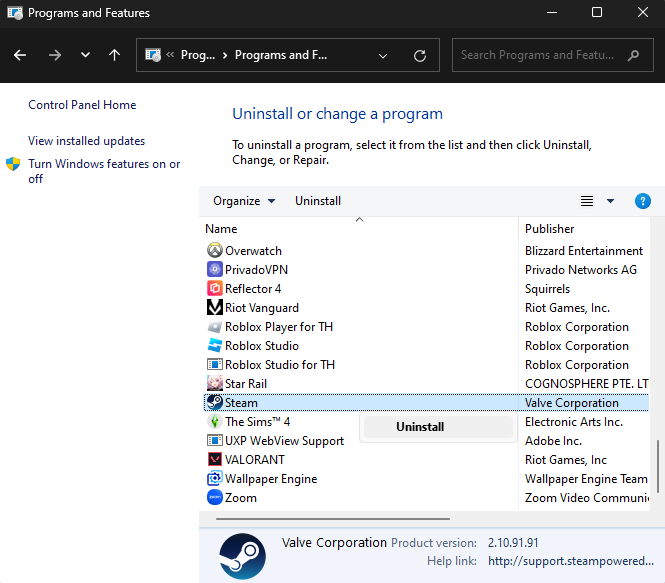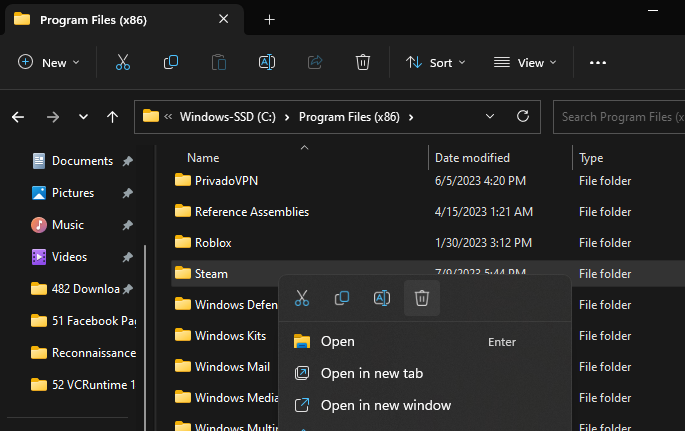How To Fix “Easy Anti-Cheat Not Installed” Error on Windows
Introduction
Is the "Easy Anti-Cheat Not Installed" error message thwarting your gaming experience on your Windows PC? Are you feeling perplexed, perhaps even a little frustrated, not knowing how to solve this seemingly mysterious problem? Well, fret not! This guide is designed to provide an easy-to-follow, step-by-step solution to resolve this error and get you back to your games.
Reinstalling the Easy Anti-Cheat
When faced with the "Easy Anti-Cheat not installed" error, one efficient way to fix it is through a reinstallation. Let's walk through this simple process.
Step 1: Locating the Game Files
Initiate the process by opening your File Explorer. This should be a straightforward step, simply click on the folder icon usually located on your taskbar or search for 'File Explorer' in your Windows search box.
Once inside File Explorer, make your way to the directory where your games from Epic or Steam are saved. Usually, this path is Drive > Program Files > Steam > steamapps > common. If you installed your games in a different location, navigate to that.
Step 2: Accessing the Game Folder
Now, find the game folder that's giving you the "Easy Anti Cheat" error. Let's take an example, suppose the game causing the issue is "Goose Goose Duck". Navigate to this game's folder.
The same steps apply if you encounter the issue with games from Epic.
Locate the EasyAntiCheat_Setup application
Step 3: Locating and Running the Easy Anti-Cheat Setup
Inside the game folder, search for the “Easy Anti Cheat" subfolder and open it. Here, you'll find the Easy Anti-Cheat setup file. Double-click on it to initiate the reinstall process.
Step 4: Finalizing the Reinstallation
After the installation is done, click "Finish". The setup window will close automatically. You might need to restart your PC for the changes to be fully implemented.
Install Easy Anti-Cheat
Checking the Game File Integrity
If reinstalling the Easy Anti-Cheat doesn't resolve the issue, another effective troubleshooting step is verifying the integrity of the game files. This process checks for any corrupted or missing game files and repairs them if needed. Here's how you can go about it:
Step 1: Open Your Game Library
Start by launching your Steam application. Once open, navigate to your "Library", typically located at the top of the Steam client.
Step 2: Access Game Properties
Within the library, locate the game that is presenting the "Easy Anti Cheat not installed" error. Right-click on this game and from the drop-down menu, select “Properties”.
Step 3: Navigate to Local Files
Once the "Properties" window pops up, make your way to the "Local Files" tab. It might appear as "Installed Files" in some cases.
Step 4: Verify Integrity of Game Files
Here, you'll see an option to “Verify Integrity of game files”. Click on this. The process may take some time as Steam checks and validates all the game files.
After the validation is complete, restart your Steam or Epic Games launcher. This process often fixes the Easy Anti Cheat error by restoring any corrupted or missing files.
Game Properties > Installed Files > Verify Integrity of game files
Uninstall and Reinstall the Game Launcher (Example: Steam)
If the previous steps don't fix the "Easy Anti-Cheat not installed" error, it may be necessary to reinstall your game launcher - this could be Steam, Epic Games, or any other platform you use. For illustration, we will walk through the steps of reinstalling the Steam client.
1. Uninstall Steam
Click on the start menu and type “Control Panel” in the search bar, then open the application. Once the Control Panel opens, find the “Programs” section and click on “Uninstall a Program”. In the list of installed applications, find “Steam”. Right-click the application and choose “Uninstall”. This process might take a few seconds to complete.
Control Panel > Programs and Features > Steam > Uninstall
2. Delete Steam Folders
After uninstalling Steam, open your File Explorer and go to the "C" drive. From there, locate the "Program Files (x86)" folder. Within the "Program Files (x86)" folder, find any "Steam" folders and delete them. Next, navigate back and open the "Program Files" folder. If you find a "Steam" folder here, delete it as well. This step ensures that all old Steam data is removed from your system.
3. Reinstall Steam
Finally, visit the official Steam website (store.steampowered.com) and download the latest Steam installer. Run the installer to have a fresh and updated version of the Steam client on your system.
By reinstalling the game launcher, you can eliminate the possibility that the "Easy Anti-Cheat not installed" error is due to an outdated or corrupted game launcher.
Delete the Steam folder in your Program Files
-
The “Easy Anti-Cheat not installed” error signifies that the anti-cheat software required to run certain games isn't detected in your system. This often prevents games from launching.
-
You can resolve this error by following three main steps: Reinstalling Easy Anti-Cheat, Verifying the integrity of your game files through your game launcher (like Steam), or reinstalling the game launcher itself.
-
Verifying the integrity of game files involves checking that all the files required for a game to run are correctly installed and functioning. If any files are found to be missing or corrupted, the game launcher (Steam or Epic Games) re-downloads and reinstalls these files.
-
Not necessarily. In most cases, reinstalling the Easy Anti-Cheat software, verifying game files, or reinstalling the game launcher will resolve the error. If all these steps fail, then a full game reinstall could be considered.
-
No, the “Easy Anti-Cheat not installed” error can occur with games on any platform that uses the Easy Anti-Cheat system. The solutions provided in this guide can be adapted for different platforms, like Epic Games or Uplay.