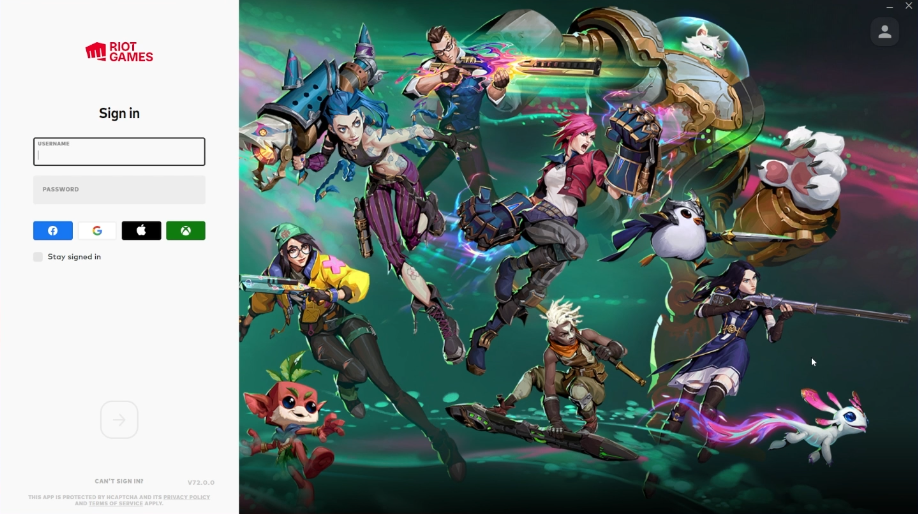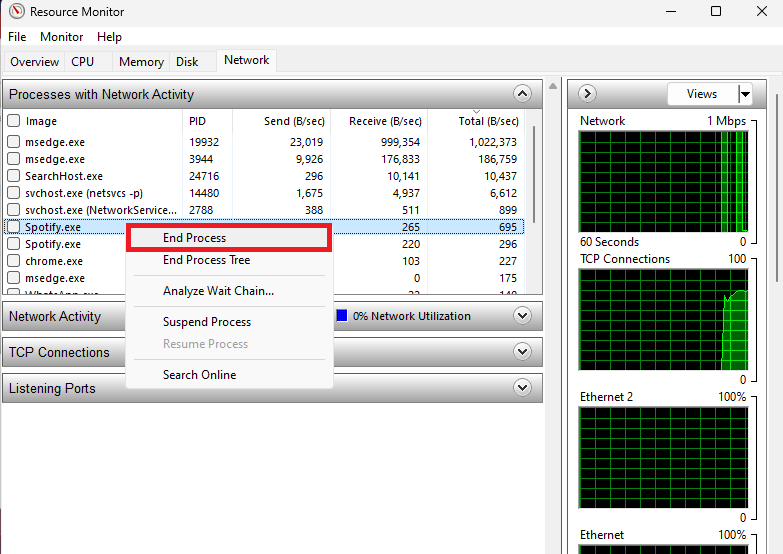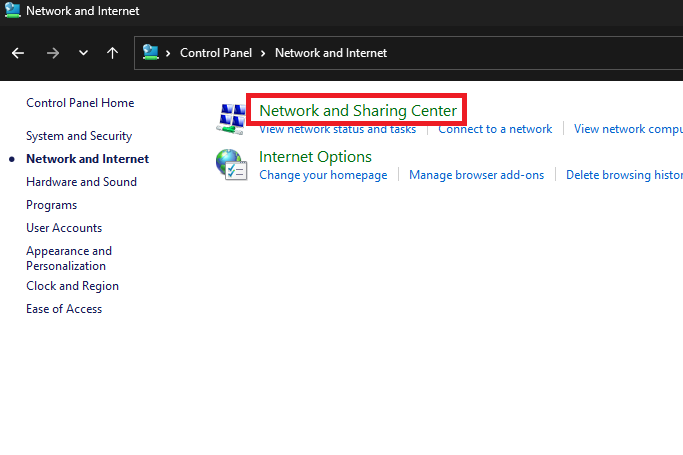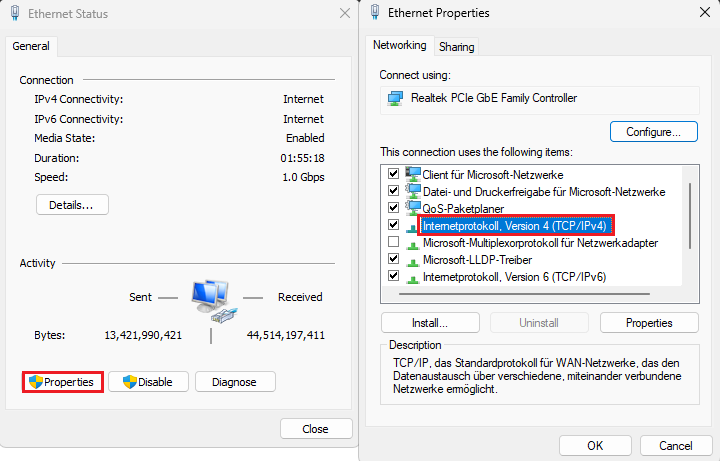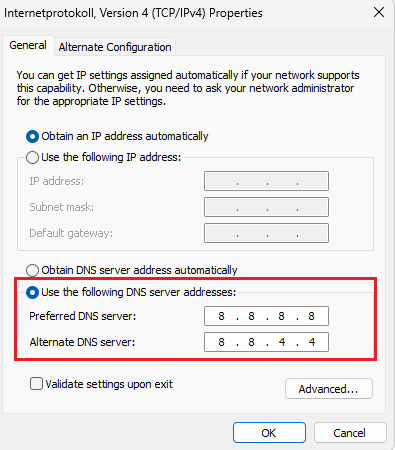How To Fix Valorant Not Updating on Windows PC
Introduction
Diving into the exhilarating world of Valorant only to be halted by an update that refuses to proceed can be a tad infuriating. This issue, often appearing as the 'update stuck at 0%' dilemma, is a common hiccup faced by many Valorant aficionados on their Windows PCs. While the culprits behind this snag range from network glitches to firewall settings, fret not, as the remedy is within reach. Our comprehensive guide unfurls a bouquet of solutions to get Valorant smoothly updated and have you back on the battlefield in no time. Whether it's tweaking your DNS settings or ensuring the Riot Client has the green light from your firewall, we've got the elixir to your update woes.
Initial Troubleshooting
One of the common glitches Valorant players come across is the dreaded 'update stuck at 0%' issue. This hiccup can stem from a multitude of sources like an unstable internet connection, outdated network drivers, DNS server conflicts, or restrictive firewall settings.
The first port of call to alleviate this problem is to give the Riot Client and the game a quick restart. If the snag persists, a system reboot followed by restarting the client is recommended.
Restart your Riot Client
Network Connectivity Check
A shaky internet connection often plays the villain in the Valorant update drama. Troubleshoot this by:
Restarting your router.
Switching to a wired ethernet connection from a wireless one.
Trying a different network, if feasible.
Checking the connectivity status of other games or apps on your network to isolate the issue.
Halt Bandwidth Hoggers
Network-intensive applications running in the background can be the invisible culprits, guzzling bandwidth and hindering the Riot Client. It's prudent to:
Launch the Task Manager via the start menu search.
Navigate to the Performance tab and click on the burger menu icon (top-right) to open your Resource Monitor.
In the Network tab, unfold the Processes with Network Activity section to view all network-utilizing processes.
Safely close known applications like Discord, Steam, or any browser sessions that aren't crucial, to free up network resources for the Riot Client.
Resource Monitor > Network
Modify DNS Settings
Transitioning to a reliable Domain Name Server (DNS) like Google's can be a game-changer in resolving Valorant update issues on your PC.
Kickstart the process by opening your Control Panel from the start menu search.
Traverse through to Network and Internet > Network and Sharing Center.
Control Panel > Network and Sharing Center
Here, select your active connection to access your network properties.
Double-click on Internet Protocol Version 4 (TCP/IPv4), then choose “Use the following DNS server addresses”.
Network properties > Internet Protololl Version 4
Assign 8.8.8.8 to the Preferred DNS Server and 8.8.4.4 to the Alternate DNS Server.
Hit “OK” to save your settings and exit.
Use the following DNS server addresses
-
First, try restarting the Riot Client and the game. If the issue persists, consider rebooting your PC, checking your internet connection, and ensuring no network-heavy applications are running in the background. You might also want to switch your DNS server addresses, reset your network drivers, and check your firewall and antivirus settings to ensure they are not blocking the Riot Client.
-
Open Control Panel, navigate to Network and Internet > Network and Sharing Center. Select your connection, access network properties, and double-click on Internet Protocol Version 4 (TCP/IPv4). Choose “Use the following DNS server addresses” and set 8.8.8.8 as the Preferred DNS Server and 8.8.4.4 as the Alternate DNS Server. Click “OK” to save your settings.
-
Go to Windows Settings from the Start Menu, head to the Network & Internet section, under Advanced Network settings select Network Reset. Follow the prompts, and after the process completes, restart your PC and try updating Valorant again.
-
Yes, your system's firewall or third-party antivirus could block the Riot Client, affecting Valorant updates. Ensure Riot Client is an allowed app in your firewall settings and has the necessary permissions in your antivirus program settings.
-
If Valorant still won't update, consider reaching out to Riot Games support for further assistance, or check online forums and communities for additional solutions from other players who might have encountered similar issues.