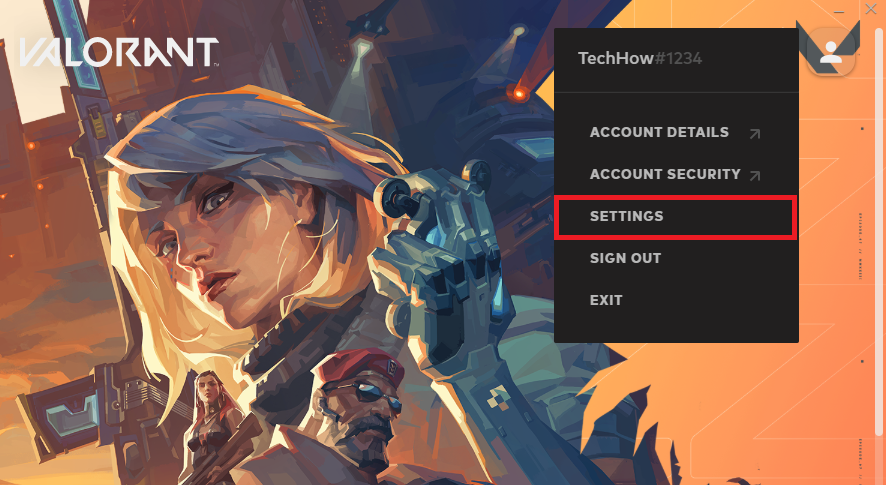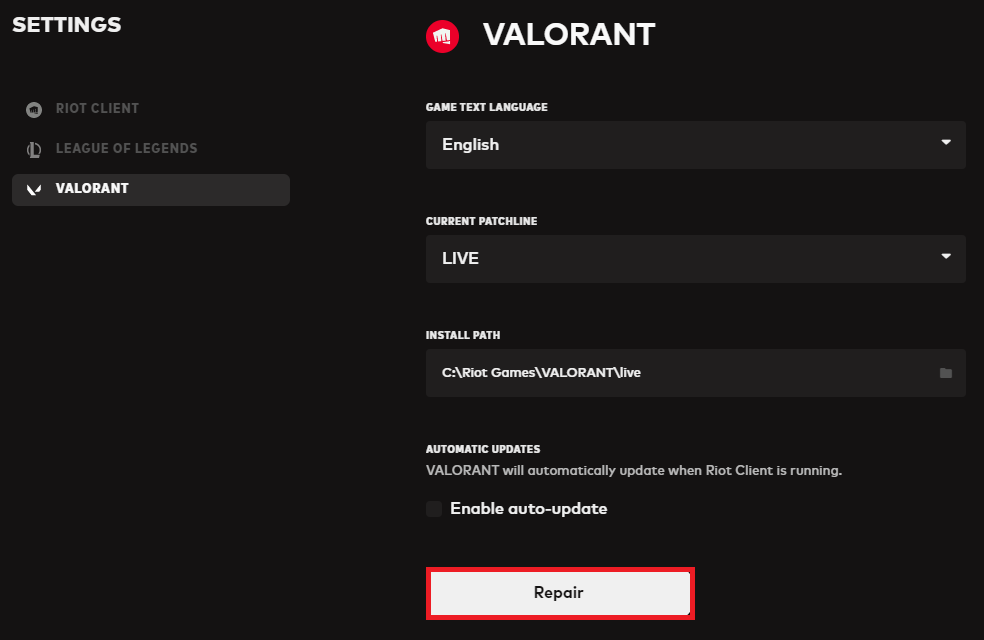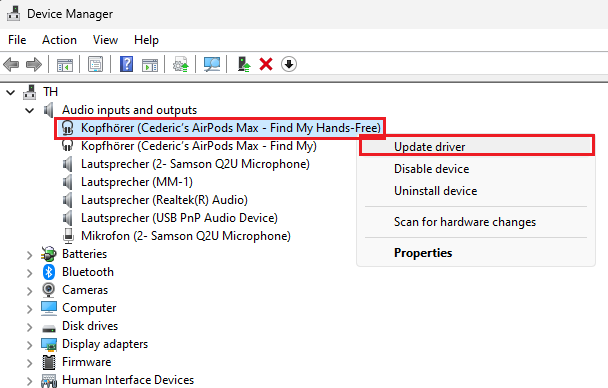How To Fix Valorant Voicelines Not Working - Can’t Hear Agent Voice Line Fix
Introduction
As an avid Valorant gamer, nothing feels off quite like having your agent suddenly go silent on you. Is your agent's voice line no longer ringing in your ears? Are the quick-fire retorts and strategic calls failing to come through? You've hit the right place. In this article, we'll unravel a straightforward step-by-step guide to fix the Valorant voicelines not working issue, a recent anomaly that has cropped up following the latest update. From managing your game files to a quick check on your audio drivers, we'll cover it all. So, gear up and let's dive in to reclaim your game's sonic landscape.
Delete the Valorant Audio Redistributable file
A fresh challenge for Valorant players post the latest update has been a mute agent, but worry not, we have a simple fix. Ensure Valorant is closed on your system to start with. Here's the step-by-step guide to silence the silence:
Open your 'File Explorer' and steer towards the drive hosting Riot Games (for instance, C: drive).
Follow this path: Riot Games > Valorant > Live > Engine > Binaries > ThirdParty > Windows > XAudio2_9 > x64.
You'll find the 'xaudio2' redistributable file here. Go ahead and delete it.
Once done, restart Valorant. The game launcher will instinctively replace the missing file, and you should start hearing your agent's voicelines as usual. This routine could be a quick fix to your Valorant voice line issues.
Delete the xaudio2_9redist.dll file
Repair the Valorant Game Files
If deleting the 'xaudio2' file doesn't solve the Valorant voice line issue, your next port of call should be to repair the game files directly in the Riot Client.
Here's a brief guide:
Launch the Riot Client on your computer.
Under the 'My Games' section, select 'Valorant'.
Riot Games launcher > Valorant > Settings
Click on the profile icon, located at the top right of the interface, to access settings.
Within the Valorant launcher settings, you'll see an option named 'Repair'. Clicking on it initiates a process that redownloads and replaces any missing or corrupted game files.
This simple yet effective step frequently addresses the Valorant voice line issues, ensuring your gaming experience is smooth and immersive.
Valorant Settings > Repair
Update your Audio Drivers
When all else fails and Valorant's agent voice lines still don't work, it's wise to look into updating your system's audio drivers. Outdated or incompatible drivers could be causing this issue. Follow these simple steps to update them:
In the search bar on your computer's start menu, type 'Device Manager' and open the corresponding application.
In the Device Manager window, look for the section labeled 'Audio inputs and outputs'. Click on it to expand the options.
Right-click on your preferred audio output device and select the 'Update Driver' option.
Your system will then automatically search for, download, and install the latest audio driver. This process may take a few moments, so be patient.
As a final note, it's recommended to ensure that your Windows operating system is up-to-date. Restart your PC once the updates are complete. This comprehensive approach can often fix issues related to Valorant voice lines not working, improving your gaming experience.
Device Manager > Audio inputs and outputs
-
This is a known issue that some players have been experiencing after a recent update. It could be due to various reasons including corrupted game files, outdated audio drivers, or a problem with your game settings.
-
There are several steps you can take. Try deleting the “xaudio2” redistributable file, repairing the game files using the Riot client, and updating your audio drivers.
-
Navigate to Riot Games > Valorant > Live > Engine > Binaries > ThirdParty > Windows > XAudio2_9 > x64 in your file explorer and delete the “xaudio2” redistributable file. Relaunch Valorant and the missing files should be re-downloaded.
-
If this method fails, try repairing the game files from the Riot Client. Under “My Games”, go to “Valorant” and click on the profile icon to access settings. Click on “Repair” to fix any missing or corrupted files.
-
If none of these solutions work, it's recommended to make sure that your Windows version is up-to-date. After updating, restart your PC.