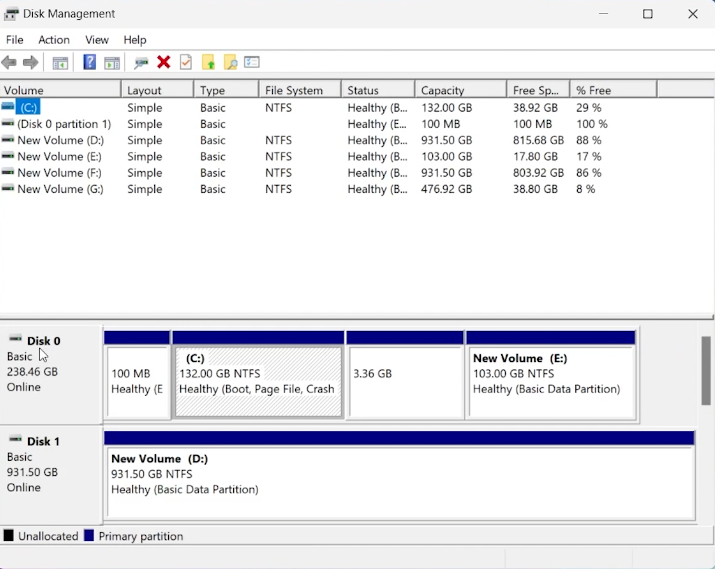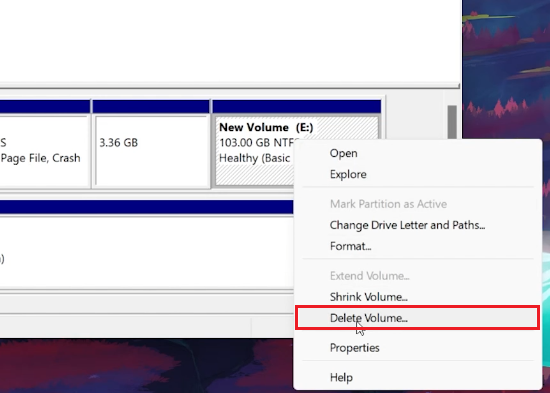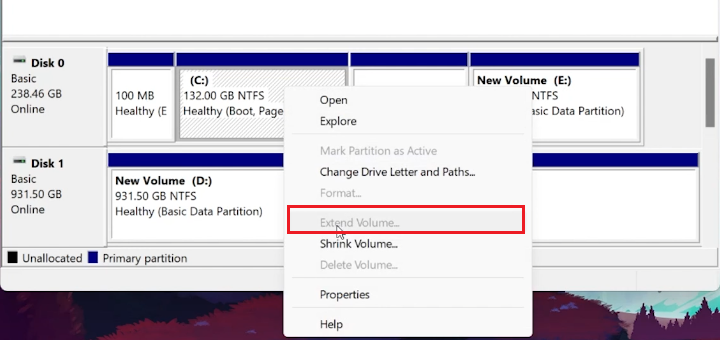How To Merge C: and D: Drive in Windows 10/11
Introduction
Merging drives C: and D: in your Windows 10/11 PC can be a savvy maneuver to streamline your storage management, especially when dealing with a plethora of files and applications. By amalgamating these drives, you essentially create a larger, unified storage space, eliminating the hassle of juggling data between two separate entities. This tutorial will walk you through a simplified process, deploying the 'Create and Format Hard Disk Partitions' tool, to seamlessly merge your C: and D: drives into one consolidated entity. Before diving in, it's paramount to back up any crucial data to avert any loss during the merge. Welcome to a clearer, less cluttered domain of enhanced storage management.
Merge Drives Step-by-Step
Embarking on the journey to merge your C: and D: drives? Here’s a crisp walkthrough to get it done:
Launch Disk Management:
Hit the Start Menu, type in “Create and Format Hard Disk Partitions,” and press enter. A Disk Management window will pop up showcasing all your disks.
Identify Drives:
Navigate to the “Disk 0” section. Here you'll find your D drive (it could be named E: or something else on your PC, so keep an eye out).
Windows Disk Management tool
Delete D Drive Volume:
Right-click on the D drive and from the drop-down menu, choose “Delete Volume.”
A confirmation prompt will appear; hit “Yes.” This step will erase all data on the D drive. Ensure you've backed up vital files to your C: drive or a cloud service.
Delete the volume C:
Extend C Drive Volume:
Post deletion, a black bar labeled “unallocated” will appear under the D drive’s storage size.
Now, right-click on your C: drive, and select “Extend Volume” from the menu.
The “Extend Volume Wizard” will launch. Simply follow through by selecting Next > Next > Finish.
Voila! Your C: and D: drives are now one unified drive, paving the way for streamlined storage management on your Windows PC.
Extend your disk volume
-
Merging drives involves deleting the D: drive, which will erase all the data stored on it. Ensure you back up all essential files to an external storage or cloud service before proceeding.
-
Yes, you can reverse the process by shrinking the C: drive to create unallocated space and then creating a new D: drive. However, the original data on D: drive won't be recovered unless you have a backup.
-
It's advisable to backup all data before merging. However, using third-party partition manager software can help merge drives without losing data, though there's always a risk involved.
-
Merging drives is a relatively safe operation if done correctly, but there's always a risk of data loss. Ensure you follow the steps carefully and have a complete backup of your data.
-
Merging drives won’t notably affect your PC's performance but will provide you with a larger space for storage, which can be beneficial for installing programs and storing files.