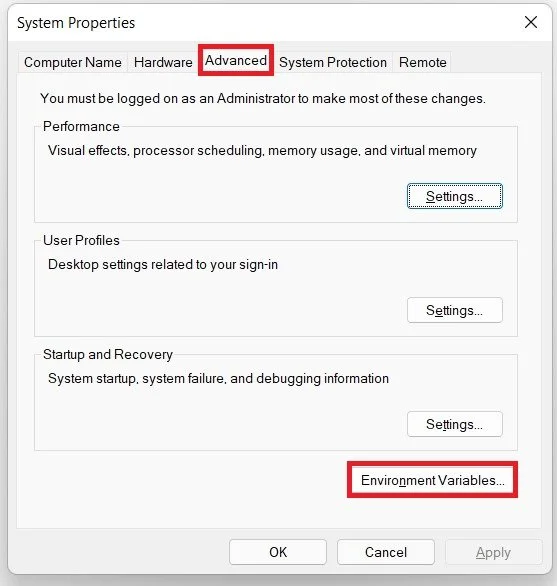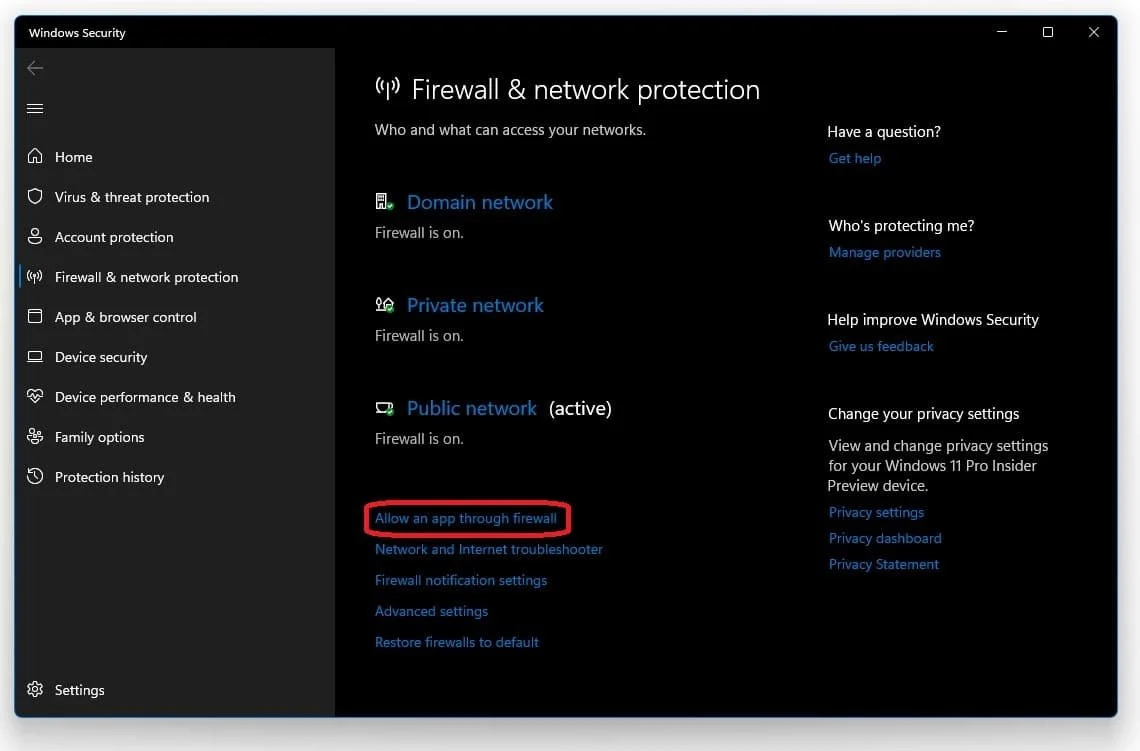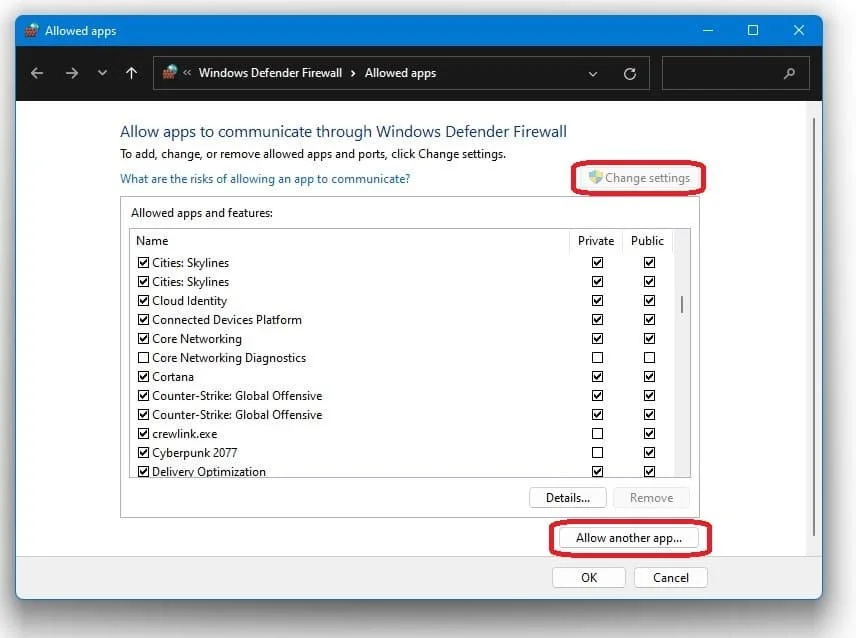Valorant - How To Fix Black Screen and Unable To Launch Issues
Are you tired of encountering black screens and the inability to launch Valorant? These issues can be frustrating, especially when you're ready to play your favorite game. Fortunately, a few tricks can help you fix these issues and get back to gaming. In this article, we will explore some practical solutions for Valorant's black screen and unable to launch problems. Whether you're a seasoned gamer or just starting, these tips will help you get the most out of your gaming experience.
Edit the System Environment Variables
This issue can be caused by different issues, depending on the hardware and software running on your system. First, search for Environment Variables in your taskbar search to open this system variables properties window. On the window, navigate to the Advanced tab and select Environment Variables … .
Environment Variables > System Properties > Advanced
Next, select New under System Variables. Variable name: OPENSSL_ia32cap Variable value: ~0x200000200000000 When you’re done, click on OK, and then you can close these windows.
Add a new System Variable
End All Valorant & Vanguard Processes
This step will already fix the startup issue for a lot of users. If the problem persists, open up your Task manager by right-clicking your taskbar and selecting it. In the Processes tab, ensure to end all of the Valorant and Vanguard processes that could still be running in the background. It would be best to prevent programs from running, which could show an overlay while in-game, such as Discord, Steam or your browser running in the background.
Windows Settings > Windows Update
Update Graphics Card Driver
Ensure your graphics driver and operating system is up to date. We suggest using the GeForce Experience application if you’re using an NVIDIA GPU, but you can also use the AMD driver suite. Depending on how frequently you update your GPU, this tweak can make the most significant difference. In the Drivers tab, simply click on Download, and the application will automatically download and install the latest driver.
GeForce Experience > Drivers > Download
Update Operating System
Search for Update in your taskbar search to open up your Check for updates system settings window. Click on Check for updates, and after downloading the latest OS update, restart your PC.
Windows Settings > Windows Update
Allow Valorant Through the Windows Firewall
You should also ensure that your firewall and anti-virus are not blocking parts of the software. Search for Firewall in your taskbar search to open up your Firewall & Network Protection system settings window. On the window, select Allow an app through firewall.
Firewall & Network Protection > Allow an app through firewall
Select Change settings, and then Allow another app. Select Browse, and your file explorer will open up. Navigate to the drive on which you saved the game, Program Files > Riot Games > VALORANT > live, and here select the Valorant application and select Open. This will allow you to exclude the application from being blocked by your firewall and will, for some users, prevent the issue.
Allow Valorant to bypass the Windows Firewall
Valorant Compatibility Options
Lastly, open up your file explorer, and return to the location where you saved your Valorant application. Right-click Valorant and select Properties. In the “Compatibility” tab, select disable fullscreen optimizations. Don’t forget to apply your changes. As a last resort, you must reinstall Valorant to your system, preferably to your SSD.
VALORANT Properties > Compatibility > disable fullscreen optimizations