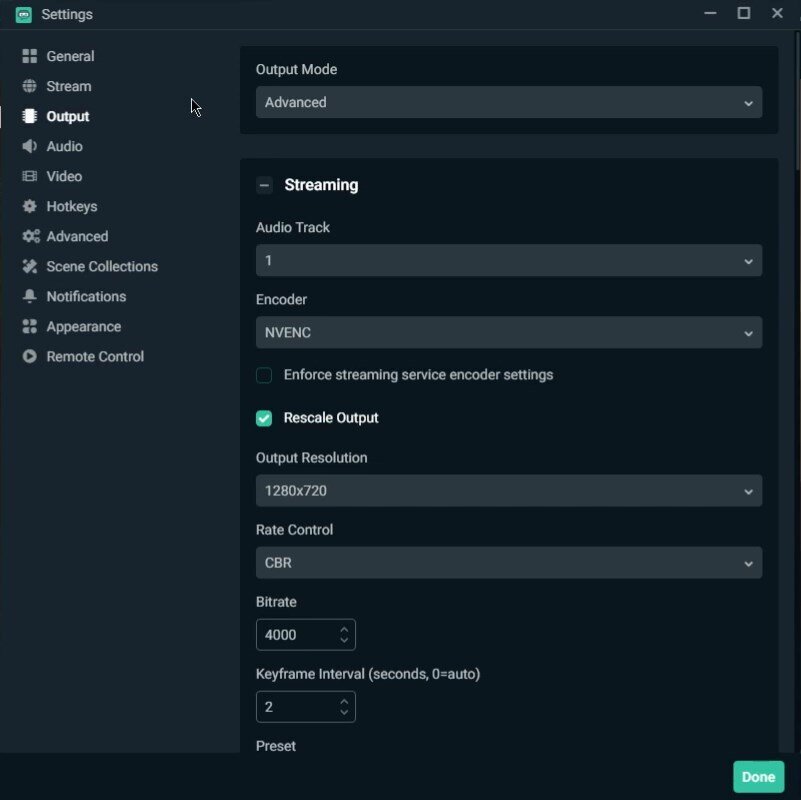Streamlabs OBS - How To Stream Fortnite
In recent years, Fortnite has become one of the most popular games in the world, attracting millions of players every day. If you're a streamer looking to join the Fortnite frenzy and share your gameplay with others, you need to know how to stream it on Streamlabs OBS. This article will guide you through the steps to set up and stream Fortnite on Streamlabs OBS. From configuring your settings to optimizing your stream quality, we'll cover everything you need to know to get started.
Optimize the Streamlabs OBS Settings for Fortnite
To successfully stream Fortnite on Streamlabs OBS, optimizing your settings is crucial. Start by opening Streamlabs OBS and navigating to your settings. From there, head to the Stream tab and select your preferred streaming service. Be sure to enter your streaming key from your dashboard. Then, go to the Output tab and select the advanced Output Mode. In the Streaming section, choose NVENC as the encoder to utilize your graphics processor or x264 if you don't have a decent GPU and want to utilize your CPU. Set the output resolution according to your upload speed, with the option to downscale it to 720p (1280x720). Set the Rate Control to CBR and Bitrate to 3500-4000 for 720p streaming or 5500 for 1080p streaming. Finally, set the Keyframe interval to 2 seconds and Profile to Main.
Streamlabs OBS > Settings > Output
To optimize your Streamlabs OBS settings for Fortnite, it's important to configure your audio and video settings. In the Audio tab, select the microphone you wish to use for your stream and set it to your Mic / Auxiliary Device 1. You can also set up a push-to-talk and push-to-mute hotkey for better control over your audio.
Moving to the Video section, set your Base Resolution to match your native monitor resolution. If you want to downscale your output, adjust the rescale setting accordingly and select bicubic or bilinear as your Downscale filter.
Finally, navigate to the Advanced section and set the Process Priority to Above Normal to ensure that Streamlabs OBS is given priority processing power. These settings will help optimize your stream for the best possible performance while playing Fortnite.
Streamlabs OBS Settings > Video
Adjust the Fortnite In-Game Settings
Open up Fortnite and navigate to your in-game settings. Set the Window Mode to Windowed and apply your changes.
Fortnite Settings > Video > Window Mode
Fortnite Game Capture in Streamlabs
Open Streamlabs OBS and go to the Editor tab.
Set up a new source by clicking the "+" icon and selecting "Game Capture".
Set the mode to "Capture Specific Window".
From the drop-down menu, select "Fortnite" as the window you want to capture.
Streamlabs OBS > Settings for Game Capture