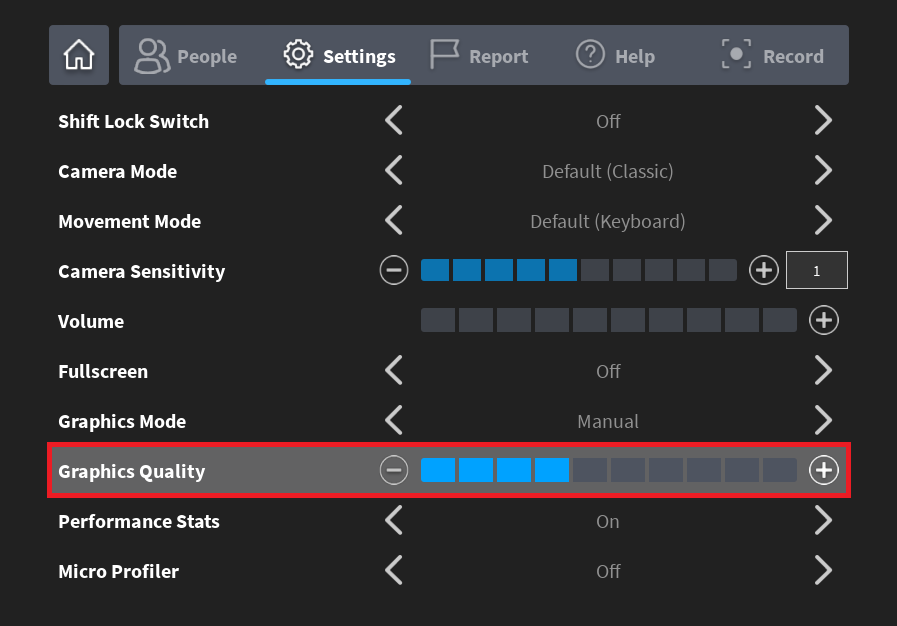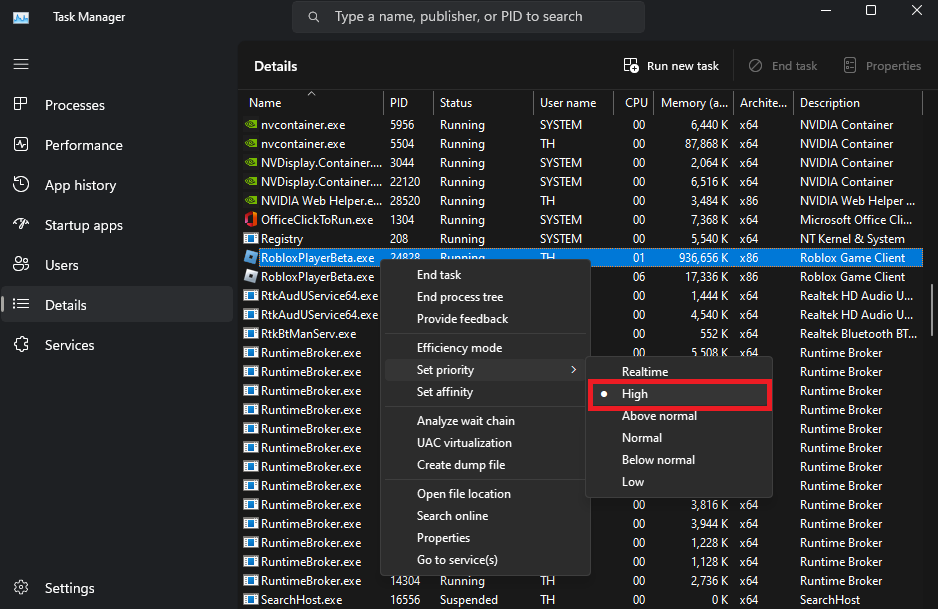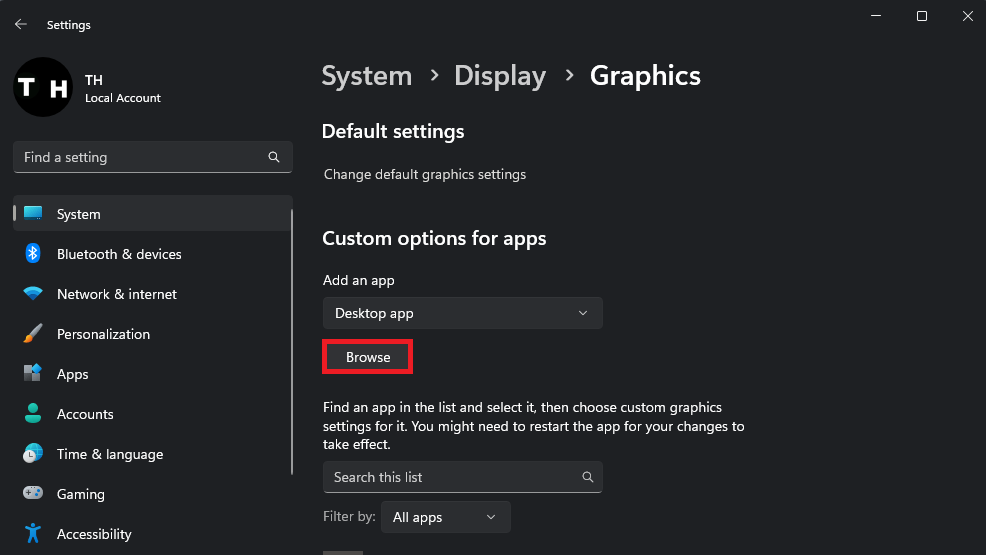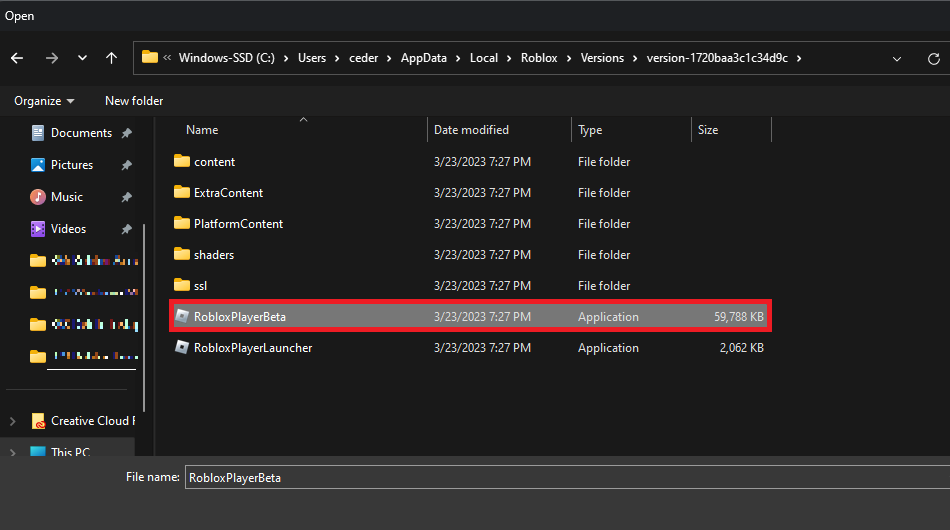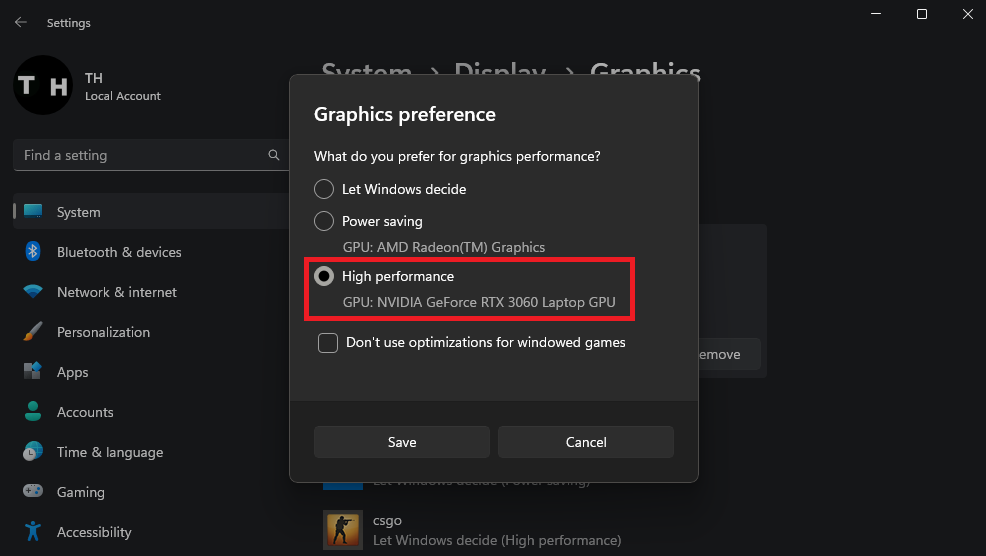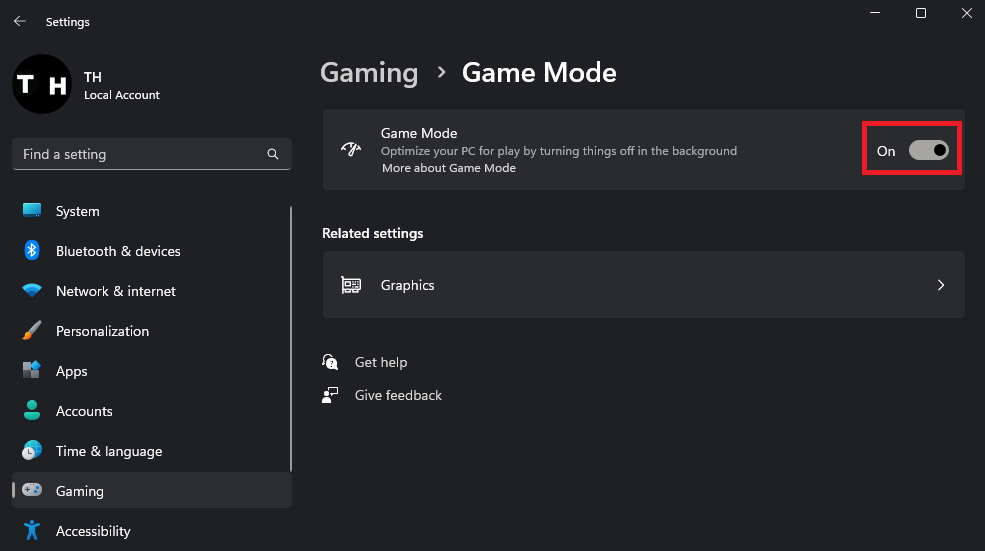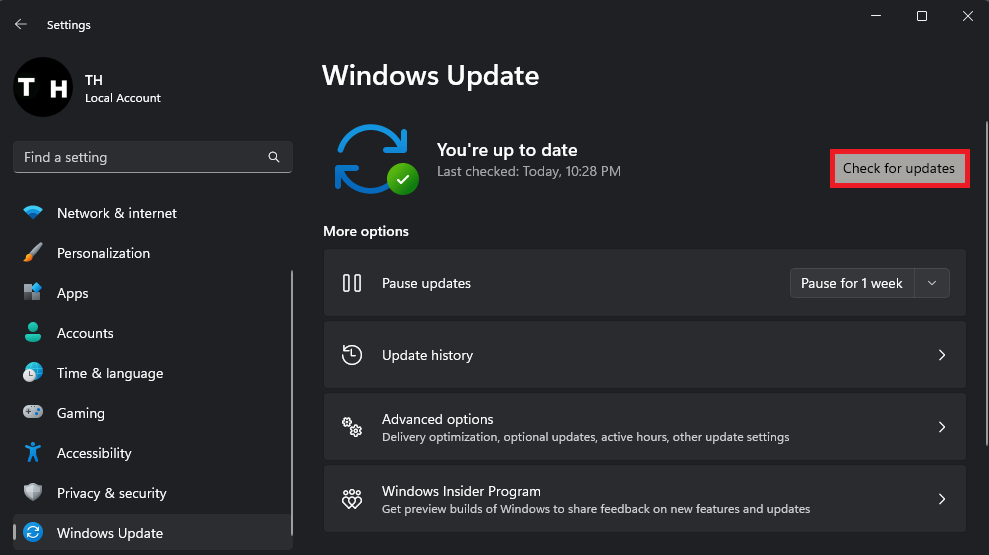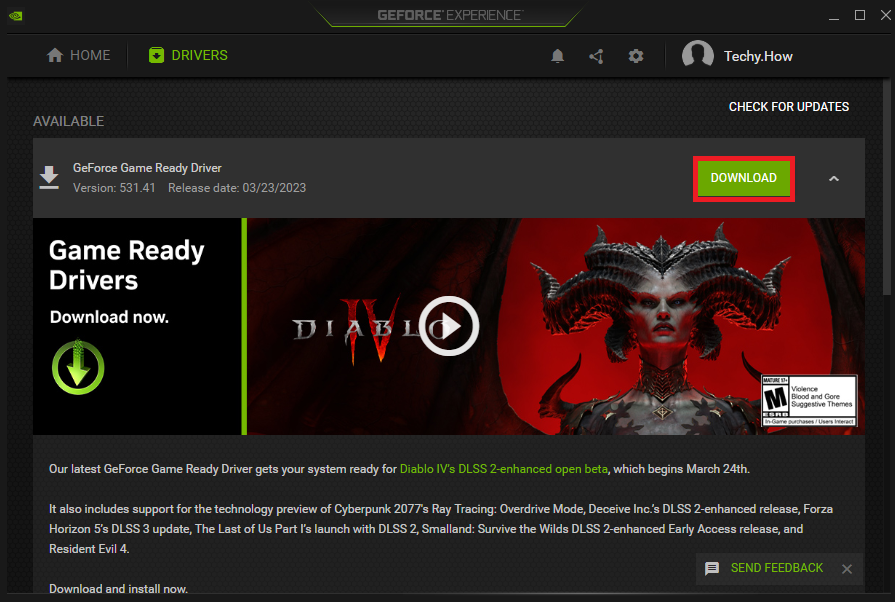How To Boost FPS & Optimize Performance in Frontlines (Roblox)
Introduction
Diving into the thrilling world of Frontlines on Roblox can be an exhilarating experience. However, achieving optimal performance and high frames per second (FPS) is essential to fully immerse yourself in the gameplay. In this guide, we'll explore various methods to boost FPS and optimize Frontlines (Roblox) performance, ensuring a seamless gaming experience. Together, we'll uncover the secrets to unlocking your game's full potential, enabling you to stay ahead of the competition and revel in the fast-paced action Frontlines offers.
Tweak Roblox In-Game Settings for Better Performance
Begin by examining your in-game graphics settings within Frontlines. Launch the game, join a server, and access your settings.
Adjust the Graphics Quality slider based on your PC's capabilities. For low to mid-range systems, aim for approximately 3 or 4 ticks. To modify quality settings further, set the Graphics Mode to Manual. It's recommended to enable the Performance Stats feature, displaying vital information such as memory usage, CPU, GPU, and network-related stats like ping to the Roblox server. Utilizing these stats can significantly assist in diagnosing performance and network issues, ensuring smoother gameplay and an enhanced experience.
Roblox > Settings > Graphics Quality
Change the Roblox Process Priority
Once you've configured your settings, keep the game active and launch the Task Manager. Within the Processes section, right-click the Roblox Game Client process and select Details. In the Details tab, RobloxPlayerBeta.exe should be highlighted. Right-click this process and set its priority to High.
By doing so, you'll ensure a more consistent frame rate, even when other demanding applications are running simultaneously in the background.
Task Manager > Details > RobloxPlayerBeta.exe > Set Priority > High
Next, return to the Processes section to terminate CPU, GPU, or memory-intensive background tasks. For instance, you might close browsers, Adobe applications, or Steam. Exercise caution when ending processes to avoid disrupting your operating system's functionality. This optimization helps ensure smoother gaming performance in Frontlines, reducing system strain and enhancing your overall experience.
Task Manager > Processes > End Task
Fine-Tune Windows Display Settings for Enhanced Gameplay
Once you've adjusted the game and closed the Task Manager, access your Windows settings. Navigate to System and click on Display.
Ensure your primary monitor, where Frontlines is played, is selected. Scroll down and configure the Scale and Display resolution to their recommended values. This is crucial for those using unconventional screen resolutions, as it can resolve performance issues within the game.
In Advanced display settings, set your monitor's highest possible refresh rate to maximize frame rates during gameplay, providing a smoother and more enjoyable Frontlines experience.
Windows Settings > System > Display
Change the Roblox Graphics Preference
Under Related Settings, click on Graphics. You can assign a graphics preference for applications and games when they are running on your PC. To add Roblox, click Browse to open up your file explorer.
System Settings > Display > Graphics
The default install location for Roblox is in your Program Files > Roblox > Versions. Select the latest folder in this list and click on RobloxPlayerBeta before adding it to the list of applications.
RobloxPlayerBeta.exe
Next, click on Options for the game and set your graphics preference to High Performance. This will ensure that your graphics card gets utilized as soon as you launch the game.
Graphics Settings > Graphics Preference > High Performance
Enable Windows Game Mode
Once you've adjusted your display settings, turn on Windows Game Mode. Navigate to the Gaming section within your settings and click on Game Mode. Enable this feature to suppress certain Windows services while gaming and prevent apps from displaying overlays. By activating Game Mode, you'll enjoy a more seamless and immersive Frontlines gaming experience with minimal interruptions.
Windows Settings > Gaming > Game Mode
Update your Windows Operating System
Download and install the latest update in the Windows Update tab before restarting your PC. This will ensure that you’re running the latest Windows version, which can improve your performance, depending on how often you update your OS.
Windows Settings > Windows Update
Update your Graphics Card Driver
Once you've configured the settings, it's essential to update your graphics card driver. AMD users can rely on the AMD Radeon Software, while NVIDIA graphics card owners should use the GeForce Experience application. Launch the respective application for your graphics card.
Navigate to the Drivers section and download the most recent driver. GeForce Experience will automatically install the driver, usually taking just a few minutes. By maintaining an up-to-date driver, you'll ensure optimal Frontlines performance and an enhanced gaming experience.
GeForce Experience > Drivers > Download
Update your Device Drivers
To maximize your PC's capabilities and ensure seamless operation of components and peripherals, it's essential to update additional drivers periodically. Expand your Device Manager's categories like Disk drives, Display adapters, Monitors, Network adapters, and Universal Serial Bus controllers. Right-click on each device in use and select Update driver.
In the next window, choose the option to Search automatically for drivers. You'll enhance your Frontlines gaming experience and overall system performance by staying up-to-date with your device drivers.
Device Manager > Your peripherals and devices > Update Driver
-
Adjust your in-game graphics settings, change the Roblox process priority, close background applications, modify your Windows display settings, enable Windows Game Mode, and update your graphics card driver to improve your Frontlines gameplay experience.
-
Yes, enabling Windows Game Mode disables some Windows services and prevents apps from showing overlays while gaming, resulting in improved performance for Frontlines on Roblox.
-
For AMD users, use the AMD Radeon Software, and for NVIDIA graphics card owners, use the GeForce Experience application to download and install the latest driver updates.
-
Yes, configuring your display settings, such as screen resolution and refresh rate, can significantly improve your Frontlines performance on Roblox by optimizing your monitor's output.
-
Keeping your device drivers up-to-date ensures optimal system performance, seamless component and peripheral operation, and an enhanced Frontlines gaming experience on Roblox.