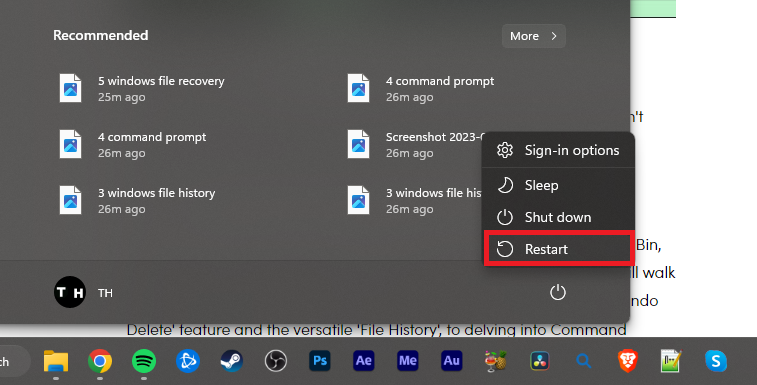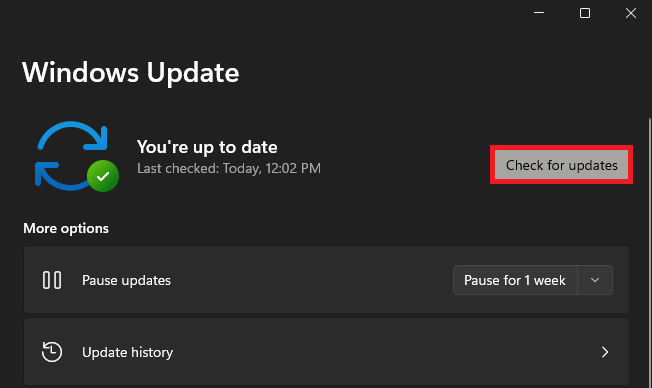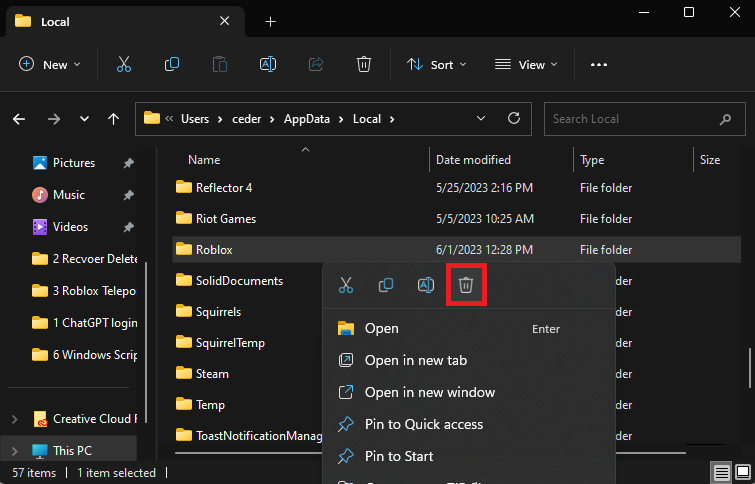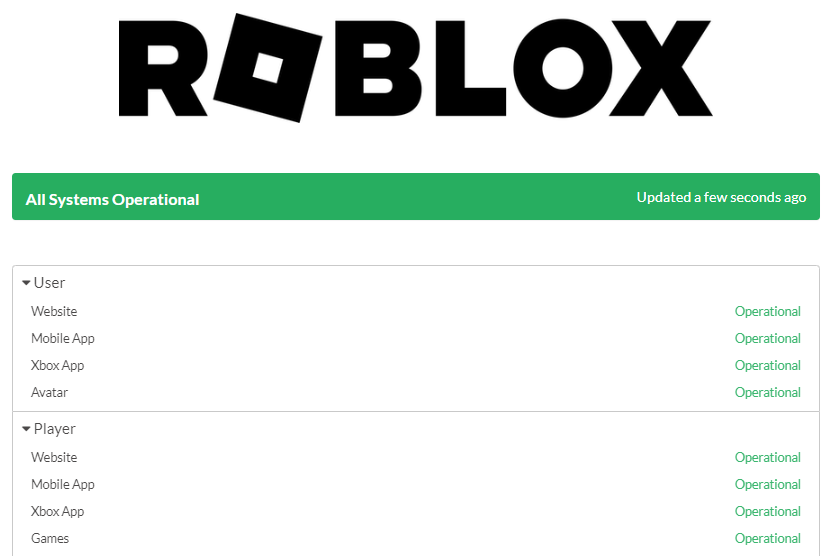How To Fix Roblox Error Code 0: Authentication Failed on Windows
Introduction
If you're a passionate Roblox player, you know that every second matters in your gaming adventure. That's why when the ominous Roblox Error Code 0: Authentication Failed pops up on your Windows PC, it can feel like a roadblock in your virtual journey. This error has been the culprit behind countless frustrating gaming sessions, but it doesn't have to stay that way. This guide is here to equip you with the right set of tools to banish this error, getting you back into your favorite games quickly and seamlessly. From simple system restarts to checking Roblox server status, we have you covered. By the end, you'll be armed with practical, straightforward solutions to effectively tackle this error whenever it dares to show up. Get ready to claim your smooth gaming experience back!
Addressing Roblox Error Code 0: PC and Router Restart Solutions
Encountering the Roblox Error Code 0: Authentication Failed on your Windows device is a common but fixable issue. Don't despair, as the solution might be as straightforward as a system reboot.
Starting with the basics, restart your Windows PC. This is the first line of defense against many technical glitches. A restart can clear temporary software issues, helping resolve minor bugs that could be preventing a smooth Roblox gaming session. For instance, if your device was running for a prolonged period, it could be slowing down due to too many background processes. A restart refreshes the system, potentially eliminating Error Code 0. So, give it a shot: Restart, relaunch Roblox, and see if the issue persists.
If a system reboot didn't clear the error, let's try resetting your network connection. Network-related problems can often trigger the "Authentication Failed" error in Roblox. To reboot your router, unplug its power cable, wait for about 10 seconds, and then plug it back in. This pause allows the router to completely shut down and erase any existing network glitches. Once the router restarts and establishes an internet connection, fire up Roblox on your PC and check if you've outsmarted the Error Code 0.
Restart your Windows PC
Maintaining Updated Windows and Roblox Software for Error-free Gaming
Staying up-to-date with the latest Windows system and Roblox client is key to a smooth and stable gaming experience. A failure to update could be the culprit behind the persisting "Authentication Failed" error in Roblox.
Let's begin by updating your Windows system. It's a straightforward task - navigate to "Windows Settings" on your computer, select "Windows Update," and then click on "Check for updates." The system will then automatically scan and identify any available updates for your device. It could be a patch that fixes a known error, or a feature update that improves system stability. Once any updates are detected, go ahead and install them.
Parallelly, ensure that your Roblox client is also in its best version. Open your Roblox client and look for any available updates within the game settings or the client interface. A new game version might contain essential bug fixes or performance improvements that can address the Error Code 0.
Remember, running the latest versions of both Windows and Roblox is a preventive measure against many common technical issues, including the "Authentication Failed" error. After updating, relaunch Roblox, and hopefully, you'll be back to creating and exploring without any hindrance.
Windows Settings > Windows Update
Purge Roblox Cache for Smooth Authentication
Occasionally, the presence of outdated or corrupt cache files interferes with Roblox's authentication process, sparking off the error code 0. Clearing the Roblox cache could be the simple fix you need.
Begin by locating the Roblox folder on your Windows system. To do this, navigate to the Start menu search, type in '%AppData%' and hit Enter. This action will open your file explorer, where you will need to proceed to AppData > Local.
In the Local folder, start typing 'Roblox' to quickly find the Roblox folder. Once you've located the Roblox folder, ensure that the Roblox game is not currently running on your system. Then, delete the entire folder, effectively clearing the Roblox cache.
With the cache cleared, relaunch Roblox. This refresh should, in many cases, resolve the error code 0, allowing you to get back into the game without any authentication issues. Keeping the Roblox cache clear is a good practice to minimize future errors and optimize the gaming experience.
Clear Roblox Files
Check Roblox Server Status and Reinstall if Necessary
Sometimes, the issue isn't on your end at all. Roblox servers may occasionally face disruptions or undergo maintenance, which can lead to authentication hiccups. It's always a wise step to check the Roblox server status for any reported issues. Should there be server troubles, your only recourse is patience until the servers are back up and running.
Roblox Server Status
However, if the Roblox servers are humming along without a hitch, yet you're still facing the error code 0, it's time for the last resort – reinstalling Roblox.
Initiate the process by completely removing Roblox from your Windows system. Navigate to the Control Panel, find "Programs" or "Programs and Features", scroll through the list to find Roblox, and click on "Uninstall". Post-uninstallation, reboot your computer.
Next, head over to the official Roblox website and download the latest version of the client. Install it on your system, launch Roblox, and with any luck, you'll be error-free and ready to return to your gaming adventures.
Windows Settings > Apps > Installed Apps > Roblox > Uninstall
-
Error Code 0 in Roblox signifies an authentication failure. It's often experienced by Windows users when trying to launch the game. This error can occur due to various reasons, including network issues, outdated software, or server disruptions.
-
Yes, restarting your PC and router can potentially fix this error. Restarting your devices can refresh the system, clear out temporary glitches, and resolve any network-related issues that might be causing the authentication error.
-
Outdated software can lead to numerous technical issues, including authentication errors. By updating your Windows system and Roblox client, you can ensure optimal performance, stability, and potentially resolve the Error Code 0.
-
Over time, cache files can become corrupt or outdated, causing issues with the game's authentication process. Clearing Roblox's cache can eliminate these files, potentially fixing the error.
-
If you've attempted all the provided solutions and the error still occurs, it's possible the issue lies within the Roblox servers. Check the Roblox server status for any issues. If the servers are functioning normally, you may consider reinstalling Roblox as a last resort.