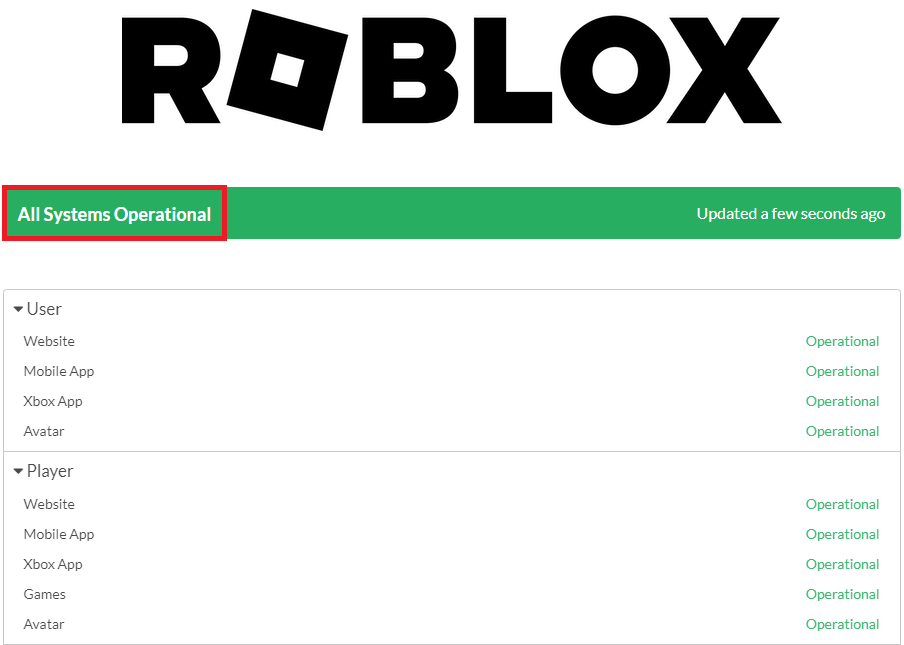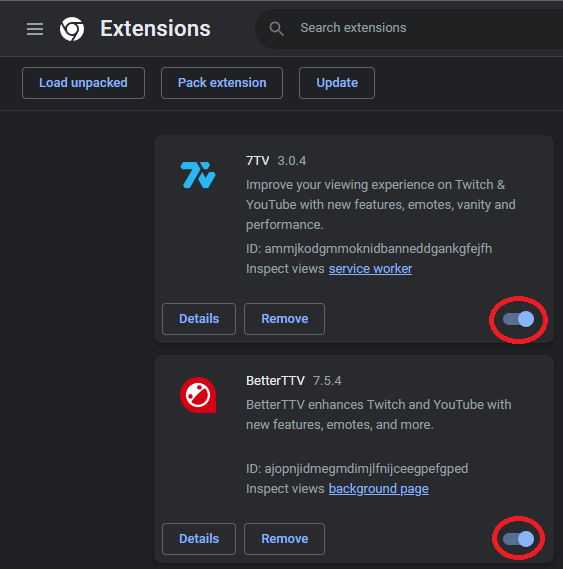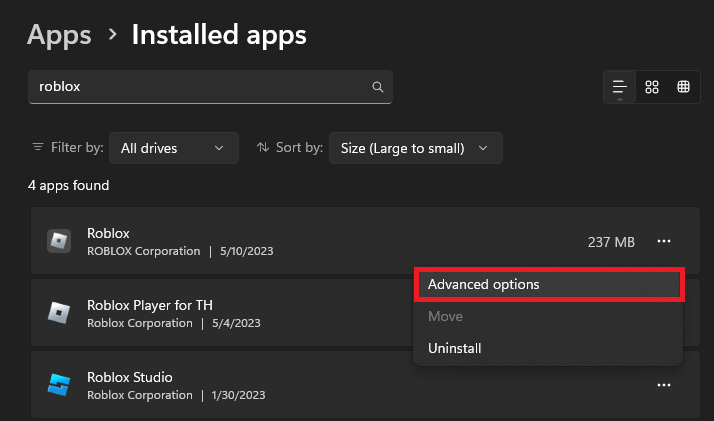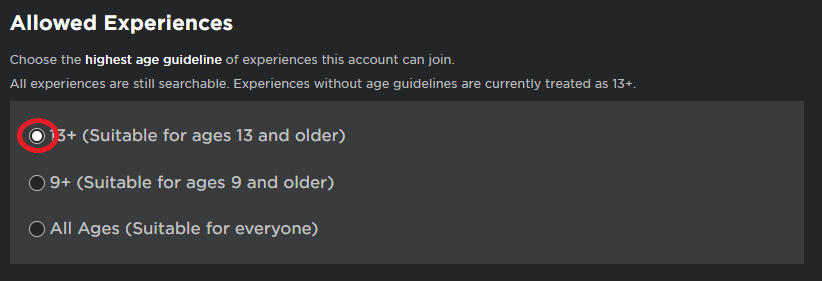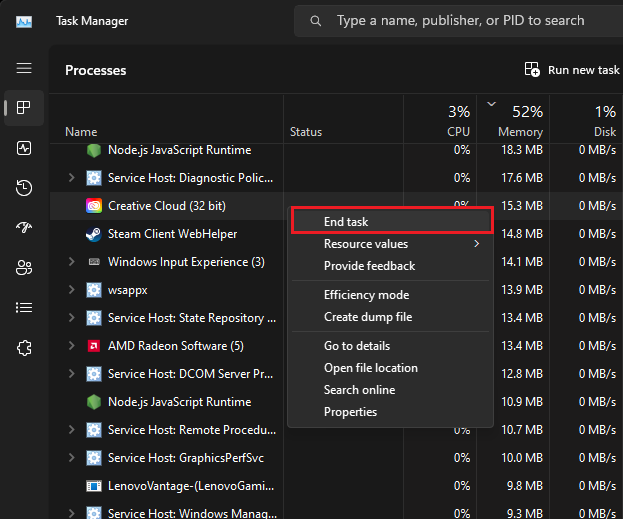Fix Roblox Error Code 272 - Lost Connection Due to an Error
Introduction
Step into the world of immersive gaming with Roblox, a platform that propels you into countless adventures across user-generated 3D worlds. However, nothing spoils the fun like an unexpected interruption due to an error message popping up on your screen - Roblox Error Code 272. This error, primarily associated with a lost connection, can become a major roadblock in your gameplay. If this glitch has bewildered you, you're in the right place. Our comprehensive guide will unravel the mystery surrounding this error code and provide practical solutions, ensuring a seamless gaming experience.
Verify Roblox Server Availability
Experiencing Roblox Error Code 272 could be due to various factors, including web browser extensions, technical glitches with the Roblox servers, or potential issues with the Roblox software installed on your computer.
Often, this "Lost Connection" error signifies server connectivity problems, halting your login process or the launching of the Roblox application. A straightforward way to confirm if the servers are the root cause of this issue is to open your preferred web browser and head over to status.roblox.com.
This page provides a comprehensive overview of the Roblox servers' current status, specifically for users and players. It's crucial to ensure these servers are functioning smoothly. Additionally, this page offers a historical record of server incidents, giving you a clear picture of any recent technical disruptions that might be affecting your gameplay. This step can be particularly helpful when trying to isolate the problem causing Error Code 272.
Roblox Server Status
Turn Off Browser Add-Ons
Should you discover no ongoing server issues impacting Roblox, the source of the problem may lie within your Roblox files or your internet connectivity.
One common culprit could be the browser extensions you're using. These extensions, particularly those related to Roblox such as mods and other browser add-ons, could potentially trigger the Roblox Error Code 272.
To eliminate this possibility, navigate to the "Manage Extensions" area in your browser settings. From there, disable all active extensions. This action prevents any potential interference from these add-ons when you attempt to launch a Roblox game.
If your game loads successfully without these extensions, you can then reactivate them one at a time. This process can help you pinpoint which extension, if any, is responsible for the error, allowing you to keep the rest of your add-ons functional while avoiding the troublesome one.
Roblox Player Properties > Compatibility
Reconfigure the Roblox Application
Should the issue continue, it's time to take a deeper dive into your system settings. Head over to your Windows settings and make your way to the 'Apps' section. Here, you'll find a comprehensive list of all the apps currently installed on your device. Search this list for 'Roblox'.
Once you've found it, click on it and then select 'Advanced Options'. Within these options, you'll find a button labeled 'Reset'. Hitting this button will purge the app's cache and restore the application to its original configuration.
This reset is like a fresh start for the app, clearing out any data or settings that may have been causing problems. This step can often resolve Error Code 272 and get you back to your gaming adventures.
Windows Settings > Apps > Installed Apps > Roblox
Adjust your Roblox Account Settings
When you're ready to dive back into Roblox, make certain you're signing in with the correct account credentials. Also, ensure no other devices are simultaneously accessing a Roblox server with your account, which can sometimes lead to error code 272.
Navigate to your Roblox account settings, easily located on the main Roblox webpage. Within these settings, you'll find 'Parental Controls'. These settings could be the culprit if they're configured to restrict certain game access.
To maximize your gaming potential and join any Roblox world, adjust the parental control setting to "Appropriate for ages 13 and older". Remember to save these changes before exiting. This adjustment should help streamline your gaming experience, making the Roblox universe fully accessible to you once more.
Roblox Settings > Parental Controls > Allowed Experiences
Close 3rd-Party Applications & Mods
As a final troubleshooting step, ensure you've closed all third-party applications, modifications, or other processes that could be interfering with Roblox, including shader applications that may be running in the background.
Executing this step can often rectify the notorious error code 272 - "Lost connection due to an error", allowing you to dive back into the immersive world of Roblox on your Windows PC without further disruptions. Incorporating these steps should help provide a smoother, more enjoyable Roblox gaming experience.
Task Manager > Processes > End Task
-
Roblox Error Code 272, often displayed as "Lost Connection Due to an Error", can be caused by various factors. These include issues with the Roblox servers, interference from browser extensions, or problems with the Roblox app itself on your device.
-
You can check the status of Roblox servers by visiting status.roblox.com. This webpage provides real-time information about the operational status of User and Player servers, and also offers a history of past server incidents.
-
You can reset the Roblox app on Windows by navigating to your Windows settings, selecting the 'Apps' section, and finding Roblox under 'Installed Apps'. Click on 'Advanced Options' for Roblox and then hit 'Reset'. This will clear the app's cache and restore it to its original state.
-
If a browser extension is causing the error, you'll need to disable all your browser extensions. After this, try launching a Roblox game. If it launches properly, you can re-enable your extensions one-by-one to identify the problematic extension.
-
You can access your Roblox account settings on the Roblox homepage to check if your Parental Controls settings prevent you from joining games. If necessary, set the option to “Suitable for ages 13 and older” before saving the changes to avoid this issue.